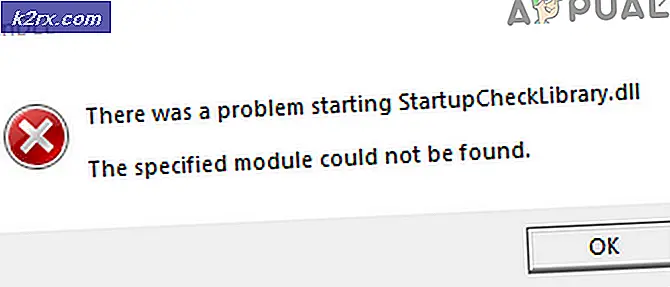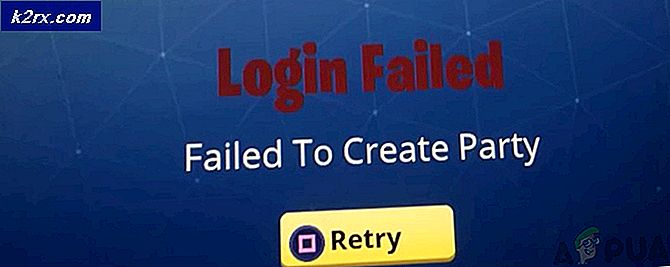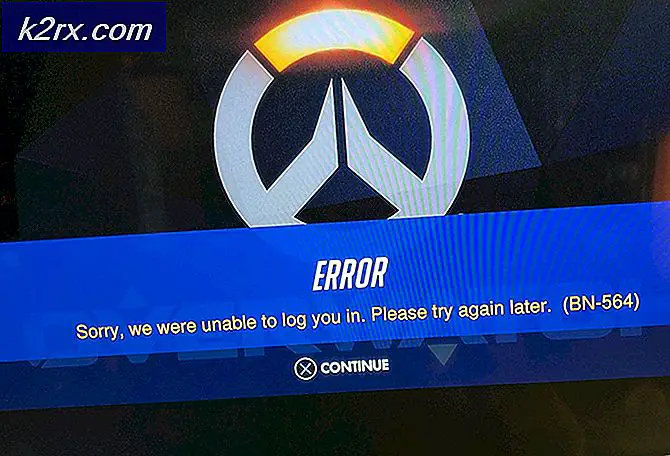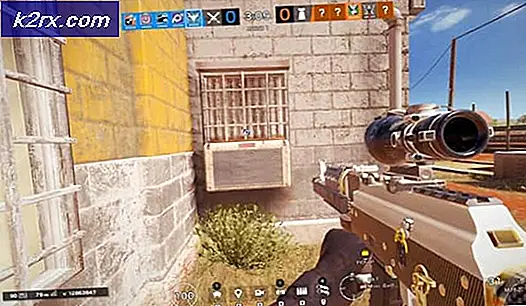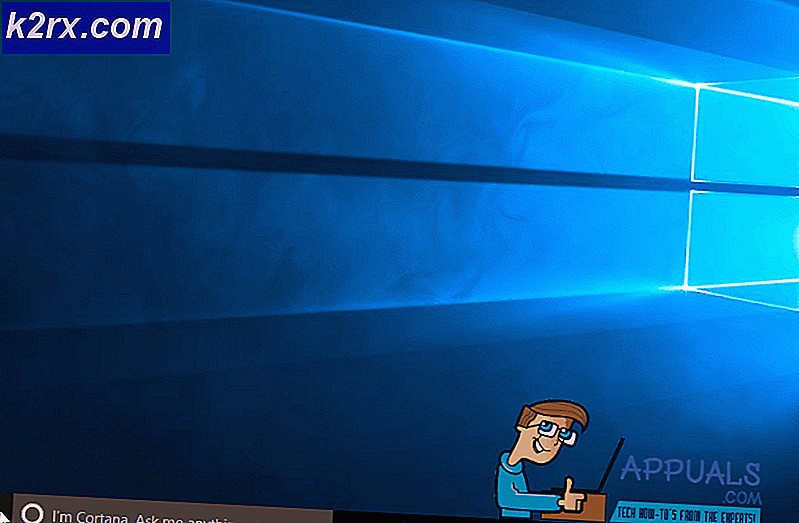แก้ไข: สไลด์โชว์ Windows 10 พื้นหลังไม่เห็นโฟลเดอร์ย่อย
Windows 10 เป็นโปรแกรมปรับปรุงที่ดีกว่า Windows เวอร์ชันเก่า แต่ในรูปแบบคลาสสิกของ Microsoft มีบางอย่างที่ทำงานได้ดีกับ Windows 7 และ Windows 8 ที่เราไม่จำเป็นต้องได้รับการออกแบบใหม่ใน Windows 10
เช่นในกรณีที่มีสไลด์โชว์เดสก์ท็อปในตัว จนกว่าจะเปิดตัว Windows 10 คุณสามารถเลือกหลายโฟลเดอร์เพื่อทำหน้าที่เป็นสไลด์เดสก์ท็อปได้ ยิ่งไปกว่านั้นถ้าคุณเลือกโฟลเดอร์เพื่อทำหน้าที่เป็นสไลด์เดสก์ท็อปโฟลเดอร์ย่อยทั้งหมดจะถูกนำมาพิจารณาด้วย ดีกับ Windows 10 พฤติกรรมนี้หายไป
หากคุณใช้ Windows 10 คุณอาจสังเกตเห็นว่าคุณสามารถเลือกโฟลเดอร์ได้ครั้งละหนึ่งโฟลเดอร์และโฟลเดอร์ย่อยทั้งหมดจะไม่ถูกนำมาใช้เพื่อสร้างสไลด์โชว์ ค่อนข้าง counterintuitive ใช่มั้ย? ถ้าคุณใช้เวลาในการจัดระเบียบภาพที่เลือกไว้ในโฟลเดอร์ย่อยของคุณฉันจะเอาใจใส่กับความขุ่นมัวของคุณ
โชคดีที่ผู้คนประสบปัญหานี้และสามารถจำลองพฤติกรรมเดิมได้ ด้านล่างคุณมีรายการวิธีแก้ปัญหาต่างกันสามวิธีซึ่งสามารถใช้เพื่อบังคับคุณสมบัติสไลด์โชว์พื้นหลังของ Windows เพื่อดูภาพในโฟลเดอร์ย่อย โปรดปฏิบัติตามวิธีใดก็ตามที่ดูเหมือนว่าจะเหมาะสมกับสถานการณ์ของคุณมากขึ้น
วิธีที่ 1: การเปิดใช้งานส่วนติดต่อผู้ดูแลระบบ Olde (ไม่สามารถใช้กับการอัปเดตผู้สร้าง)
แม้ว่านี่จะเป็นทางออกที่น่าสนใจที่สุด แต่จะไม่สามารถใช้งานได้หากคุณได้อัปเดต ผู้อัปเดตผู้สร้าง Windows 10 แล้ว ด้วยเหตุผลบางประการ Microsoft ได้ตัดสินใจที่จะลบฟังก์ชันการทำงานของทั้งสองคำสั่งเรียกใช้ด้านล่างดังนั้นจะใช้งานได้ถ้าคุณมี Windows 10 เวอร์ชันที่ยังไม่ได้อัปเดตด้วยการอัปเดต Creators
ดังนั้นหากคุณโชคดีพอที่จะหลีกเลี่ยงการอัปเดต Creators (และไม่มีแผนในการเปลี่ยน) ให้ทำตามขั้นตอนต่อไปนี้เพื่อเปิดอินเทอร์เฟซ Control Panel แบบคลาสสิกและกำหนดค่าสไลด์โชว์พื้นหลังของคุณตามวิธีเดิม:
- กดปุ่ม Windows + R เพื่อเปิดหน้าต่างเรียกใช้ ในกล่องให้พิมพ์ (หรือวาง) คำสั่งต่อไปนี้และกด Enter เพื่อเปิดอินเทอร์เฟซของแผงควบคุมแบบคลาสสิก:
rundll32.exe shell32.dll, Control_RunDLL desk.cpl,, @ เดสก์ท็อป
หมายเหตุ: หากไม่ได้ผลให้ใช้คำสั่งนี้แทน:
ควบคุม / ตั้งชื่อ Microsoft.Personalization / หน้ากระดาษวอลล์เปเปอร์
- ใช้เมนูการตั้งค่าส่วนบุคคลของ Control Panel แบบคลาสสิกเพื่อกำหนดค่าสไลด์โชว์ที่กำหนดเองของคุณและคลิก บันทึกการเปลี่ยนแปลง เมื่อคุณทำเสร็จแล้ว
หากวิธีการแรกนี้ไม่สามารถใช้งานได้ให้ข้ามตรงไปที่ วิธีที่ 2
วิธีที่ 2: การใช้ Shell เพื่อเปิดอินเทอร์เฟซ Control Panel แบบคลาสสิก
แม้ว่าขั้นตอนนี้ค่อนข้างคล้ายคลึงกับวิธีที่ใช้ในวิธีที่ 1 วิธีนี้ใช้คำสั่ง Shell แทน (ซึ่ง Microsoft ไม่ จำกัด หลังจากที่มีการปรับปรุง Creators) ด้วยเหตุนี้ขั้นตอนด้านล่างควรใช้งานได้กับ Windows 10 เวอร์ชันใด ๆ แม้ว่าคุณจะใช้การอัปเดตล่าสุดแล้วก็ตาม ต่อไปนี้เป็นคำแนะนำสำหรับการเปิดแผง UI แผงควบคุมเก่าโดยใช้คำสั่ง Shell:
PRO TIP: หากปัญหาเกิดขึ้นกับคอมพิวเตอร์หรือแล็ปท็อป / โน้ตบุ๊คคุณควรลองใช้ซอฟต์แวร์ Reimage Plus ซึ่งสามารถสแกนที่เก็บข้อมูลและแทนที่ไฟล์ที่เสียหายได้ วิธีนี้ใช้ได้ผลในกรณีส่วนใหญ่เนื่องจากปัญหาเกิดจากความเสียหายของระบบ คุณสามารถดาวน์โหลด Reimage Plus โดยคลิกที่นี่- ก่อนจะเปิด UI Control Panel แบบคลาสสิกผมขอแนะนำให้ตั้งค่าโฟลเดอร์ภาพที่คุณต้องการใช้ วิธีที่ง่ายคือการเพิ่มโฟลเดอร์รูปภาพเป็นโฟลเดอร์ย่อยของโฟลเดอร์ไลบรารีรูปภาพ
- เมื่อตั้งค่าโฟลเดอร์ภาพแล้วให้กดปุ่ม Windows + R เพื่อเปิดพรอมต์คำสั่ง Run จากนั้นพิมพ์หรือวางคำสั่งต่อไปนี้เพื่อเปิดอินเทอร์เฟซของแผงควบคุมเก่า:
shell ::: {ED834ED6-4B5A-4bfe-8F11-A626DCB6A921} -Microsoft.Personalization \ pageWallpaper - ดำเนินการเพื่อทำการเลือกสไลด์โชว์พื้นหลังตามที่เห็นสมควรแล้วกดปุ่ม บันทึกการเปลี่ยนแปลง
หมายเหตุ: คุณสามารถใช้ปุ่มเลือกทั้งหมดถ้าคุณไม่ได้เลือกรายการทั้งหมดตามค่าเริ่มต้น
วิธีที่ 3: การใช้ File Explorer เพื่อสร้างภาพสไลด์โชว์บนเดสก์ท็อป
ถ้าคุณไม่พอใจกับการใช้คำสั่ง CMD หรือ Shell คุณยังสามารถใช้ File Explorer เพื่อทำซ้ำพฤติกรรม Windows เก่าได้ง่ายขึ้น
ต่อไปนี้เป็นคำแนะนำอย่างรวดเร็วในการใช้ File Explorer เพื่อสร้างภาพสไลด์โชว์บนเดสก์ท็อปที่จะมีโฟลเดอร์ย่อย:
- เปิด File Explorer และไปที่โฟลเดอร์รูปภาพหลัก (โฟลเดอร์ที่เก็บโฟลเดอร์ย่อยทั้งหมดที่คุณต้องการรวมไว้ในภาพสไลด์โชว์พื้นหลัง)
- คลิกที่ฟังก์ชันการค้นหาที่มุมบนขวาและพิมพ์ ชนิด: = ภาพ
หมายเหตุ: คุณสามารถใช้ ประเภท: ภาพ ในช่องค้นหาเพื่อให้ได้ผลลัพธ์เช่นเดียวกัน - เมื่อเลือกแล้วให้กด Ctrl + A เพื่อเลือกภาพทั้งหมดจากนั้นคลิกขวาที่ภาพใด ๆ จากนั้นเลือกตั้ง เป็นพื้นหลังเดสก์ท็อป
- แค่นั้นแหละ. หากคุณเปิดหน้า ประวัติ ของเมนู Personalize คุณควรจะเห็นข้อความค้นหาที่คุณสร้างก่อนหน้านี้
PRO TIP: หากปัญหาเกิดขึ้นกับคอมพิวเตอร์หรือแล็ปท็อป / โน้ตบุ๊คคุณควรลองใช้ซอฟต์แวร์ Reimage Plus ซึ่งสามารถสแกนที่เก็บข้อมูลและแทนที่ไฟล์ที่เสียหายได้ วิธีนี้ใช้ได้ผลในกรณีส่วนใหญ่เนื่องจากปัญหาเกิดจากความเสียหายของระบบ คุณสามารถดาวน์โหลด Reimage Plus โดยคลิกที่นี่