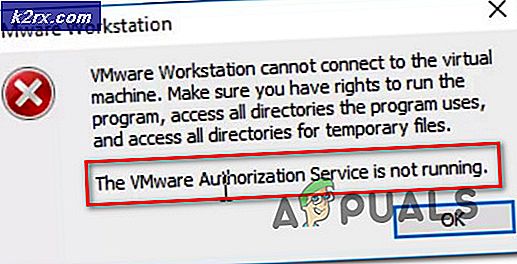แก้ไข: แอป Windows 10 ไม่ทำงาน
Windows 10 แตกต่างจากรุ่นก่อนเนื่องจากมีแอ็พพลิเคชันที่โหลดไว้ซึ่งเป็นประโยชน์และให้ความสะดวกในการเข้าถึงสำหรับผู้ใช้ ผู้ใช้สามารถเข้าถึงยูทิลิตีที่สำคัญเช่น Skype, OneNote เป็นต้นในแอปพลิเคชันแทนการดาวน์โหลดทีละไฟล์หรือเข้าถึงได้โดยใช้การตั้งค่าระบบ
ด้วยเหตุดังกล่าวมีหลายกรณีที่แอพพลิเคชัน Windows 10 ไม่สามารถเปิดตัวได้ พวกเขาทั้งสองไม่ได้เปิดเลยหรือทำงานบางส่วน นี่คือปัญหาที่ทราบเกี่ยวกับระบบปฏิบัติการและในกรณีส่วนใหญ่หมายถึงการติดตั้ง Windows ของคุณทำอย่างถูกต้อง หากไฟล์ iso เสียหายหรือการติดตั้งล้มเหลวในบางโมดูลแอ็พพลิเคชันจะไม่เริ่มทำงาน
โซลูชันที่ 1: การอัปเดตแอปพลิเคชันโดยใช้ Store
เราสามารถลองอัปเดตแอปพลิเคชันโดยใช้ Windows Store ก่อนที่จะใช้วิธีทางเทคนิคอื่น ๆ ที่เกี่ยวข้อง ตรวจสอบให้แน่ใจว่า Windows ของคุณ ได้รับการอัปเดต เป็นเวอร์ชันล่าสุดก่อนจะดำเนินการกับโซลูชัน Microsoft เผยแพร่การแก้ไขข้อบกพร่องต่างๆสำหรับสถานการณ์ที่ต่างกันเป็นระยะ ๆ เป็นไปได้ว่าคุณกำลังเผชิญปัญหาอยู่ในการอัพเดตล่าสุดแล้ว
- กด Windows + S พิมพ์ เก็บ ในกล่องโต้ตอบและเปิดแอพพลิเคชัน
- เมื่ออยู่ในสโตร์คลิกที่ไอคอนเมนูที่ด้านขวาบนของหน้าจอและเลือก ' ดาวน์โหลดและอัปเดต '
- โปรแกรมประยุกต์ทั้งหมดที่ติดตั้งในคอมพิวเตอร์ของคุณจะปรากฏที่นี่ ตรวจสอบว่ามีการอัปเดตเป็นเวอร์ชันล่าสุดแล้ว หากมีการอัปเดตที่รอดำเนินการให้อัปเดตโดยเร็วที่สุด นอกจากนี้ให้คลิก 'รับ การอัปเดต ' ที่ด้านขวาบนของหน้าจอ
- หากแอปพลิเคชันร้านค้าของคุณไม่ได้เปิดตัวหรือมีปัญหาเมื่ออัปเดตคุณสามารถลองบังคับใช้การอัปเดตโดยใช้คำสั่งในพรอมต์คำสั่ง อย่างไรก็ตามก่อนที่จะบังคับให้อัปเดตหากคุณมีบัญชีอื่นในคอมพิวเตอร์ให้ลองอัปเดตผ่านที่เก็บข้อมูลที่นั่น ถ้าไม่สามารถทำได้ให้กด Windows + S พิมพ์ command prompt คลิกขวาที่แอพพลิเคชันและเลือก ' Run as administrator '
- ดำเนินการคำสั่งต่อไปนี้:
schtasks / run / tn \ Microsoft \ Windows \ WindowsUpdate \ Automatic App Update
- รีสตาร์ทคอมพิวเตอร์หลังจากการปรับปรุงและดูว่าการแก้ไขปัญหานี้มีอะไรบ้าง
โซลูชันที่ 2: ลงทะเบียนแอปพลิเคชันอีกครั้ง
ถ้าคุณไม่สามารถอัปเดตแอ็พพลิเคชันหรือยังไม่สามารถใช้งานได้หลังจากการปรับปรุงคุณสามารถลองลงทะเบียนแอพพลิเคชันโดยใช้ PowerShell คุณอาจได้รับข้อผิดพลาดจำนวนมากเมื่อคุณรันคำสั่ง แต่เป็นเรื่องปกติและไม่มีอะไรต้องกังวล โปรดทราบว่าคุณจะต้องมีสิทธิ์ระดับผู้ดูแลระบบในการดำเนินการนี้
- กด Windows + S พิมพ์ PowerShell ในกล่องโต้ตอบคลิกขวาที่แอพพลิเคชันแล้วเลือก 'Run as administrator'
- ดำเนินการคำสั่งต่อไปนี้:
รับ - AppXPackage - AllUsers | Foreach {Add-AppxPackage -DisableDevelopmentMode -Register $ ($ _. InstallLocation) \ AppXManifest.xml}
- ขั้นตอนนี้อาจใช้เวลาสักครู่ นั่งรอให้เสร็จ ถ้าคุณมีข้อผิดพลาดสีแดงสายไม่ต้องกังวลและเพียงแค่ให้คำสั่งรัน หลังจากเสร็จสิ้นกระบวนการรีสตาร์ทเครื่องคอมพิวเตอร์และตรวจสอบว่าปัญหาในมือได้รับการแก้ไขแล้วหรือไม่
หากคำสั่งเดียวนี้ไม่ได้ผลคุณสามารถลองใช้คำสั่งต่อไปนี้ตามลำดับที่ระบุได้ตามที่ระบุ ตรวจสอบให้แน่ใจว่ารอจนกว่าจะมีคำสั่งเสร็จสิ้น คำสั่งเหล่านี้จะติดตั้งโปรแกรมประยุกต์ทั้งหมดใหม่สำหรับผู้ใช้
Get-appxpackage -packageType bundle |% {add-appxpackage -register -disabledevelopmentmode ($ _. installlocation + \ appxmetadata \ appxbundlemanifest.xml)}
$ bundlefamilies = (get-appxpackage-packagetype Bundle) .packagefamilyname
get-appxpackage -packagetype main |? {-not ($ bundlefamilies - contains $ _. packagefamilyname)} |% {add-appxpackage -register -disabledevelopmentmode ($ _. installlocation + \ appxmanifest.xml)}
วิธีที่ 3: การรีเซ็ตแคช Store
สาเหตุหลักที่แอปพลิเคชันไม่เริ่มทำงานคือการติดตั้งของตนเสียหายหรือร้านค้าไม่อนุญาตให้อัปเดตเป็นเวอร์ชันล่าสุด ในเวอร์ชันหลังเราสามารถลองตั้งค่าแคชที่จัดเก็บใหม่และดูว่าคุณสามารถอัปเดตแคชได้โดยไม่มีปัญหาใด ๆ แคช Store มีการแคชข้อมูลและพยายามใช้งานซ้ำไปเรื่อย ๆ การรีเซ็ตจะล้างข้อมูลทุกอย่างและบังคับให้ดึงข้อมูลอีกครั้ง
- กด Windows + R พิมพ์ คำสั่ง ในกล่องโต้ตอบคลิกขวาที่แอพพลิเคชันแล้วเลือก Run as administrator
- เมื่อในพรอมต์คำสั่งที่ยกระดับให้รันคำสั่งต่อไปนี้:
wsreset.exe
ขั้นตอนนี้อาจใช้เวลาสักครู่ ปล่อยให้การดำเนินการเสร็จสมบูรณ์ หลังจากลบแคชแล้ว Windows Store จะเปิดโดยอัตโนมัติ ค้นหาการอัปเดตที่อาจเป็นไปได้และดูว่านี่เป็นเคล็ดลับหรือไม่
โซลูชันที่ 4: การรีเซ็ตแอ็พพลิเคชันเฉพาะ
หากแอปพลิเคชันใดไม่ได้เปิดใช้งานคุณสามารถรีเซ็ตแอปพลิเคชันโดยใช้การตั้งค่า จากนั้นจะรีเซ็ตแอ็พพลิเคชันเหมือนกับว่าไม่เคยใช้งานและล้างข้อมูลผู้ใช้ทั้งหมดด้วย อย่าจดบันทึกไว้หากคุณมีข้อมูลใด ๆ ที่บันทึกไว้ในแอพพลิเคชันมันจะหายไปและอาจไม่สามารถกู้คืนได้ นอกจากนี้หากคุณมีบัญชีผู้ใช้ใด ๆ ที่ลงชื่อเข้าใช้แอพพลิเคชันคุณอาจต้องป้อนข้อมูลการเข้าสู่ระบบทั้งหมดอีกครั้ง
- กด Windows + I เพื่อเปิดแอปพลิเคชันการตั้งค่า เลือก Apps จากรายการหัวเรื่องย่อยที่พร้อมใช้งาน
- เลือกแอ็พพลิเคชันที่ทำให้คุณเกิดปัญหา เลือกและกด ' ตัวเลือกขั้นสูง '
- คลิกปุ่มรีเซ็ตในปัจจุบัน หลังจากปิดแอ็พพลิเคชันแล้วให้ปิด Windows ทั้งหมดและรีสตาร์ทเครื่องคอมพิวเตอร์ของคุณ ตอนนี้ตรวจสอบว่าปัญหาในมือได้รับการแก้ไขแล้วหรือไม่
โซลูชันที่ 5: แก้ไขแอปที่ทำงานกับผู้ใช้รายเดียว แต่ไม่อยู่ในส่วนอื่น
หากคุณมีบัญชีผู้ใช้มากกว่าหนึ่งบัญชีในคอมพิวเตอร์ของคุณและแอ็พพลิเคชันกำลังทำงานกับบัญชีผู้ใช้หนึ่งบัญชี แต่ไม่สามารถใช้งานได้กับเครื่องมืออื่น ๆ คุณสามารถเรียกใช้เครื่องมือแก้ปัญหาที่ทาง Microsoft เปิดอย่างเป็นทางการเพื่อกำหนดเป้าหมายปัญหานี้ นี่เป็นปัญหาที่ บริษัท ได้รับการยอมรับอย่างกว้างขวางและมีการแก้ไขหลังจากนั้น
- ดาวน์โหลด เครื่องมือแก้ปัญหา จากเว็บไซต์อย่างเป็นทางการและบันทึกไปยังตำแหน่งที่สามารถเข้าถึงได้
- เรียกใช้เครื่องมือแก้ปัญหาและทำตามคำแนะนำบนหน้าจอ
- หากเครื่องมือแก้ปัญหาพบปัญหาใด ๆ บนคอมพิวเตอร์ของคุณโปรแกรมจะแจ้งให้คุณทราบและดำเนินการแก้ไข หากได้รับการแก้ไขให้รีสตาร์ทเครื่องคอมพิวเตอร์และตรวจสอบว่าคุณสามารถเปิดแอพพลิเคชันในบัญชีผู้ใช้ทั้งหมดได้หรือไม่
วิธีที่ 6: ทำความสะอาดเครื่องคอมพิวเตอร์ของคุณ
หากโซลูชันทั้งหมดข้างต้นไม่ทำงานเราสามารถลอง Clean Booting บูตเครื่องนี้ช่วยให้เครื่องพีซีของคุณสามารถเปิดเครื่องไดร์เวอร์และโปรแกรมต่างๆได้ เฉพาะที่สำคัญที่เปิดใช้งานในขณะที่บริการอื่น ๆ ทั้งหมดถูกปิดใช้งาน ถ้าแอพพลิเคชันเปิดในโหมดนี้คุณควรเปิดใช้งานโพรเซสกลับคืนมาเฉพาะกับ ชิ้นเล็ก ๆ และตรวจสอบว่าข้อผิดพลาดส่งกลับหรือไม่ ถ้าไม่ได้คุณสามารถเปิดอีกชิ้นหนึ่งและตรวจสอบได้ ด้วยวิธีนี้คุณจะสามารถวินิจฉัยได้ว่ากระบวนการใดเป็นสาเหตุของปัญหา
- กด Windows + R เพื่อเปิดแอ็พพลิเคชัน Run พิมพ์ msconfig ในกล่องโต้ตอบและกด Enter
- ไปที่แท็บบริการที่ด้านบนของหน้าจอ ตรวจสอบ บรรทัดที่ระบุว่า ซ่อนบริการทั้งหมดของ Microsoft เมื่อคุณคลิกที่นี่บริการทั้งหมดที่เกี่ยวข้องกับ Microsoft จะถูกปิดการใช้งานซึ่งจะทำให้บริการของบุคคลที่สามทั้งหมดออก (คุณสามารถปิดใช้งานกระบวนการที่เกี่ยวข้องกับ Microsoft ทั้งหมดได้ด้วยและตรวจสอบอย่างละเอียดหากไม่มีบริการของบุคคลที่สามซึ่งเป็นสาเหตุของปัญหา)
- คลิกปุ่ม ปิดใช้งานทั้งหมด ที่ด้านล่างใกล้ด้านซ้ายของหน้าต่าง ขณะนี้บริการบุคคลที่สามทั้งหมดจะถูกปิดใช้งาน
- คลิก นำ ไป ใช้ เพื่อบันทึกการเปลี่ยนแปลงและออก
- ตอนนี้ไปที่แท็บ Startup และคลิกที่ตัวเลือก Open Task Manager คุณจะถูกเปลี่ยนเส้นทางไปยังผู้จัดการงานซึ่งจะมีการแสดงรายการแอ็พพลิเคชัน / บริการทั้งหมดที่ทำงานเมื่อคอมพิวเตอร์ของคุณเริ่มทำงาน
- เลือกแต่ละบริการทีละรายการและคลิก ปิดการใช้งาน ที่ด้านล่างขวาของหน้าต่าง
- ตอนนี้รีสตาร์ทเครื่องคอมพิวเตอร์ของคุณและตรวจสอบว่าคุณสามารถเปิดแอปร้านได้อย่างถูกต้องหรือไม่ ถ้าคุณไม่สามารถเปิดใช้งานชิ้นเล็ก ๆ (อธิบายที่เริ่มต้น) แล้วตรวจสอบอีกครั้ง หากคุณวิเคราะห์บริการบางอย่างคุณสามารถลองเริ่มใหม่หรือปิดใช้งานบริการโดยใช้หน้าต่างบริการ หากเป็นแอปพลิเคชันที่ทำให้เกิดปัญหาคุณสามารถถอนการติดตั้งได้อย่างง่ายดาย
โซลูชัน 7: สร้างบัญชีผู้ใช้อื่น
หากวิธีการทั้งหมดไม่ได้ผลก็จะออก 2 ทางเลือก บัญชีผู้ใช้ของคุณเสียหายหรือไฟล์ติดตั้ง Windows ของคุณไม่ได้ติดตั้งอย่างถูกต้อง ก่อนที่คุณจะดำเนินการกู้คืนระบบคุณสามารถลองสร้างบัญชีผู้ใช้ใหม่และดูว่านี่เป็นเคล็ดลับหรือไม่
หากแอปพลิเคชันทำงานในบัญชีผู้ใช้ใหม่คุณสามารถโอนข้อมูลที่จำเป็นทั้งหมดได้โดยไม่สูญเสียอะไรเลย ดูคู่มือของเราเกี่ยวกับวิธีการสร้างบัญชีผู้ใช้ใหม่และถ่ายโอนข้อมูลทั้งหมดไปที่
สร้างบัญชีใหม่และตรวจสอบว่าแอปพลิเคชันทั้งหมดทำงานอยู่หรือไม่ หากไม่เป็นเช่นนั้นให้ลองอัปเดตในบัญชีนั้น หากใช้งานได้คุณสามารถโอนข้อมูลทั้งหมดต่อไปได้
รีสอร์ทล่าสุด: การคืนค่าระบบ / การติดตั้งใหม่ทั้งหมด
หากวิธีการข้างต้นไม่ทำงานและคุณติดค้างอยู่กับแอพพลิเคชันที่ไม่ทำงานจะคุ้มค่ากับการยิงกลับคืนมาก่อนที่จะมีการติดตั้ง Windows Update 10 ตัวล่าสุดในคอมพิวเตอร์ของคุณ ถ้าคุณไม่มีจุดคืนค่าล่าสุดคุณสามารถติดตั้ง Windows รุ่นที่สะอาด ได้ คุณสามารถใช้ยูทิลิตี Belarc เพื่อรับใบอนุญาตทั้งหมดที่คุณบันทึกเก็บข้อมูลสำรองของคุณโดยใช้ที่จัดเก็บข้อมูลภายนอกจากนั้นทำการติดตั้งใหม่ทั้งหมด
หมายเหตุ: วิธีนี้จะใช้งานได้หากโปรแกรมประยุกต์กำลังทำงานอยู่ก่อนที่จะมีการปรับปรุง Windows นอกจากนี้โปรดสำรองข้อมูลของคุณก่อนที่จะดำเนินการแก้ไขปัญหานี้ ใช้ฮาร์ดไดรฟ์ภายนอกหรือ USB เพื่อบันทึกไฟล์สำคัญทั้งหมดของคุณในกรณี
นี่คือวิธีการคืนค่า Windows จากจุดคืนค่าล่าสุด
- กด Windows + S เพื่อเปิดแถบการค้นหาของเมนูเริ่มต้น พิมพ์การ คืนค่า ในกล่องโต้ตอบและเลือกโปรแกรมแรกที่มาในผลลัพธ์
- เมื่ออยู่ในการตั้งค่าการคืนค่าให้กด System Restore ที่ด้านบนของหน้าต่างภายใต้แท็บ System Protection
- ตอนนี้ตัวช่วยสร้างจะเปิดขึ้นเพื่อนำคุณผ่านขั้นตอนทั้งหมดเพื่อเรียกคืนระบบของคุณ คุณสามารถเลือกจุดคืนค่าที่แนะนำหรือเลือกจุดคืนค่าอื่นได้ กด ถัดไป และทำตามคำแนะนำเพิ่มเติมทั้งหมด
- ตอนนี้ เลือกจุดคืนค่า จากรายการตัวเลือกที่พร้อมใช้งาน ถ้าคุณมีจุดคืนค่าระบบมากกว่าหนึ่งจุดระบบจะแสดงรายการที่นี่
- ตอนนี้ Windows จะยืนยันการทำงานของคุณเป็นครั้งสุดท้ายก่อนที่จะเริ่มต้นกระบวนการคืนค่าระบบ บันทึกงานทั้งหมดของคุณและทำสำเนาไฟล์สำคัญไว้ในกรณีและดำเนินการต่อ
- เมื่อคุณกู้คืนเรียบร้อยแล้วให้เข้าสู่ระบบและตรวจดูว่ามีข้อผิดพลาดเกิดขึ้นหรือไม่
หากคุณไม่มีจุดคืนค่าหรือหากการคืนค่าระบบไม่ได้ผลคุณสามารถติดตั้ง Windows ได้อย่างปลอดภัยโดยใช้สื่อสำหรับบูต คุณตรวจสอบบทความของเราเกี่ยวกับวิธีการสร้าง สื่อสำหรับบูต มีสองวิธี: โดยใช้เครื่องมือสร้างสื่อโดย Microsoft และโดยใช้ Rufus
บทความที่เกี่ยวข้อง):
แอปนี้ไม่สามารถเปิด Windows 10 ได้
PRO TIP: หากปัญหาเกิดขึ้นกับคอมพิวเตอร์หรือแล็ปท็อป / โน้ตบุ๊คคุณควรลองใช้ซอฟต์แวร์ Reimage Plus ซึ่งสามารถสแกนที่เก็บข้อมูลและแทนที่ไฟล์ที่เสียหายได้ วิธีนี้ใช้ได้ผลในกรณีส่วนใหญ่เนื่องจากปัญหาเกิดจากความเสียหายของระบบ คุณสามารถดาวน์โหลด Reimage Plus โดยคลิกที่นี่