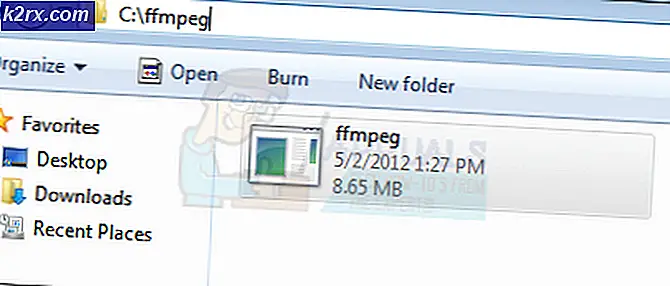แก้ไข: Windows Update ครบรอบ 10 ฉบับรหัสข้อผิดพลาด 0xc1900107
เมื่อใดก็ตามที่ Microsoft ออกการปรับปรุงใหม่สำหรับระบบปฏิบัติการ Windows ผู้ใช้ส่วนใหญ่คาดว่าจะได้รับและติดตั้งการปรับปรุงต่อเนื่อง แต่มีผู้ใช้บางรายที่มีปัญหาเกี่ยวกับการอัพเดท แต่น่าเสียดายที่การอัพเดต Windows 10 ครบรอบไม่ต่างกัน สำหรับผู้ใช้ Windows 10 จำนวนมากที่ประสบปัญหาในการติดตั้งการอัปเดตครบรอบปีบนคอมพิวเตอร์จะมีรหัสข้อผิดพลาด 0xc1900107 ซึ่งเป็นคำแนะนำในทางของพวกเขา เมื่อใดก็ตามที่ผู้ใช้ Windows 10 ที่ได้รับผลกระทบจากปัญหานี้พยายามติดตั้งการอัปเดตครบรอบการติดตั้งล้มเหลวและพวกเขาเห็นข้อความแสดงข้อผิดพลาดที่มีรหัสข้อผิดพลาด 0xc1900107 ที่อาจกล่าวว่ามีปัญหาเกิดขึ้นหรือมีปัญหาในการติดตั้งการปรับปรุง
รหัสข้อผิดพลาด 0xc1900107 มักเกี่ยวข้องกับการปรับปรุง Windows ที่รอดำเนินการ แต่ไม่สามารถเป็นสาเหตุได้ที่นี่เนื่องจากสำหรับผู้ใช้ส่วนใหญ่ที่ได้รับผลกระทบการอัพเดทเป็นเพียงการอัพเดท Windows ที่รอการอนุมัติสำหรับคอมพิวเตอร์เท่านั้น ในกรณีนี้รหัสข้อผิดพลาด 0xc1900107 เกิดจากคอมโพเนนต์ Windows Update ที่ชำรุดหรือแฟ้มการปรับปรุงที่เสียหายในโฟลเดอร์ที่ Windows จัดเก็บข้อมูลที่ดาวน์โหลดมาสำหรับการปรับปรุงของ Windows ถ้าคุณไม่สามารถติดตั้งการปรับปรุงการครบรอบปีของ Windows 10 ได้เนื่องจากรหัสข้อผิดพลาด 0xc1900107 ต่อไปนี้คือโซลูชันที่มีประสิทธิภาพมากที่สุดสองวิธีที่คุณสามารถใช้เพื่อลองแก้ไขปัญหาและติดตั้งการอัปเดตฉบับสมบูรณ์ครบถ้วนแล้ว:
โซลูชันที่ 1: ตั้งค่าคอมโพเนนต์ของ Windows Update ด้วยตนเอง
หากปัญหาเกี่ยวกับคอมโพเนนต์ Windows Update ของคอมพิวเตอร์ของคุณคือสาเหตุที่คุณไม่สามารถติดตั้งการอัปเดตครบรอบปีและเรียกใช้รหัสข้อผิดพลาด 0xc1900107 ทุกครั้งที่คุณพยายามติดตั้งมีโอกาสที่ดีทีเดียวที่คุณจะสามารถแก้ไขปัญหาได้หากคุณ ตั้งค่าคอมโพเนนต์ Windows Update ของคอมพิวเตอร์ด้วยตนเอง ในการดำเนินการดังกล่าวคุณต้อง:
- คลิกขวาที่ปุ่ม Start Menu เพื่อเปิด เมนู WinX หรือคลิกที่ Start และพิมพ์ cmd คลิกขวาที่ cmd แล้วเลือก Run As Administrator
- คลิก Command Prompt (Admin) ใน เมนู WinX เพื่อเปิด Command Prompt ขึ้น
- ทีละคำให้พิมพ์คำสั่งต่อไปนี้ลงใน Command Prompt ที่ ยกระดับโดยกด Enter จากนั้นพิมพ์คำสั่งหนึ่งคำและรอคำสั่งหนึ่งคำที่จะสามารถใช้งานได้สำเร็จก่อนที่จะพิมพ์คำสั่งถัดไป:
บิตหยุดสุทธิ
หยุดสุทธิ wuauserv
หยุด appidsvc สุทธิ
net stop cryptsvc
ren% systemroot% \ SoftwareDistribution SoftwareDistribution.bak
ren% systemroot% \ system32 \ catroot2 catroot2.bak
บิตเริ่มต้นสุทธิ
net start wuauserv
net start appidsvc
net start cryptsvc
- ปิด Command Prompt ที่ ยกระดับขึ้น
- รีสตาร์ท เครื่องคอมพิวเตอร์ของคุณ
เมื่อคอมพิวเตอร์บูตขึ้นให้ลองติดตั้งการอัปเดตปีครบรอบและดูว่าติดตั้งสำเร็จหรือไม่
PRO TIP: หากปัญหาเกิดขึ้นกับคอมพิวเตอร์หรือแล็ปท็อป / โน้ตบุ๊คคุณควรลองใช้ซอฟต์แวร์ Reimage Plus ซึ่งสามารถสแกนที่เก็บข้อมูลและแทนที่ไฟล์ที่เสียหายได้ วิธีนี้ใช้ได้ผลในกรณีส่วนใหญ่เนื่องจากปัญหาเกิดจากความเสียหายของระบบ คุณสามารถดาวน์โหลด Reimage Plus โดยคลิกที่นี่โซลูชันที่ 2: ลบ (หรือเปลี่ยนชื่อ) โฟลเดอร์ $ WINDOWS ~ BT
สาเหตุของปัญหาในกรณีของคุณอาจเป็นไฟล์ที่เสียหายในโฟลเดอร์ที่ Windows จัดเก็บข้อมูลที่ดาวน์โหลดมาสำหรับการปรับปรุงของ Windows - โฟลเดอร์ $ WINDOWS. ~ BT หากเป็นกรณีนี้การลบโฟลเดอร์นี้จะเป็นการกำจัดไฟล์ที่เสียหายภายในโฟลเดอร์ อย่ากังวลว่า Windows จะสร้างโฟลเดอร์ใหม่ตั้งแต่เริ่มต้นและดาวน์โหลดทุกอย่างที่จำเป็นสำหรับการอัปเดตครบรอบปีใหม่อีกครั้งดังนั้นคุณจะไม่ทำอันตรายใด ๆ กับคอมพิวเตอร์ของคุณ
- เรียกใช้ File Explorer โดยกดปุ่ม โลโก้ Windows + E
- เปิดพาร์ติชันของฮาร์ดไดรฟ์ของคอมพิวเตอร์ที่ติดตั้ง Windows 10 ไว้ สำหรับผู้ใช้ส่วนใหญ่นี่คือ C: \
- ไปที่แท็บ มุมมอง ในแถบเครื่องมือที่ด้านบนของ File Explorer
- เปิดใช้งาน ตัวเลือก รายการที่ซ่อนอยู่ โดยตรวจสอบให้แน่ใจว่าทำเครื่องหมายที่ช่องทำเครื่องหมายข้าง
- เมื่อเปิดใช้งานตัวเลือก Hidden Items คุณจะเห็นโฟลเดอร์ชื่อ $ WINDOWS ~ BT
- คลิกขวาที่โฟลเดอร์ $ WINDOWS ~ BT คลิกที่ Delete และยืนยันการทำงานในป๊อปอัปที่เกิดขึ้นเพื่อลบโฟลเดอร์ อย่างไรก็ตามมีโอกาสเกิดขึ้นที่คุณเห็นข้อความบนหน้าจอแจ้งให้ทราบว่าคุณไม่มีสิทธิ์ลบโฟลเดอร์ ถ้าใช่อย่ากังวล - เพียงแค่ยกเลิกข้อความให้คลิกขวาที่โฟลเดอร์ $ WINDOWS โฟลเดอร์ ~ BT คลิกที่ Rename เปลี่ยนชื่อโฟลเดอร์ไปเป็นอะไรอื่นนอกจาก $ WINDOWS ~ BT และกด Enter เปลี่ยนชื่อโฟลเดอร์มีผลเช่นเดียวกับการลบ
หมายเหตุ: หากคุณไม่สามารถเปลี่ยนชื่อโฟลเดอร์ $ WINDOWS ได้อีก โปรดลองลบ (หรือเปลี่ยนชื่อใหม่) ใน Safe Mode และคุณควรจะประสบความสำเร็จ หากคุณไม่ทราบวิธีบูตเครื่องของคุณใน เซฟโหมด ให้ใช้ คู่มือ นี้
- ปิด File Explorer และ รีสตาร์ท เครื่องคอมพิวเตอร์ของคุณ
เมื่อคอมพิวเตอร์เริ่มทำงานให้ลองติดตั้งการอัปเดตฉบับครบรอบปีและดูว่าปัญหาได้รับการแก้ไขหรือไม่
PRO TIP: หากปัญหาเกิดขึ้นกับคอมพิวเตอร์หรือแล็ปท็อป / โน้ตบุ๊คคุณควรลองใช้ซอฟต์แวร์ Reimage Plus ซึ่งสามารถสแกนที่เก็บข้อมูลและแทนที่ไฟล์ที่เสียหายได้ วิธีนี้ใช้ได้ผลในกรณีส่วนใหญ่เนื่องจากปัญหาเกิดจากความเสียหายของระบบ คุณสามารถดาวน์โหลด Reimage Plus โดยคลิกที่นี่