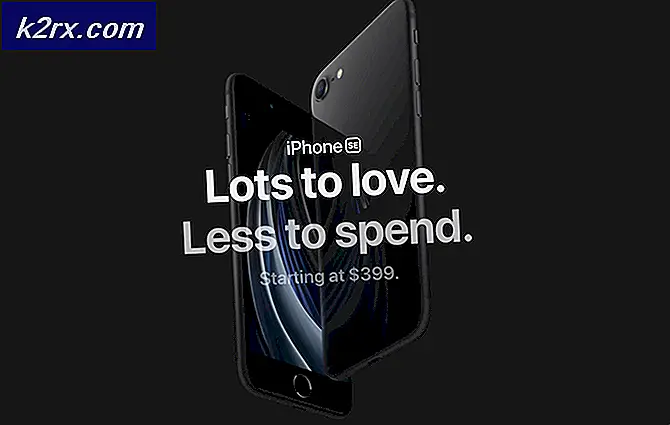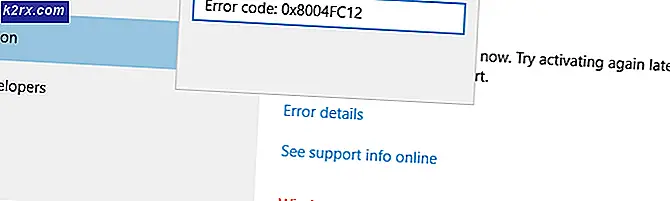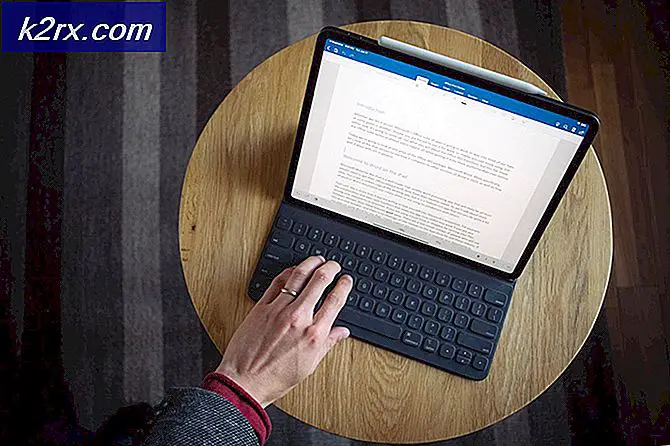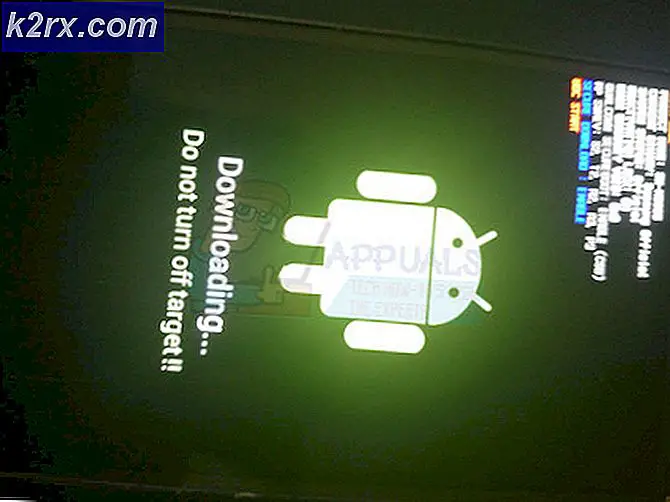วิธีการแก้ไข ffmpeg.exe หยุดทำงานผิดพลาด
ป๊อปอัปข้อผิดพลาดนี้ปรากฏขึ้นเหมือนกับว่าจากที่ไหนเลยโดยปกติเมื่อผู้ใช้เข้าถึงเว็บไซต์ที่มีเนื้อหาสื่อจำนวนมาก ผู้ใช้ Microsoft Answers หนึ่งรายอธิบายว่า:
เกิดขึ้นขณะใช้ Firefox, Gmail, Facebook หรือเข้าสู่เว็บไซต์อินเทอร์เน็ตใด ๆ ปรากฏขึ้นหลายครั้งเมื่อมีการโหลดวิดีโอในหน้าเว็บเหล่านี้ แต่จะไม่ทำเช่นนี้เมื่อเข้าถึง Pinterest
หลังจากทำรีสตาร์ทใหม่และรีสตาร์ทโปรแกรมข้อผิดพลาดจะเกิดขึ้นทุกๆสองสามนาทีและไม่มีที่ไหนเลย มีข้อผิดพลาดบางประการที่สามารถหยุดทำงานได้ ถ้าวิธีที่ 1 ไม่ทำงานให้ไปยังวิธีที่ 2 - และถ้าวิธีที่ 2 ไม่ทำงานให้ไปยังวิธีที่ 3
วิธีที่ 1: ลบแฟ้ม ffmpeg.exe
ในการเริ่มใช้วิธีนี้ให้ไปที่ System Restore โดยการกด Start คลิกขวาที่ Computer และเลือก Properties ในหน้าต่างที่เปิดขึ้นให้หาแท็บ System Protection เลือก Local Disk (โดยปกติคือ C) แล้วคลิก Create
ระบบจะขอให้คุณป้อนชื่อสำหรับจุดคืนค่า คุณสามารถตั้งชื่อสิ่งที่ต้องการได้จากนั้นคลิก สร้าง เมื่อมีการสร้างจุดคืนค่าระบบจะแสดงข้อความที่อ่านแล้วว่า มีการสร้างจุดคืนค่าแล้ว กด ตกลง
นี้จะสร้างจุดคืนค่าที่คุณสามารถย้อนกลับไปถ้ามีอะไรผิดพลาดเมื่อลบไฟล์ ffmpeg.exe
ตอนนี้ให้ค้นหา ค้นหา ใน เมนู Start แล้วพิมพ์ ffmpeg ผลลัพธ์ควรปรากฏขึ้นซึ่งคุณต้อง คลิกขวา และเลือก ตำแหน่งไฟล์ที่เปิด ควรเปิดไฟล์ใน Windows Explorer ในโฟลเดอร์ Mozilla คุณจะไม่สามารถลบไฟล์นี้ แต่คุณจะสามารถย้ายไฟล์นี้ได้ เพื่อให้ซอฟต์แวร์ Mozilla หยุดอ้างถึงไฟล์นี้ให้ลากไปที่อื่นไม่ว่าจะเป็นเดสก์ท็อปหรือที่อื่นใดนอกโฟลเดอร์ Mozilla
PRO TIP: หากปัญหาเกิดขึ้นกับคอมพิวเตอร์หรือแล็ปท็อป / โน้ตบุ๊คคุณควรลองใช้ซอฟต์แวร์ Reimage Plus ซึ่งสามารถสแกนที่เก็บข้อมูลและแทนที่ไฟล์ที่เสียหายได้ วิธีนี้ใช้ได้ผลในกรณีส่วนใหญ่เนื่องจากปัญหาเกิดจากความเสียหายของระบบ คุณสามารถดาวน์โหลด Reimage Plus โดยคลิกที่นี่ตอนนี้ รีบูต เครื่องของคุณและเริ่มใช้ Mozilla อีกครั้ง ข้อผิดพลาดไม่ควรดำเนินการต่อ
วิธีที่ 2: รีเซ็ต Firefox
หากการนำไฟล์ ffmpeg ออกไม่ประสบผลสำเร็จคุณสามารถรีเซ็ต Firefox เพื่อพยายามหยุดความผิดพลาดนี้ได้ เมื่อต้องการทำเช่นนี้ให้เปิด Firefox และเลือกปุ่ม เมนู (ซึ่งจะปรากฏเป็นสามเส้นแนวนอน) คลิก Help จากนั้นเลือก Troubleshooting Information
หากคุณไม่พบเมนู วิธี ใช้คุณสามารถเข้าถึงได้โดยพิมพ์ลงในแถบ URL เกี่ยวกับ: support และกด Enter การดำเนินการนี้จะนำคุณตรงไปยังหน้าข้อมูลการแก้ไขปัญหา
ในหน้านี้คุณจะเห็นโมดูลที่ชื่อว่า Firefox ให้ปรับแต่งขึ้น ด้านล่างนี้มีปุ่มระบุว่า รีเฟรช Firefox คลิกและเบราว์เซอร์จะรีเฟรชเอง เมื่อกระบวนการเสร็จสิ้นหน้าต่างจะปรากฏขึ้น คลิก เสร็จสิ้น
กระบวนการนี้จะบันทึกข้อมูลเช่นบุ๊กมาร์กและรหัสผ่าน แต่รีเซ็ต Add-on ธีมและส่วนขยายและมักจะแก้ข้อผิดพลาด ffmpeg
วิธีที่ 3: ถอนการติดตั้งและติดตั้งเวอร์ชันล่าสุด
ตัวเลือกสุดท้ายคือการถอนการติดตั้ง Firefox และติดตั้งเวอร์ชันล่าสุดของซอฟต์แวร์ เมื่อต้องการทำเช่นนี้ให้กด เริ่ม แล้ว แผงควบคุม เมื่อหน้าต่าง Control Panel เปิดขึ้นให้คลิก Programs จากนั้นคลิก ถอนการติดตั้งโปรแกรม ซึ่งจะนำคุณไปยังหน้าเว็บที่แสดงรายการโปรแกรมที่ติดตั้งไว้ทั้งหมดของคุณ
ค้นหา Mozilla Firefox ไฮไลต์แล้วกด Uninstall ซึ่งจะปรากฏที่ด้านบนสุดของรายการ ระบบจะถาม คุณ ' คุณแน่ใจหรือไม่ว่าคุณต้องการถอนการติดตั้ง Mozilla Firefox?'
กด Yes และกระบวนการนี้จะเริ่มขึ้น เมื่อเสร็จแล้วให้เปิดเบราว์เซอร์อื่น ( Internet Explorer ติดตั้งเป็นมาตรฐาน) และไปที่ https://www.mozilla.org/en-GB/firefox/new/ และกด Free Download เปิดไฟล์ . exe ที่ปรากฏในโฟลเดอร์ Downloads ของคุณ (หรือที่ใดก็ตามที่คุณได้บันทึกการตั้งค่าไว้) และปฏิบัติตามคำแนะนำบนหน้าจอเพื่อติดตั้ง Firefox ใหม่
PRO TIP: หากปัญหาเกิดขึ้นกับคอมพิวเตอร์หรือแล็ปท็อป / โน้ตบุ๊คคุณควรลองใช้ซอฟต์แวร์ Reimage Plus ซึ่งสามารถสแกนที่เก็บข้อมูลและแทนที่ไฟล์ที่เสียหายได้ วิธีนี้ใช้ได้ผลในกรณีส่วนใหญ่เนื่องจากปัญหาเกิดจากความเสียหายของระบบ คุณสามารถดาวน์โหลด Reimage Plus โดยคลิกที่นี่