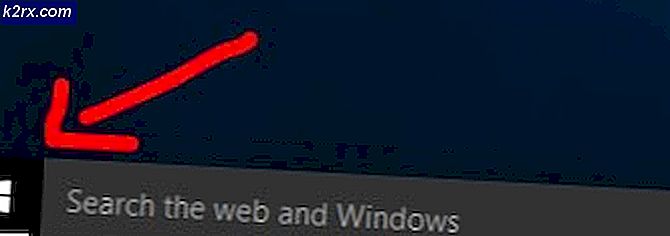แก้ไข: การติดตั้งล้มเหลวข้อผิดพลาดใน Discord
Discord เป็นแอปพลิเคชั่นที่สร้างขึ้นโดยเฉพาะสำหรับนักเล่นเกมในการสื่อสารระหว่างการเล่นเกมและทำให้การสื่อสารภายในปาร์ตี้ง่ายขึ้น เป็นแอปพลิเคชั่น VOIP และเป็นซอฟต์แวร์สื่อสารอันดับต้น ๆ ที่ใช้โดยชุมชนเกม
เมื่อเร็ว ๆ นี้ ผู้ใช้จำนวนมากพบข้อความแสดงข้อผิดพลาด “การติดตั้ง Discord ล้มเหลว” เมื่อพวกเขาพยายามติดตั้งแอปพลิเคชันบนคอมพิวเตอร์ของตน โดยปกติจะไม่เกี่ยวข้องกับแอปพลิเคชันของบุคคลที่สามและสามารถเกิดขึ้นได้กับทุกคน ผู้ใช้ส่วนใหญ่ประสบปัญหานี้โดยปกติเมื่อติดตั้งแอปพลิเคชันใหม่อีกครั้งบนคอมพิวเตอร์ของตนหรือเมื่อย้ายข้อมูลไดรฟ์
อะไรทำให้เกิดข้อผิดพลาด 'การติดตั้ง Discord ล้มเหลว'?
หลังจากตรวจสอบรายงานผู้ใช้หลายๆ ฉบับและทำการทดลองของเราเอง เราก็ได้ข้อสรุปว่าข้อความแสดงข้อผิดพลาดนี้มักเกิดจากปัจจัยต่อไปนี้:
ก่อนที่เราจะไปยังวิธีแก้ปัญหา ตรวจสอบให้แน่ใจว่าคุณได้เข้าสู่ระบบในฐานะผู้ดูแลระบบบนคอมพิวเตอร์ของคุณ นอกจากนี้ คุณต้องมีการเชื่อมต่ออินเทอร์เน็ตแบบเปิดที่ไม่มีพร็อกซีและ VPN
โซลูชันที่ 1: การลบข้อมูลในเครื่อง
หากคุณเคยใช้ Discord มาก่อน เป็นไปได้ว่าไฟล์ในเครื่องจะยังคงปรากฏอยู่ในคอมพิวเตอร์ของคุณและจะไม่ถูกลบ หากข้อมูลในเครื่องยังคงอยู่ในระบบ และคุณกำลังพยายามติดตั้ง Discord นอกเหนือจากนั้น คุณจะไม่สามารถติดตั้งได้ แอปพลิเคชัน Discord จะตรวจสอบและพยายามสร้างโฟลเดอร์ข้อมูลในเครื่องและรายการรีจิสตรี หากมีอยู่แล้ว จะไม่สามารถเขียนทับได้ เราจะนำทางไปยังโฟลเดอร์ในเครื่องและลบข้อมูลด้วยตนเองในโซลูชันนี้
ก่อนที่เราจะลบข้อมูลในเครื่อง เราจะพยายามยุติกระบวนการ Discord ทั้งหมดบนคอมพิวเตอร์ของคุณ
- กด Windows + R พิมพ์ “taskmgr” ในกล่องโต้ตอบและกด Enter
- เมื่ออยู่ในตัวจัดการงาน ให้ค้นหากระบวนการใดๆ ของ Discord ที่ทำงานอยู่ คลิกขวาที่แต่ละรายการแล้วเลือก งานสิ้นสุด.
- กด Windows + R แล้วพิมพ์ “% LocalAppData%” ในกล่องโต้ตอบและกด Enter
- ค้นหาโฟลเดอร์ชื่อ ความไม่ลงรอยกัน. คลิกขวาที่มันแล้วเลือก ลบ.
- รีสตาร์ทคอมพิวเตอร์อย่างถูกต้องและตรวจสอบว่าคุณสามารถติดตั้งบนคอมพิวเตอร์ของคุณได้อย่างถูกต้องหรือไม่
โซลูชันที่ 2: การติดตั้ง Microsoft .NET Framework
Microsoft .NET Framework เป็นสถาปัตยกรรมยอดนิยมที่ใช้โดยแอพพลิเคชั่นและเกมต่างๆ ช่วยให้นักพัฒนาแอปพลิเคชันสามารถพัฒนาแอปพลิเคชันของตนบนคลาสและไลบรารีที่มีอยู่ซึ่งพัฒนาโดย Microsoft โดยปกติ .NET Framework จะถูกติดตั้งบนคอมพิวเตอร์ของคุณโดยอัตโนมัติ แต่มีบางกรณีที่สิ่งนี้อาจไม่เกิดขึ้น (โดยปกติเมื่อคุณย้ายดิสก์ของคุณหรือเนื่องจากปัญหาการดูแลระบบ)
ในวิธีแก้ปัญหานี้ เราจะติดตั้ง .NET Framework ด้วยตนเองหลังจากดาวน์โหลดจากเว็บไซต์ทางการแล้วลองติดตั้ง หากยังคงใช้งานไม่ได้ เราจะดำเนินการย้ายโฟลเดอร์การติดตั้งด้วยตนเอง
บันทึก: โซลูชันนี้กำหนดให้คุณต้องติดตั้งซอฟต์แวร์การเก็บถาวรบนคอมพิวเตอร์ของคุณ (เช่น WinRAR หรือ 7-ZIP)
- ไปที่เว็บไซต์ทางการของ Microsoft และดาวน์โหลดไฟล์ปฏิบัติการ .NET Framework ไปยังตำแหน่งที่สามารถเข้าถึงได้
- ตอนนี้ให้คลิกขวาที่ไฟล์ปฏิบัติการแล้วเลือก เรียกใช้ในฐานะผู้ดูแลระบบ. หลังจากการติดตั้งเสร็จสิ้น ให้รีสตาร์ทคอมพิวเตอร์และตรวจสอบว่าคุณสามารถติดตั้งได้อย่างถูกต้องหรือไม่
หากคุณยังไม่สามารถดำเนินการกับข้อผิดพลาดในการติดตั้งได้ ให้ทำตามขั้นตอนด้านล่าง:
- คลิกขวาที่ โปรแกรมติดตั้ง Discord และเลือก แตกไฟล์ไปที่/7-Zip > DiscordSetup.
- โฟลเดอร์ใหม่จะถูกสร้างขึ้น เปิด Local Disk C และ ย้าย DiscordSetup โฟลเดอร์ภายใน
- เปิดให้บริการแล้ว DiscordSetup โฟลเดอร์และค้นหาไฟล์ Discord-0.0.300-full.nupkg. หมายเลขเวอร์ชัน (0.0.300) ของ Discord อาจแตกต่างจากที่นี่เล็กน้อยหากคุณพยายามติดตั้งรุ่นใหม่กว่า คลิกขวาที่มันและ สารสกัด ในไดเร็กทอรีเดียวกัน
- ตอนนี้ไปที่เส้นทางต่อไปนี้:
DiscordSetup > Discord-0.0.300-full > lib > net45
ที่นี่คุณจะพบแอปพลิเคชั่น Discord คลิกขวาที่มันแล้วเลือก เรียกใช้ในฐานะผู้ดูแลระบบ. Discord ควรเปิดตัวโดยไม่มีปัญหาใดๆ เนื่องจากเป็นการยากที่จะมาที่นี่ทุกครั้งที่เปิดแอป คุณสามารถสร้างทางลัดไปยังเดสก์ท็อปของคุณได้
โซลูชันที่ 3: การปิดใช้งานซอฟต์แวร์ป้องกันไวรัส
ซอฟต์แวร์ป้องกันไวรัสเป็นที่ทราบกันดีว่าจะบล็อกกระบวนการติดตั้งของหลายแอปพลิเคชัน (เป็นผลบวกที่ผิดพลาด) มีหลายกรณีที่เนื่องจากคำจำกัดความของไวรัสไม่ได้รับการอัพเดต แอนตี้ไวรัสจึงไม่อนุญาตให้ดำเนินการหลายอย่างเพื่อดำเนินการและกักกันพวกมัน
หากคุณมีซอฟต์แวร์ป้องกันไวรัสติดตั้งอยู่ในคอมพิวเตอร์ คุณควรปิดใช้งานซอฟต์แวร์ดังกล่าวชั่วคราวแล้วลองติดตั้ง หากไม่ได้ผล คุณสามารถถอนการติดตั้งทั้งหมดแล้วตรวจสอบ สิ่งนี้ยังรวมถึงบริการตรวจสอบพีซี ปิดการใช้งานแล้วลอง Discord อีกครั้ง คุณสามารถตรวจสอบบทความของเราเกี่ยวกับวิธีปิดโปรแกรมป้องกันไวรัสของคุณ