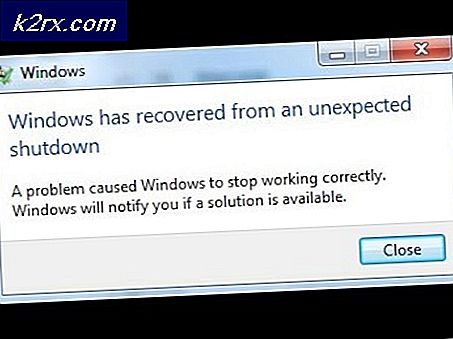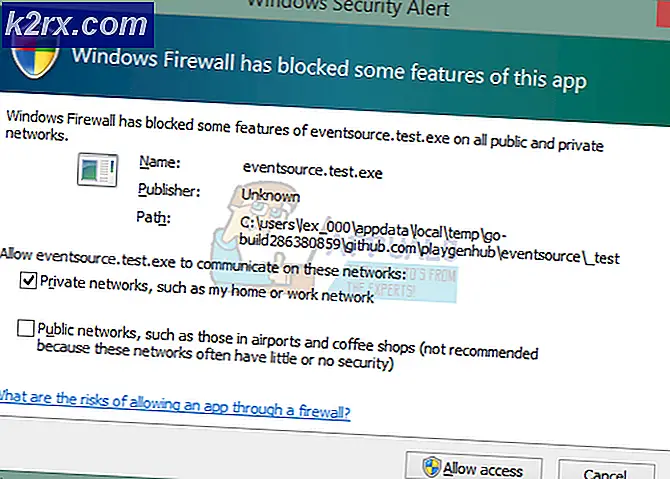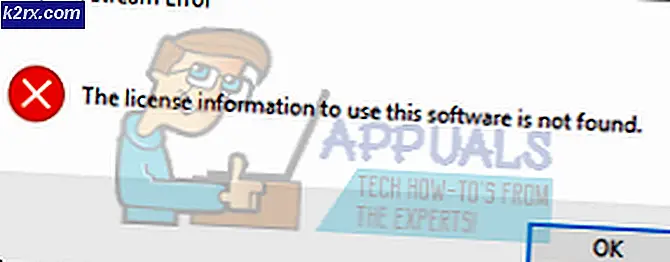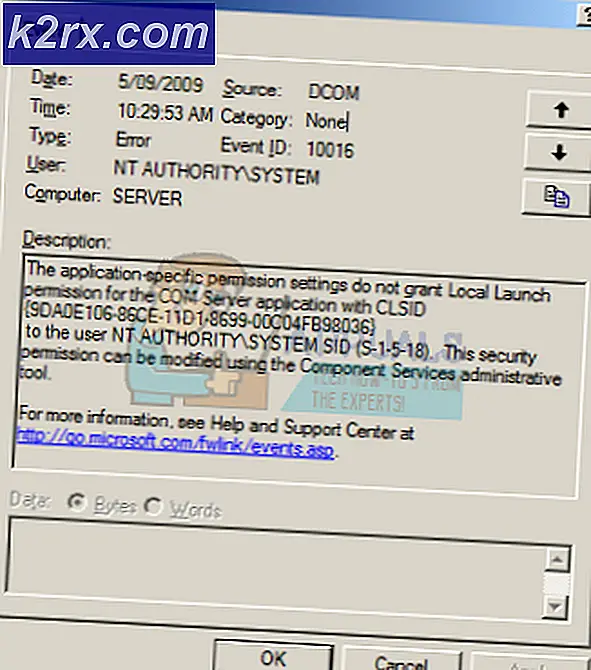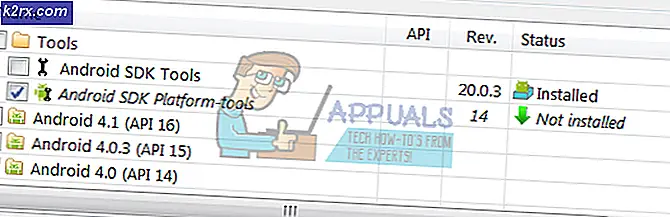แก้ไข: Windows 10 Adaptive Brightness จะไม่ปิด
ผู้ใช้ Windows 10 บางคนรายงานว่าไม่มีวิธีที่ชัดเจนในการปิดความสว่างที่ปรับได้อีกต่อไป แม้จะมีการตั้งค่าความสว่างแบบปรับอัตโนมัติเป็นปิด แต่ผู้ใช้ที่ได้รับผลกระทบจำนวนมากรายงานว่าหน้าจอของพวกเขายังคงสว่างขึ้นหรือมืดลงอย่างต่อเนื่อง
อะไรทำให้คุณสมบัติความสว่างที่ปรับได้ยังคงเปิดอยู่
เราได้ตรวจสอบปัญหานี้โดยดูจากรายงานของผู้ใช้ต่างๆและกลยุทธ์การซ่อมแซมที่มักใช้เพื่อแก้ไขปัญหานี้โดยเฉพาะและในที่สุดก็หยุดความสว่างของหน้าจอไม่ให้เปลี่ยนแปลงแบบไดนามิก
ปรากฎว่ามีผู้กระทำผิดหลายอย่างที่อาจทำให้เกิดปัญหานี้โดยเฉพาะ:
หากคุณกำลังดิ้นรนเพื่อแก้ไขปัญหานี้โดยเฉพาะบทความนี้จะให้ขั้นตอนการแก้ปัญหาต่างๆแก่คุณ ด้านล่างนี้คุณจะพบวิธีต่างๆมากมายที่ผู้ใช้รายอื่น ๆ ได้รับผลกระทบได้ใช้เพื่อแก้ไขปัญหานี้โดยเฉพาะ
เนื่องจากการแก้ไขที่อาจเกิดขึ้นได้รับการจัดลำดับตามประสิทธิภาพและความยากลำบากเราจึงแนะนำให้คุณปฏิบัติตามลำดับที่มีการนำเสนอเพื่อเพิ่มโอกาสในการประสบความสำเร็จ เอาล่ะ!
วิธีที่ 1: ตรวจสอบให้แน่ใจว่าคุณสมบัติ Adaptive Brightness ปิดอยู่
ก่อนอื่นสิ่งสำคัญคือต้องเริ่มภารกิจการแก้ปัญหานี้โดยตรวจสอบให้แน่ใจว่าปิดความสว่างที่ปรับได้จากภายใน ตัวเลือกด้านพลังงาน เมนู. แม้ว่าคุณจะปิดไว้ก่อนหน้านี้คุณอาจเปลี่ยนไปใช้แผนการใช้พลังงานอื่นที่เปิดใช้คุณลักษณะนี้อีกครั้ง
คำแนะนำโดยย่อเพื่อให้แน่ใจว่าปิดความสว่างที่ปรับได้จากเมนูตัวเลือกการใช้พลังงาน:
- กด คีย์ Windows + R เพื่อเปิดไฟล์ วิ่ง กล่องโต้ตอบ จากนั้นพิมพ์ “ ms-settings: powersleep” แล้วกด ป้อน เพื่อเปิดไฟล์ พลังและการนอนหลับ แท็บของ การตั้งค่า แอป
- ข้างใน พลังและการนอนหลับ เลื่อนลง การตั้งค่าที่เกี่ยวข้อง และคลิกที่ ตัวเลือกพลังงานเพิ่มเติม.
- ข้างใน ตัวเลือกด้านพลังงาน เมนูดูแผนการใช้พลังงานที่ใช้งานอยู่ในขณะนี้และคลิกที่ เปลี่ยนการตั้งค่าแผน.
- ถัดไปจากไฟล์ แก้ไขการตั้งค่าแผน, คลิกที่ เปลี่ยนการตั้งค่าพลังงานขั้นสูง.
- ข้างใน ตั้งค่าขั้นสูง ตรวจสอบให้แน่ใจว่าได้เลือกแผนการใช้พลังงานที่ใช้งานอยู่และขยายเมนูแบบเลื่อนลงที่เกี่ยวข้องกับ แสดง. จากนั้นดับเบิลคลิกที่ เปิดใช้งานความสว่างที่ปรับได้ และตั้งค่า การตั้งค่า ถึง ปิด
- รีสตาร์ทคอมพิวเตอร์และดูว่าปัญหาได้รับการแก้ไขหรือไม่
หากปัญหาเดิมยังคงเกิดขึ้นและคุณยังคงพบว่าความสว่างของหน้าจอกำลังปรับโดยอัตโนมัติให้เลื่อนลงไปที่วิธีการถัดไปด้านล่าง
วิธีที่ 2: การปิดใช้งาน“ Display Power Saving Technology” (Intel GPUs เท่านั้น)
หากคุณใช้ GPU ในตัวจาก Intel อาจเป็นไปได้ว่าไดรเวอร์การ์ดแสดงผลจะลบล้างการตั้งค่า Windows ของคุณ ดังนั้นแทนที่จะฟังการตั้งค่าของคุณที่คุณตั้งไว้และปิดคุณสมบัติความสว่างของหน้าจอแบบปรับได้ GPU ของ Intel จะใช้ยูทิลิตี้ของตัวเอง (Intel Graphics and Media) เพื่อปรับความสว่างหน้าจอโดยอัตโนมัติโดยใช้คุณสมบัติที่เรียกว่า Display Power Saving Technology
หากสถานการณ์นี้ใช้ได้กับสถานการณ์ปัจจุบันของคุณคำแนะนำโดยย่อเกี่ยวกับการปิดใช้งานเทคโนโลยีประหยัดพลังงานของ Intel มีดังนี้
- กด คีย์ Windows + R เพื่อเปิดไฟล์ วิ่ง กล่องโต้ตอบ จากนั้นพิมพ์ “ control.exe” แล้วกด ป้อน เพื่อเปิดความคลาสสิก แผงควบคุม อินเตอร์เฟซ.
- ภายในคลาสสิก แผงควบคุม อินเทอร์เฟซใช้ฟังก์ชั่นการค้นหาที่ส่วนบนขวาของหน้าจอเพื่อค้นหา“กราฟิก Intel“. จากนั้นคลิกที่รายการผลลัพธ์ กราฟิกและสื่อ Intel (R).
- จากรายการโหมดแอปพลิเคชันให้เลือก โหมดพื้นฐาน และคลิกที่ ตกลง เพื่อดำเนินการต่อและเปิดแอปพลิเคชัน
- ถัดไปจาก Intel (R) Graphics และ Media Control Panel เลือกเมนู อำนาจ จากบานหน้าต่างด้านขวามือ จากนั้นเลื่อนไปที่ส่วนขวามือของหน้าจอและตรวจสอบให้แน่ใจว่ามีช่องที่เกี่ยวข้องกับ แสดงเทคโนโลยีการประหยัดพลังงาน (ภายใต้ คุณสมบัติการอนุรักษ์พลังงาน) ถูกเปิด ปิด.
- รีสตาร์ทคอมพิวเตอร์และดูว่าปัญหาได้รับการแก้ไขหรือไม่เมื่อเริ่มต้นระบบครั้งถัดไป
หากคุณยังคงพบปัญหาเดิมและคุณเห็นว่าหน้าจอยังคงปรับโดยอัตโนมัติให้เลื่อนลงไปที่วิธีการถัดไปด้านล่าง
วิธีที่ 3: ปิดการใช้งานการเพิ่มประสิทธิภาพคอนทราสต์และการเลือกโหมดฟิล์ม
ผู้ใช้ที่ได้รับผลกระทบหลายรายรายงานว่าปัญหาได้รับการแก้ไขแล้วหลังจากที่พวกเขาเข้าถึงแผงควบคุมกราฟิกของ Intel และปิดใช้งานคุณสมบัติการปรับปรุงภาพสองรายการ - การเพิ่มความคมชัด และ การเลือกโหมดฟิล์ม.
หลังจากดำเนินการนี้และรีสตาร์ทคอมพิวเตอร์ผู้ใช้ที่ได้รับผลกระทบส่วนใหญ่รายงานว่าความสว่างหน้าจอไม่ได้ปรับโดยอัตโนมัติอีกต่อไป หากสถานการณ์นี้ใช้ได้กับสถานการณ์ปัจจุบันของคุณคำแนะนำโดยย่อเกี่ยวกับการปิดใช้งานคุณสมบัติการปรับแต่งภาพทั้งสองนี้:
- คลิกขวาที่พื้นที่ว่างบนเดสก์ท็อปของคุณแล้วคลิกที่ การตั้งค่ากราฟิก Intel.
- ข้างใน แผงควบคุมกราฟิก Intel HD เมนูเลือก Image Enhancement จากบานหน้าต่างด้านซ้ายและตั้งค่าทั้ง การเพิ่มความคมชัด และ การตรวจจับโหมดฟิล์ม ถึง ปิดการใช้งาน
- เมื่อเปิดใช้งานการตั้งค่าทั้งสองแล้วให้รีสตาร์ทคอมพิวเตอร์และดูว่าปัญหาได้รับการแก้ไขแล้วหรือไม่
หากคุณยังสังเกตเห็นว่าความสว่างหน้าจอของคุณกำลังปรับโดยอัตโนมัติให้เลื่อนลงไปที่วิธีการถัดไปด้านล่าง
วิธีที่ 4: การปิดใช้งาน Vari-Bright (Radeon GPU เท่านั้น)
หากคุณใช้ AMD Radeon GPU ด้วยและคุณได้ตรวจสอบแล้วว่าความสว่างที่ปรับได้ถูกปิดใช้งานจากการตั้งค่าแผนการใช้พลังงานของคุณปัญหาอาจเกิดจากคุณสมบัติเฉพาะของ AMD ที่เรียกว่า Vari-Bright
ตามที่ผู้ใช้บางรายรายงานคุณลักษณะนี้มีศักยภาพในการลบล้างค่ากำหนดของ Windows และปรับความสว่างหน้าจอโดยอัตโนมัติแม้ว่าคุณจะแน่ใจว่าปิดใช้งานคุณลักษณะที่เทียบเท่ากับ Windows แล้วก็ตาม หากสถานการณ์นี้ใช้ได้และคุณกำลังใช้ Radeon GPU นี่คือคำแนะนำโดยย่อเกี่ยวกับการปิดใช้งาน Vari-Bright:
- คลิกขวาบนพื้นที่ว่างบนเดสก์ท็อปของคุณแล้วเลือก การตั้งค่า AMD Radeon จากเมนูบริบท
- จากหลัก การตั้งค่า Radeon คลิกที่เมนู ค่ากำหนด ที่ด้านล่างซ้ายของหน้าจอ (หรือบนขวา) ขึ้นอยู่กับเวอร์ชันที่คุณมี
- จากนั้นจากเมนูถัดไปเลือก การตั้งค่าเพิ่มเติม Radeon. จากนั้นไปที่เมนูแนวตั้งทางด้านซ้ายแล้วเลือก พลังงาน> PowerPlay. จากนั้นเลื่อนไปที่บานหน้าต่างด้านขวาและตรวจสอบให้แน่ใจว่ากล่องที่เกี่ยวข้องกับ Vari-Bright ถูกปิดใช้งาน.
- คลิก สมัคร เพื่อบันทึกการเปลี่ยนแปลงจากนั้นรีสตาร์ทคอมพิวเตอร์และดูว่าปัญหาได้รับการแก้ไขหรือไม่เมื่อลำดับการเริ่มต้นระบบถัดไปเสร็จสมบูรณ์
วิธีที่ 5: ปิดการใช้งานความสว่างอัตโนมัติผ่าน Registry Editor
หากคุณมาไกลขนาดนี้โดยไม่ได้รับผลลัพธ์อาจเป็นไปได้ว่าคอมพิวเตอร์ของคุณมีคีย์รีจิสทรีที่คอยลบล้างการเปลี่ยนแปลงใด ๆ ที่คุณพยายามบังคับใช้เกี่ยวกับความสว่างที่ปรับได้ หากคุณไม่กลัวที่จะแก้ไขรีจิสทรีมีวิธีหนึ่งที่จะช่วยให้มั่นใจได้ว่าการตั้งค่าความสว่างที่ปรับเปลี่ยนได้ถูกปิดใช้งานผ่านคีย์รีจิสทรี:
ตราบเท่าที่คุณปฏิบัติตามคำแนะนำด้านล่างในจดหมายและไม่ได้แก้ไขสิ่งอื่นใดขั้นตอนด้านล่างนี้จะไม่มีความเสี่ยงใด ๆ คำแนะนำโดยย่อเกี่ยวกับการปิดใช้งานความสว่างที่ปรับได้ผ่าน Registry Editor:
- กด คีย์ Windows + R เพื่อเปิดกล่องโต้ตอบเรียกใช้ จากนั้นพิมพ์ “ regedit” แล้วกด ป้อน เพื่อเปิดไฟล์ Registry Editor. เมื่อได้รับแจ้งจากไฟล์ UAC (การควบคุมบัญชีผู้ใช้)คลิกใช่เพื่อให้สิทธิ์ระดับผู้ดูแลระบบ
- ภายใน Registry Editor ใช้บานหน้าต่างด้านซ้ายเพื่อไปยังตำแหน่งต่อไปนี้:
คอมพิวเตอร์ \ HKEY_LOCAL_MACHINE \ SOFTWARE \ Intel \ Display \ igfxcui \ profiles \ Media \ Brighten ภาพยนตร์
บันทึก: คุณยังสามารถวางที่อยู่ลงในแถบนำทางได้โดยตรงที่ด้านบนและกด ป้อน เพื่อไปที่นั่นทันที
- เมื่อคุณไปถึงตำแหน่งที่ถูกต้องแล้วให้เลื่อนไปที่บานหน้าต่างด้านขวามือแล้วดับเบิลคลิกที่ ProcAmpBrightness. ถัดไปในหน้าต่างแก้ไขสตริงตั้งค่าข้อมูลเป็น 0 แล้วคลิกตกลง
- จากนั้นใช้บานหน้าต่างด้านซ้ายอีกครั้งเพื่อนำทางไปยังตำแหน่งต่อไปนี้:
คอมพิวเตอร์ \ HKEY_LOCAL_MACHINE \ SOFTWARE \ Intel \ Display \ igfxcui \ profiles \ Media \ Darken ภาพยนตร์
บันทึก: เหมือนเดิมคุณสามารถวางตำแหน่งลงในแถบนำทางได้โดยตรงและกด Enter เพื่อไปที่นั่นทันที
- เลื่อนไปที่บานหน้าต่างด้านขวาแล้วดับเบิลคลิกที่ ProcAmpBrightness. ถัดไปตั้งค่า ข้อมูลค่า ถึง 0.
- ปิด Registry Editor และรีสตาร์ทคอมพิวเตอร์เพื่อดูว่าปัญหาได้รับการแก้ไขหรือไม่เมื่อเริ่มต้นครั้งถัดไป
หากคุณยังคงพบปัญหาเดิมให้เลื่อนลงไปที่วิธีการถัดไปด้านล่าง
วิธีที่ 6: การปิดใช้งานบริการตรวจสอบเซนเซอร์ (ถ้ามี)
มีรายงานว่าผู้ใช้ที่ได้รับผลกระทบบางรายสามารถแก้ไขปัญหาได้โดยใช้หน้าจอบริการเพื่อปิดใช้งานไฟล์ บริการตรวจสอบเซนเซอร์ณ ตอนนี้ปัญหาได้รับการยืนยันแล้วว่ามีผลกับอุปกรณ์ Surface 4 เท่านั้น
หากสถานการณ์นี้ใช้ได้กับสถานการณ์ปัจจุบันของคุณคำแนะนำโดยย่อเกี่ยวกับวิธีปิดใช้งานไฟล์ การตรวจสอบเซนเซอร์ บริการ:
- กด คีย์ Windows + R เพื่อเปิดไฟล์ วิ่ง กล่องโต้ตอบ จากนั้นพิมพ์ “ services.msc” แล้วกด ป้อน เพื่อเปิดไฟล์ บริการ หน้าจอ หากได้รับแจ้งจากไฟล์ UAC (การควบคุมบัญชีผู้ใช้)คลิก ใช่ เพื่อให้สิทธิ์ระดับผู้ดูแลระบบ
- ภายในหน้าจอ Services ให้เลื่อนไปที่บานหน้าต่างด้านขวามือและค้นหาบริการ Sensor Monitoring จากรายการบริการ เมื่อคุณเห็นรายชื่อที่ถูกต้องให้คลิกขวาที่รายการนั้นแล้วเลือก คุณสมบัติ.
- จากหน้าจอคุณสมบัติของ บริการตรวจสอบเซนเซอร์เลือกไฟล์ ทั่วไป และตั้งค่า ประเภทการเริ่มต้น ถึง ปิดการใช้งาน
- คลิก สมัคร เพื่อบันทึกการเปลี่ยนแปลงจากนั้นรีสตาร์ทคอมพิวเตอร์เพื่อดูว่าการแก้ไขสำเร็จหรือไม่
หากปัญหายังคงเกิดขึ้นให้เลื่อนลงไปที่วิธีการถัดไปด้านล่าง
วิธีที่ 7: เปิดใช้งานการ์ดรวมอีกครั้ง
ผู้ใช้ที่ได้รับผลกระทบบางรายรายงานว่าปัญหาได้รับการแก้ไขแล้วก็ต่อเมื่อเข้าถึง Device Manager และเปิดใช้งานการ์ด GPU ในตัวอีกครั้ง โดยทั่วไปวิธีนี้มีรายงานว่าใช้ได้ผลในสถานการณ์ที่คอมพิวเตอร์ติดตั้ง GPU ในตัว Intel HD 4000 และ Intel HD 3000
คำแนะนำโดยย่อเกี่ยวกับวิธีเปิดใช้งานการ์ดแสดงผลในตัวอีกครั้งผ่าน Device Manager:
- กด คีย์ Windows + R เพื่อเปิดไฟล์ วิ่ง กล่องโต้ตอบ จากนั้นพิมพ์ “ devmgmt.msc” แล้วกด ป้อน เพื่อเปิด ตัวจัดการอุปกรณ์.
- ภายใน Device Manager ให้ขยายเมนูแบบเลื่อนลงของการ์ดแสดงผลและคุณจะเห็นรายการ GPU สองตัว - แบบรวมและการ์ดเฉพาะ
- คลิกขวาที่การ์ดในตัวและเลือก ปิดการใช้งานอุปกรณ์. เมื่อคุณดำเนินการเสร็จสิ้นแล้วให้รอสองสามวินาทีก่อนที่จะคลิกขวาที่รายชื่อเดิมอีกครั้งและเลือก เปิดใช้งานอุปกรณ์.
- เมื่อรีสตาร์ทการ์ดแสดงผลในตัวให้ดูว่าปัญหาได้รับการแก้ไขแล้วหรือไม่