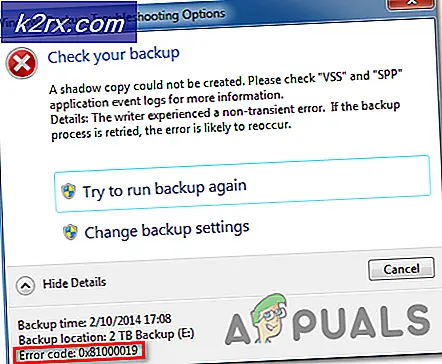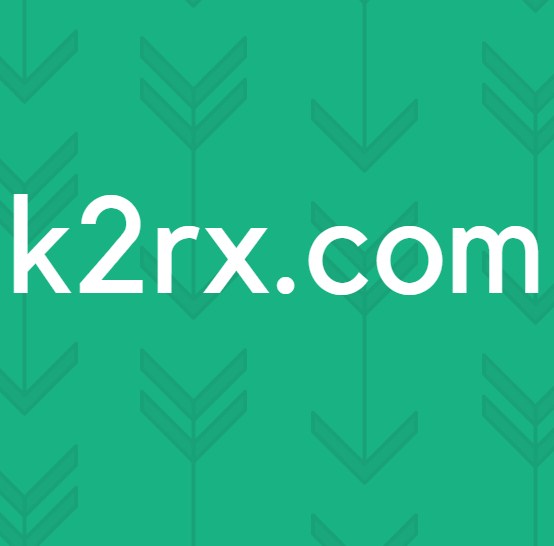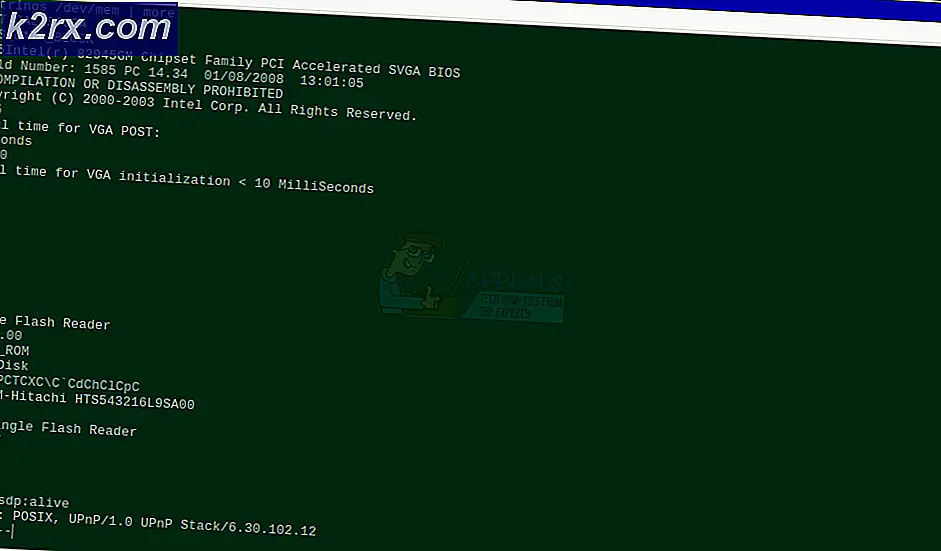แก้ปัญหา: หากการเล่นไม่ได้เริ่มต้นในไม่ช้าให้ลองรีสตาร์ทอุปกรณ์ของคุณใหม่
ผู้ใช้ Windows 10 บางรายรายงานว่าไม่สามารถเล่นวิดีโอบางรายการจาก Youtube บนเว็บเบราเซอร์เช่น Google Chrome, Firefox, Waterfox และ Microsoft Edge ได้ส่วนวิดีโอส่วนใหญ่อาจทำงานได้ดี ปัญหานี้อาจเกิดขึ้นเนื่องจากสาเหตุหลายประการเช่นการเปิดใช้งานการเร่งความเร็วฮาร์ดแวร์ในเว็บเบราเซอร์ Google Chrome หรือเนื่องจากโปรแกรมเล่นวิดีโอ HTML5 ตัวใหม่ที่ YouTube ใช้
ในการแก้ไขปัญหานี้คุณต้องกำหนดการตั้งค่าสำหรับเว็บเบราเซอร์หรือติดตั้ง Add-on บางสำหรับโปรแกรมเล่น HTML5 ใหม่ของ YouTube หรือถอนการติดตั้ง / อัพเดตไดรเวอร์การ์ดแสดงผลดังที่ได้อธิบายไว้ในบทความนี้
ซ่อมแซมไฟล์ระบบเสียหาย
ดาวน์โหลดและเรียกใช้ Reimage Plus เพื่อสแกนหาไฟล์ที่เสียหายจาก ที่นี่ ถ้าไฟล์พบว่าเสียหายและหายไปให้ซ่อมแซมโดยใช้ Reimage นอกเหนือจากการปฏิบัติตามขั้นตอนด้านล่าง
วิธีที่ 1: ปิดใช้งานการเร่งฮาร์ดแวร์ในเบราว์เซอร์ Chrome
เมื่อต้องการปิดใช้งานการเร่งฮาร์ดแวร์ให้ไปที่การตั้งค่าàการตั้งค่าขั้นสูงàระบบ
คลิกที่ Show Advanced Settings
ยกเลิกการเลือก ใช้การเร่งฮาร์ดแวร์เมื่อมี ปุ่มภายใต้เมนู ระบบ
วิธีที่ 2: ลองใช้ Chrome ในฐานะผู้ดูแลระบบ
คลิกขวาที่ไอคอน Chrome แล้วคลิกเรียกใช้เป็นผู้ดูแลระบบ
วิธีที่ 3 : ปรับปรุง / ถอนการติดตั้งการปรับปรุงโปรแกรมควบคุมกราฟิก nVidia
ปัญหานี้อาจเกิดขึ้นหากคุณใช้การ์ดจอ nVidia
เพื่อแก้ปัญหาโปรดดาวน์โหลดไดรเวอร์ล่าสุดสำหรับการ์ดแสดงผลของคุณจากเว็บไซต์ของผู้ผลิตและอัปเดตไดรเวอร์
PRO TIP: หากปัญหาเกิดขึ้นกับคอมพิวเตอร์หรือแล็ปท็อป / โน้ตบุ๊คคุณควรลองใช้ซอฟต์แวร์ Reimage Plus ซึ่งสามารถสแกนที่เก็บข้อมูลและแทนที่ไฟล์ที่เสียหายได้ วิธีนี้ใช้ได้ผลในกรณีส่วนใหญ่เนื่องจากปัญหาเกิดจากความเสียหายของระบบ คุณสามารถดาวน์โหลด Reimage Plus โดยคลิกที่นี่ในการอัปเดตไดรเวอร์วิดีโอไปที่แผงควบคุม®ทุกแผงควบคุม®ระบบ®ตัวจัดการอุปกรณ์®การ์ดจอแสดงผล คลิกขวาที่การ์ดจอและเลือก Update Driver Software
ถ้ายังไม่สามารถแก้ปัญหาได้โปรดถอนการติดตั้งไดรเวอร์แสดงผลและติดตั้งใหม่อีกครั้ง รีสตาร์ทเครื่องหลังจากถอนการติดตั้งไดร์เวอร์แล้ว
ในการถอนการติดตั้งไดร์เวอร์วิดีโอไปที่แผงควบคุม®ทุกแผงควบคุม®ระบบ®ตัวจัดการอุปกรณ์®การ์ดจอแสดงผล คลิกขวาที่การ์ดจอและเลือก Uninstal l
วิธีที่ 4: เปลี่ยนอุปกรณ์เสียง
ปัญหานี้อาจเกิดจากอุปกรณ์เสียงเช่นหูฟังหรือลำโพงติดค้างอยู่ ลองเปลี่ยนอุปกรณ์เสียงหรือเริ่มต้นใหม่ หากคุณกำลังใช้หูฟังให้ลองถอดปลั๊กและเสียบปลั๊กอีกครั้ง
วิธีที่ 5: ติดตั้ง Add-on ของโปรแกรมเล่น HTML5
หากปัญหาเกิดจากโปรแกรมเล่น HTML5 ใหม่คุณต้องติดตั้ง Add-on ต่อไปนี้สำหรับเว็บเบราเซอร์ที่เกี่ยวข้อง: -
สำหรับ Firefox หรือเว็บเบราเซอร์ Waterfox ให้ติดตั้ง Add-on นี้จากที่นี่
มีแอดออนสำหรับ Google Chrome อยู่สองรายการส่วนแรกอยู่ที่นี่
ในกรณีข้างต้นไม่ได้ผลให้ลองทำดังนี้: - ที่นี่
ไม่มีโปรแกรม add-on สำหรับ EDGE แต่ไมโครซอฟท์วางแผนไว้สำหรับอนาคต
PRO TIP: หากปัญหาเกิดขึ้นกับคอมพิวเตอร์หรือแล็ปท็อป / โน้ตบุ๊คคุณควรลองใช้ซอฟต์แวร์ Reimage Plus ซึ่งสามารถสแกนที่เก็บข้อมูลและแทนที่ไฟล์ที่เสียหายได้ วิธีนี้ใช้ได้ผลในกรณีส่วนใหญ่เนื่องจากปัญหาเกิดจากความเสียหายของระบบ คุณสามารถดาวน์โหลด Reimage Plus โดยคลิกที่นี่