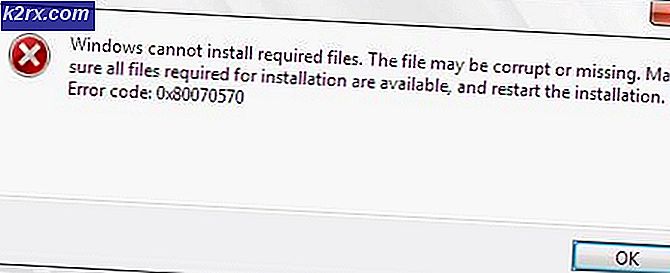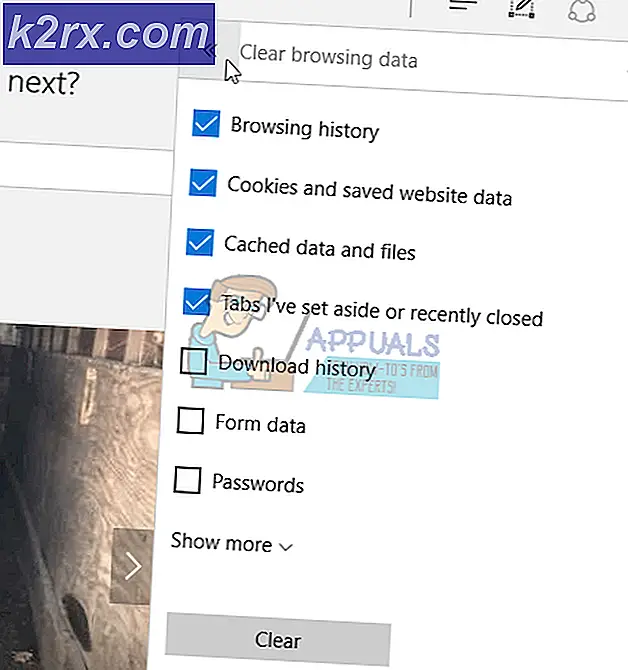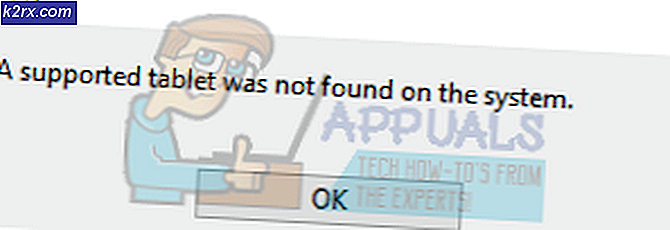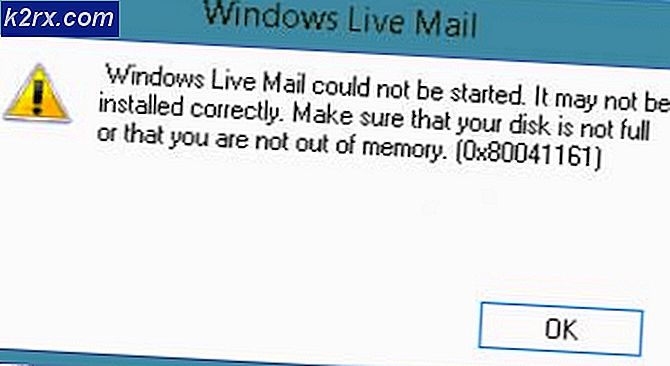แก้ไข: ข้อผิดพลาด 0x80070005 ใน Windows 10 Store
ข้อผิดพลาด 0x80070005 ข้อผิดพลาดทั่วไปนี้ซึ่งหมายความว่าด้วยเหตุผลบางประการการอนุญาตถูกปฏิเสธหรือการเข้าถึงถูกปฏิเสธดังนั้นโปรแกรมและโปรแกรมอื่น ๆ ของ Windows จึงอาจระบุข้อผิดพลาดนี้เมื่อพบว่าสิทธิ์ถูกปฏิเสธ
อย่างไรก็ตามในคู่มือนี้เราจะเน้นเฉพาะข้อผิดพลาดนี้เกี่ยวกับการอัปเดตแอปบน Windows 8 / 8.1 / 10 เท่านั้น เมื่อแอปพลิเคชันไม่สามารถอัปเดตตัวเองเนื่องจากปัญหาสิทธิ์ได้นี่เป็นข้อผิดพลาดที่คุณจะได้รับ สิ่งที่เกิดขึ้นและไม่สามารถติดตั้งแอปนี้ได้ 0x80070005
วิธีที่ 1: แก้ไขสิทธิ์ของโฟลเดอร์ Packages
1. กดปุ่ม Windows ค้างไว้และ กด R
2. ในกล่องโต้ตอบเรียกใช้ที่เปิดขึ้นให้พิมพ์ % appdata% แล้วคลิกตกลง
3. โดยค่าเริ่มต้นนี้จะนำคุณไปยัง Appdata \ Roaming แต่เราต้องอยู่ใน AppData \ Local ดังนั้นคลิก AppData จากด้านบน (breadcrumb) และเลือก AppData จากนั้น Local
4. ในโฟลเดอร์ Local ให้ค้นหาโฟลเดอร์ที่ชื่อ Packages
5. คลิกขวาที่ Packages และเลือก Properties
6. คลิกแท็บ Security
7. คลิกที่ปุ่ม Advanced และตรวจสอบให้แน่ใจว่าผู้ใช้ทั้งหมดที่ระบุว่าตนมีสิทธิ์ควบคุม ถ้าไม่เช่นนั้นให้คลิกเพิ่ม เลือก เลือก Principal พิมพ์ผู้ใช้ในช่องที่อ่านชื่อวัตถุเพื่อเลือกเมื่อทำเสร็จแล้วคลิก Check Names จากนั้นใส่เช็คในช่องที่ระบุ Full Permission
8. คลิก Apply / OK นี่ควรจะให้สิทธิ์อย่างเต็มที่และปัญหาของคุณควรจะได้รับการแก้ไขแล้ว
วิธีที่ 2: เปลี่ยนตำแหน่งดาวน์โหลดของแอป Windows Store กลับไปที่พาร์ติชัน Windows ของคุณ
หาก วิธีที่ 1 ไม่ได้ผลสำหรับคุณคุณไม่จำเป็นต้องกังวลใจ ปัญหานี้อาจเกิดจากตำแหน่งดาวน์โหลดของแอป Windows Store ที่เปลี่ยนจากพาร์ติชันของฮาร์ดดิสก์ / SSD ของคอมพิวเตอร์ที่ติดตั้ง Windows ไว้ (ซึ่งส่วนใหญ่เป็นไดรฟ์ C ) ไปยังพาร์ติชันอื่น ในกรณีเช่นนี้การเปลี่ยนตำแหน่งดาวน์โหลดของแอป Windows Store กลับไปเป็นค่าเริ่มต้นเกือบจะสามารถแก้ปัญหาได้ตลอดเวลา อย่างไรก็ตามน่าเสียดายที่ Windows Store ไม่มีตัวเลือกหรือคุณลักษณะที่ช่วยให้ผู้ใช้สามารถเปลี่ยนตำแหน่งดาวน์โหลดเริ่มต้นของแอปได้ดังนั้นคุณจะต้องใช้ Registry Editor เพื่อดำเนินการดังกล่าว ในการใช้โซลูชันนี้คุณต้อง:
- กดปุ่ม โลโก้ Windows + R เพื่อเปิด Run
- พิมพ์ regedit ในกล่องโต้ตอบ Run และกด Enter เพื่อเปิด Registry Editor
- ในบานหน้าต่างด้านซ้ายของ ตัวแก้ไขรีจิสทรี นำทางไปยังไดเรกทอรีต่อไปนี้:
HKEY_LOCAL_MACHINE > SOFTWARE > Microsoft > Windows > CurrentVersion
PRO TIP: หากปัญหาเกิดขึ้นกับคอมพิวเตอร์หรือแล็ปท็อป / โน้ตบุ๊คคุณควรลองใช้ซอฟต์แวร์ Reimage Plus ซึ่งสามารถสแกนที่เก็บข้อมูลและแทนที่ไฟล์ที่เสียหายได้ วิธีนี้ใช้ได้ผลในกรณีส่วนใหญ่เนื่องจากปัญหาเกิดจากความเสียหายของระบบ คุณสามารถดาวน์โหลด Reimage Plus โดยคลิกที่นี่- ค้นหารีจิสทรีคีย์ที่ชื่อ Appx ภายใต้ CurrentVersion ในบานหน้าต่างด้านซ้ายและเป็นเจ้าของกรรมสิทธิ์ ถ้าคุณไม่ทราบวิธีการเป็นเจ้าของคีย์รีจิสทรีให้ใช้ วิธีที่ 1 จาก คู่มือ นี้
- เมื่อคุณเป็นเจ้าของ แอ็ปพลิเคชัน Appx แล้วคลิกที่ปุ่มในบานหน้าต่างด้านซ้ายของ ตัวแก้ไขรีจิสทรี เพื่อให้เนื้อหาแสดงในบานหน้าต่างด้านขวา
- ในบานหน้าต่างด้านขวาของ ตัวแก้ไขรีจิสทรี ค้นหาและคลิกสองครั้งที่ค่ารีจิสทรีที่ชื่อ PackageRoot เพื่อ แก้ไข
- แทนที่สิ่งที่อยู่ในฟิลด์ข้อมูลค่าของ ข้อมูล ค่ารีจิสทรี : ด้วยไดเร็กทอรีที่คุณต้องการติดตั้งแอป Windows Store ตั้งแต่บัดนี้เป็นต้นไป ไดเรกทอรีใด ๆ จะทำตราบเท่าที่มันอยู่ในพาร์ทิชันเดียวกับการติดตั้ง Windows ของคุณ ( C: \ Program Files \ WindowsApps ตัวอย่างเช่นจะทำงานเยี่ยมยอด)
- คลิกที่ OK
- ปิด ตัวแก้ไขรีจิสทรี และ รีสตาร์ท เครื่องคอมพิวเตอร์ของคุณ
เมื่อคอมพิวเตอร์บูทขึ้นให้เปิดเครื่อง Windows Store และลองติดตั้ง / อัพเดตแอพเพื่อดูว่าปัญหาได้รับการแก้ไขหรือไม่
วิธีที่ 3: ตั้งค่าแคช Windows Store ของคอมพิวเตอร์ใหม่
หากผู้ใช้ Windows 10 กำลังประสบปัญหาในการดาวน์โหลดติดตั้งหรืออัปเดตแอพพลิเคชันจาก Windows Store การรีเซ็ตแคช Windows Store เป็นวิธีปฏิบัติที่สมเหตุสมผลและเป็นจริงในกรณีที่เกิดปัญหานี้ ในการรีเซ็ตแคช Windows Store ของคอมพิวเตอร์คุณต้องทำดังนี้
- กดปุ่ม โลโก้ Windows + R เพื่อเปิด Run
- พิมพ์ wsreset exe ลงในกล่องโต้ตอบ Run และกด Enter
- รอให้คำสั่งถูกเรียกใช้และลบแคช Windows Store
- รีสตาร์ท เครื่องคอมพิวเตอร์และเมื่อบูตเครื่องขึ้นมาให้ตรวจสอบเพื่อดูว่าปัญหาได้รับการแก้ไขหรือไม่
วิธีที่ 4: ลงทะเบียน Windows Store ใหม่
- เปิด เมนู Start
- ค้นหา powershell
- คลิกขวาที่ผลการค้นหาชื่อ Windows PowerShell และคลิกที่ Run as administrator
- พิมพ์ต่อไปนี้ลงในอินสแตนซ์ที่ยกระดับของ Windows PowerShell และกด Enter :
powershell -ExecutionPolicy ไม่ จำกัด Add-AppxPackage -DisableDevelopmentMode -Register $ Env: SystemRoot \ WinStore \ AppxManifest.XML
- เมื่อคำสั่งถูกดำเนินการให้ปิด Windows PowerShell และ รีสตาร์ท เครื่องคอมพิวเตอร์ของคุณ
เมื่อคอมพิวเตอร์บูทขึ้นให้เปิดเครื่อง Windows Store และตรวจสอบว่าปัญหายังคงมีอยู่หรือไม่
วิธีที่ 5: ตรวจสอบให้แน่ใจว่าการตั้งค่าวันที่และเวลาของคอมพิวเตอร์ถูกต้อง
เทคโนโลยีบางครั้งอาจเป็นเรื่องไม่ชอบมาพากลและเป็นตัวอย่างที่สำคัญยิ่งสำหรับความจริงที่ว่าการมีเวลาวันและ / หรือโซนเวลาไม่ถูกต้องบนคอมพิวเตอร์ Windows 10 ของคุณอาจทำให้คุณไม่สามารถติดตั้งหรืออัปเดตแอปพลิเคชันจาก Windows Store ได้ . หากคุณประสบปัญหานี้ลองตรวจสอบให้แน่ใจว่าการตั้งค่าวันที่และเวลาของคอมพิวเตอร์ทั้งหมดถูกต้อง ในการดำเนินการดังกล่าวคุณต้อง:
- คลิกที่วันที่และเวลาในพื้นที่แจ้งเตือนของคุณ
- คลิกที่ เปลี่ยนการตั้งค่าวันที่และเวลา
- คลิกที่ เปลี่ยนวันที่และเวลา ตรวจสอบให้แน่ใจว่าคอมพิวเตอร์ของคุณมีวันที่และเวลาที่ถูกต้องและคลิก ตกลง
- คลิกที่ เปลี่ยนเขตเวลา ตรวจสอบให้แน่ใจว่าคอมพิวเตอร์ของคุณได้รับการตั้งค่าเป็นเขตเวลาที่ถูกต้องแล้วคลิก OK
- คลิกที่ Apply จากนั้น คลิก OK
- รีสตาร์ท เครื่องคอมพิวเตอร์รอให้บูตเครื่องขึ้นมาและตรวจสอบเพื่อดูว่าคุณสามารถเรียกคืนความสามารถในการติดตั้งและ / หรืออัพเดตแอพพลิเคชั่นจาก Windows Store ได้หรือไม่
หากไม่มีวิธีการใดที่แสดงไว้และอธิบายไว้ข้างต้นทำงานให้คุณอย่ากลัวว่าคุณจะยังคงมีทางเลือกสุดท้าย - สร้างการเปลี่ยนไปใช้บัญชีผู้ใช้ใหม่ ในเกือบทุกกรณีปัญหานี้มีผลกับบัญชีผู้ใช้เพียงรายเดียวในคอมพิวเตอร์ที่ได้รับผลกระทบซึ่งเป็นเหตุผลที่คุณสามารถกำจัดปัญหานี้ได้โดยการสร้างบัญชีผู้ใช้ใหม่และเปลี่ยนไปใช้งานได้ดีและลบบัญชีผู้ใช้เก่าของคุณ คุณควรจะสามารถดาวน์โหลดติดตั้งและอัพเดตแอพพลิเคชั่นได้จาก Windows Store ในบัญชีผู้ใช้ใหม่ หากคุณเลือกที่จะใช้เส้นทางนี้โปรดตรวจสอบว่าคุณได้ถ่ายโอนข้อมูล / ไฟล์ที่มีค่าซึ่งคุณไม่ต้องการเสียจากบัญชีเก่าไปยังบัญชีใหม่ก่อนลบบัญชีเดิม
PRO TIP: หากปัญหาเกิดขึ้นกับคอมพิวเตอร์หรือแล็ปท็อป / โน้ตบุ๊คคุณควรลองใช้ซอฟต์แวร์ Reimage Plus ซึ่งสามารถสแกนที่เก็บข้อมูลและแทนที่ไฟล์ที่เสียหายได้ วิธีนี้ใช้ได้ผลในกรณีส่วนใหญ่เนื่องจากปัญหาเกิดจากความเสียหายของระบบ คุณสามารถดาวน์โหลด Reimage Plus โดยคลิกที่นี่