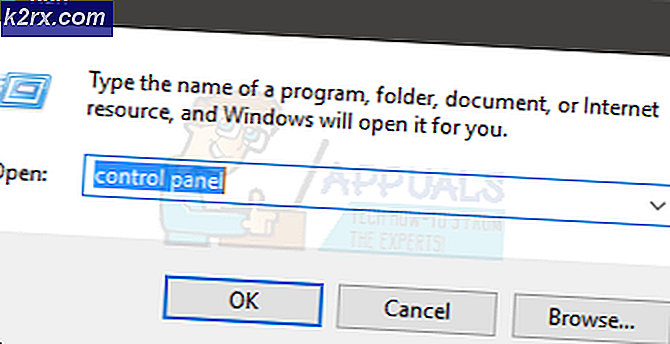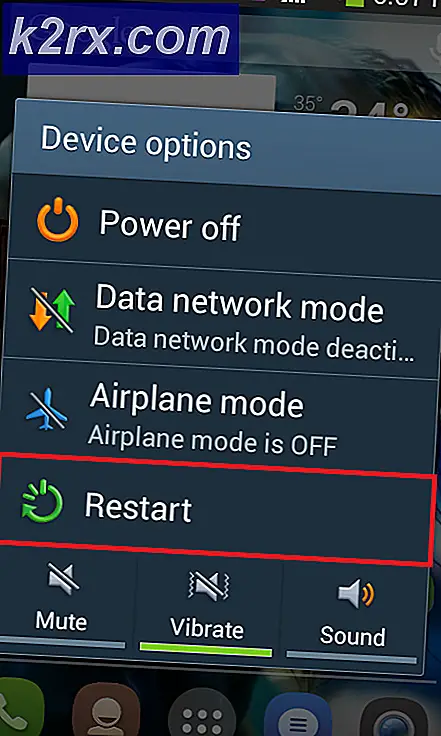แก้ไข: รหัสข้อผิดพลาดเว็บแคม 0xA00F4271 (0x80070001) ใน Windows 10
ยุคของสังคมของเราทำให้เราสามารถติดต่อกับคนที่เรารักได้หากคุณต้องการได้ยินและเห็นพวกเขา แฮงเอาท์วิดีโอและบทสนทนาได้ทำให้พวกเขาประสบความสำเร็จในโลกธุรกิจและในปัจจุบันมีการจัดประชุมเป็นจำนวนมากผ่านทางสายโดยใช้แอปพลิเคชันการโทรวิดีโอที่ดีที่สุดเช่น Skype, Viber Video Call และ Messenger นั่นคือเหตุผลที่เว็บแคมมีความสำคัญสำหรับบางคนและการสูญเสียการเข้าถึงข้อมูลนั้นอาจหมายถึงโลกของพวกเขา ลองเรียนรู้วิธีแก้ไขปัญหาเว็บแคมโดยเฉพาะนี้!
รหัสข้อผิดพลาดเว็บแคม 0xA00F4271 (0x80070001)
ข้อผิดพลาดนี้เกิดขึ้นแบบสุ่มและอาจทำให้แฮงเอาท์วิดีโอของคุณเสียหายได้เนื่องจากเว็บแคมของคุณอาจทำงานบางครั้งและบางครั้งก็จะแสดงข้อความแสดงข้อผิดพลาดนี้ ผู้ใช้คิดว่าปัญหาดังกล่าวเกี่ยวข้องกับแอปหนึ่ง ๆ แต่พวกเขาตระหนักว่าปัญหาเดียวกันนั้นเกิดขึ้นไม่ว่าคุณจะใช้ซอฟต์แวร์ใดก็ตาม
ประการแรกรหัสข้อผิดพลาดนี้เกี่ยวข้องกับกล้องในตัวของแล็ปท็อปและจะไม่ปรากฏหากคุณใช้เว็บแคมภายนอก นอกจากนี้ปัญหานี้มักจะกระทบกับผู้ที่ใช้ Windows 10 โดยเฉพาะอย่างยิ่งหลังจากที่มีการอัปเดตผู้สร้างสรรค์ ดูวิธีแก้ไขปัญหาโดยทำตามคำแนะนำจากด้านล่าง!
โซลูชันที่ 1: แก้ไขปัญหา Windows Store Apps
อุปกรณ์ Windows และแอปพลิเคชันภายในมีปัญหาในการแก้ไขปัญหาได้ยากขึ้นเนื่องจากบางครั้งระบบของคุณขึ้นอยู่กับอุปกรณ์เหล่านี้ ปัญหาเกี่ยวกับเว็บแคมภายในของคุณอาจเชื่อมโยงกับแอปกล้องถ่ายรูปหรือแอป Windows Store ใด ๆ โดยเฉพาะอย่างยิ่งหากเกิดข้อผิดพลาดนี้ขณะที่คุณกำลังใช้แอปพลิเคชันจากสโตร์เช่น Skype, Viber ฯลฯ เครื่องมือแก้ปัญหาเริ่มต้นได้ง่ายมาก
- เปิดแอปการตั้งค่าโดยคลิกที่โลโก้ Windows ที่ด้านล่างซ้ายของหน้าจอแล้วคลิกไอคอนรูปเฟืองที่อยู่เหนือปุ่มเปิด / ปิด
- ค้นหาส่วนการปรับปรุงและความปลอดภัยและเปิด
- ไปที่เมนูย่อยแก้ไขปัญหาและเลื่อนไปที่ด้านล่างของรายการเครื่องมือแก้ปัญหาที่มีอยู่
- คลิกที่ Windows Store Apps ที่ด้านล่างของรายการและทำตามคำแนะนำบนหน้าจอ
- รีสตาร์ทคอมพิวเตอร์และตรวจสอบเพื่อดูว่าปัญหาได้รับการแก้ไขหรือไม่
โซลูชันที่ 2: ดาวน์โหลดไดร์เวอร์ใหม่สำหรับเว็บแคมของคุณ
โดยทั่วไปปัญหาจะเริ่มปรากฏขึ้นพร้อมกับอุปกรณ์ใด ๆ ของคุณทันทีที่โปรแกรมควบคุมเก่าเกินไป คอมพิวเตอร์เครื่องใหม่ที่มีแอปพลิเคชันใหม่จะกำหนดให้คุณใช้ไดรเวอร์ร่วมสมัยเพราะเครื่องเก่าไม่สามารถรองรับอุปกรณ์ของคุณเพื่อเรียกใช้แอปที่อัปเดตใหม่ได้ การต่ออายุไดรเวอร์เหล่านี้เป็นเรื่องง่ายมากดังนั้นขอให้ได้รับไป
- พิมพ์ Device Manager ในแถบค้นหาที่อยู่ใน Start Menu และเปิด
- ค้นหาตำแหน่งอุปกรณ์ภาพและขยายรายการโดยคลิกที่ปุ่มลูกศรซ้ายไป
- ค้นหาชื่อเว็บแคมของคุณ มักมีชื่อผู้ผลิตพีซีของคุณอยู่ที่ไหนสักแห่งในชื่อ
- คลิกขวาที่อุปกรณ์และเลือกตัวเลือกถอนการติดตั้งอุปกรณ์เพื่อกำจัดไดรเวอร์เก่าของคุณ
- เว็บแคมของคุณจะถูกปิดการใช้งานดังนั้นคุณจะไม่สามารถใช้งานได้ทั้งหมดก่อนอัพเดตไดรเวอร์ของคุณ
- ไปที่เว็บไซต์ของผู้ผลิตพีซีของคุณและลองค้นหาไดรเวอร์สำหรับเว็บแคมของคุณ ควรใช้งานได้ง่าย
- ดาวน์โหลดไดรเวอร์จากเว็บไซต์และเลือกตำแหน่งที่คุณต้องการบันทึก
- ค้นหาไฟล์ที่คุณเพิ่งดาวน์โหลดมาและดับเบิลคลิกเพื่อเปิดไฟล์
- ทำตามคำแนะนำบนหน้าจอเพื่อติดตั้งไดรเวอร์เว็บแคมรุ่นใหม่
- รีสตาร์ทคอมพิวเตอร์เพื่อใช้การเปลี่ยนแปลงเหล่านี้และตรวจสอบเพื่อดูว่าปัญหายังคงปรากฏอยู่หรือไม่
โซลูชันที่ 3: อัปเดต Windows 10 เป็นเวอร์ชันล่าสุด
ผู้ใช้บางรายอ้างว่าจำเป็นต้องอัปเดต Windows เป็นเวอร์ชันล่าสุดก่อนที่จะสามารถใช้เว็บแคมได้อย่างถูกต้อง ซึ่งอาจมีบางอย่างเกี่ยวข้องกับความเป็นจริงที่กระบวนการ Windows Update ของพวกเขาถูกขัดจังหวะอย่างใดและไฟล์ระบบบางอย่างที่เกี่ยวกับเว็บแคมของคุณอาจมีการเปลี่ยนแปลงในกระบวนการนี้
- Windows 10 จะอัพเดตพีซีของคุณโดยอัตโนมัติตามค่าเริ่มต้น แต่ถ้ามีข้อผิดพลาดบางประการคุณสามารถอัปเดต Windows ด้วยตนเอง
- เปิดแอปการตั้งค่าโดยคลิกไอคอนรูปเฟืองในเมนู Start และไปที่ส่วน Update & security
- ไปที่เมนูย่อย Windows Update และคลิกที่ปุ่มประวัติการอัพเดทสีฟ้า
- ค้นหาการอัปเดตล่าสุดที่ติดตั้งไว้ในพีซีของคุณและคัดลอกหมายเลข KB (Knowledge Base) ซึ่งโดยปกติจะอยู่ในวงเล็บหลังจากชื่อของการอัพเดต
- หากการปรับปรุงไม่ได้รับการติดตั้งเสร็จเรียบร้อยคุณควรจะเห็นข้อมูลบางอย่างเกี่ยวกับส่วนดังกล่าวในส่วนประวัติการอัพเดท
- ไปที่ Microsoft Update Catalog โดยคลิกที่ลิงค์นี้
- วางหมายเลข KB ที่คุณเพิ่งคัดลอกลงในช่องค้นหาที่ด้านขวาบนของหน้าและคลิก Enter
- ค้นหาการอัปเดตที่ไม่สามารถติดตั้งได้และคลิกที่ดาวน์โหลดข้างชื่อและวันที่
- ดับเบิลคลิกที่ไฟล์ที่คุณเพิ่งดาวน์โหลดมาและทำตามคำแนะนำบนหน้าจอเพื่อติดตั้งการอัปเดตได้อย่างง่ายดาย
- รีสตาร์ทเครื่องคอมพิวเตอร์และตรวจสอบดูว่าเว็บแคมของคุณกำลังทำงานอยู่หรือไม่
โซลูชันที่ 3: การแก้ไขปัญหาฮาร์ดแวร์
ในขั้นตอนใดขั้นตอนหนึ่งก่อนหน้านี้เราได้อธิบายกระบวนการที่จำเป็นในการแก้ไขปัญหา Windows Store Apps ของคุณเพื่อดูว่ามีปัญหาหรือไม่ที่อาจเกิดปัญหาขึ้นหรือไม่ อย่างไรก็ตามอาจเป็นไปได้ว่าฮาร์ดแวร์ของคุณจะตำหนิตัวเลือกนี้เพื่อให้มั่นใจว่าคุณสามารถแก้ไขปัญหาได้เช่นกัน
- เปิดแอปการตั้งค่าโดยคลิกที่โลโก้ Windows ที่ด้านล่างซ้ายของหน้าจอแล้วคลิกไอคอนรูปเฟืองที่อยู่เหนือปุ่มเปิด / ปิด
- ค้นหาส่วนการปรับปรุงและความปลอดภัยและเปิด
- ไปที่เมนูย่อยแก้ไขปัญหาและเลื่อนไปที่ด้านล่างของรายการเครื่องมือแก้ปัญหาที่มีอยู่
- คลิกฮาร์ดแวร์และอุปกรณ์ซึ่งควรอยู่ในส่วนค้นหาและแก้ไขปัญหาอื่น ๆ ที่จุดที่สามและทำตามคำแนะนำบนหน้าจอ
- รีสตาร์ทคอมพิวเตอร์และตรวจสอบเพื่อดูว่าปัญหาได้รับการแก้ไขหรือไม่
วิธีที่ 4: แก้ไขการตั้งค่าความเป็นส่วนตัวของกล้อง
หากแอปของคุณไม่ได้รับอนุญาตให้ใช้เว็บแคมของคุณคุณจะไม่สามารถใช้งานได้เนื่องจาก Windows ได้ติดตั้งคุณลักษณะด้านความปลอดภัยใหม่พร้อมกับแอปกล้องถ่ายรูปซึ่งจะไม่อนุญาตให้แอปพลิเคชันใช้คุกกี้เหล่านี้เองเพื่อป้องกันแฮกเกอร์ จากการเข้าถึงและปิดเครื่อง
- เปิดการตั้งค่าโดยคลิกไอคอนรูปเฟืองเหนือปุ่มเปิด / ปิดในเมนูเริ่มต้น
- เปิดส่วนข้อมูลส่วนบุคคลของแอปการตั้งค่าและไปที่เมนูย่อยของกล้อง
- ภายใต้แอป Let ให้ใช้ฮาร์ดแวร์ของกล้องตรวจสอบให้แน่ใจว่าแถบเลื่อนตั้งอยู่ที่เปิด
- ภายใต้เลือกแอปที่สามารถใช้กล้องได้ตรวจสอบให้แน่ใจว่าแถบเลื่อนตั้งอยู่ที่เปิดในแอปแฮงเอาท์วิดีโอของคุณ
- รีสตาร์ทเครื่องคอมพิวเตอร์และตรวจสอบดูว่าปัญหาได้รับการแก้ไขแล้วหรือไม่
แนวทางที่ 5: โปรแกรมแก้ไขด่วนรีจิสทรีแบบธรรมดา
เมื่อจัดการกับรีจิสทรีของ Windows คุณควรตระหนักถึงความจริงว่าการเบี่ยงเบนจากคำแนะนำที่คุณให้บริการอาจทำให้คอมพิวเตอร์ของคุณไม่สามารถคาดการณ์และไม่สามารถกู้คืนได้ การตั้งค่าระดับต่ำทั้งหมดของคอมพิวเตอร์ของคุณตั้งอยู่ในฐานข้อมูลนี้และคุณสามารถเข้าถึงคอมพิวเตอร์ทุกเครื่องได้เป็นอย่างดี
ก่อนที่คุณจะเริ่มจัดการกับปัญหานี้ขอแนะนำให้ทำการเปลี่ยนแปลงข้อมูลสำรองในรีจิสทรีของคุณในกรณีที่เกิดเหตุการณ์ที่คาดเดาไม่ได้
- เปิดตัวแก้ไขรีจิสทรีโดยการค้นหาในช่องค้นหาที่อยู่ในเมนู 'เริ่ม' หรือโดยการใช้คีย์ผสม Ctrl + R เพื่อเรียกหน้าต่างโต้ตอบเรียกใช้ที่คุณต้องการพิมพ์ regedit
- คลิกเมนูไฟล์ที่อยู่ที่ส่วนบนซ้ายของหน้าต่างและเลือกตัวเลือกส่งออก
- เลือกตำแหน่งที่คุณต้องการบันทึกการเปลี่ยนแปลงลงในรีจิสทรีของคุณ
- ในกรณีที่คุณทำให้เกิดความเสียหายกับรีจิสทรีโดยการแก้ไขเพียงเปิด Registry Editor อีกครั้งให้คลิก File >> Import และค้นหาไฟล์. reg ที่คุณส่งออกมาก่อน
- หรือคุณอาจไม่สามารถนำเข้าการเปลี่ยนแปลงที่ทำกับรีจิสทรีได้คุณสามารถคืนค่าระบบของคุณให้เป็นสถานะการทำงานก่อนหน้าได้โดยใช้ System Restore เรียนรู้วิธีตั้งค่า System Restore และวิธีการใช้งานโดยดูจากบทความในหัวข้อนี้ผ่านทางลิงค์นี้
ตอนนี้เราได้สำรองข้อมูลรีจิสทรีของเราแล้วเรามาเริ่มกันด้วยการแก้ปัญหา:
- เปิดตัวแก้ไขรีจิสทรีโดยทำตามคำแนะนำข้างต้นในขั้นตอนที่ 1
- ไปที่ตำแหน่งต่อไปนี้ในรีจิสทรีโดยการขยายเมนูที่อยู่ทางด้านซ้ายของหน้าต่าง
มูลนิธิมีเดีย HKEY_LOCAL_MACHINE \ SOFTWARE \ WOW6432Node \ Microsoft \ Windows
- ในตำแหน่งที่ตั้งนี้คลิกขวาที่โฟลเดอร์ Windows Media Foundation และเลือก New >> DWORD (32-bit Value)
- ตั้งชื่อคีย์รีจิสทรีนี้เป็น EnableFrameServerMode และคลิกตกลง
- ดับเบิลคลิกที่ค่าใหม่นี้และพิมพ์ 0 ภายใต้การตั้งค่าข้อมูลค่าแล้วคลิกตกลง
- รีสตาร์ทคอมพิวเตอร์และตรวจสอบเพื่อดูว่าปัญหาได้รับการแก้ไขหรือไม่
PRO TIP: หากปัญหาเกิดขึ้นกับคอมพิวเตอร์หรือแล็ปท็อป / โน้ตบุ๊คคุณควรลองใช้ซอฟต์แวร์ Reimage Plus ซึ่งสามารถสแกนที่เก็บข้อมูลและแทนที่ไฟล์ที่เสียหายได้ วิธีนี้ใช้ได้ผลในกรณีส่วนใหญ่เนื่องจากปัญหาเกิดจากความเสียหายของระบบ คุณสามารถดาวน์โหลด Reimage Plus โดยคลิกที่นี่