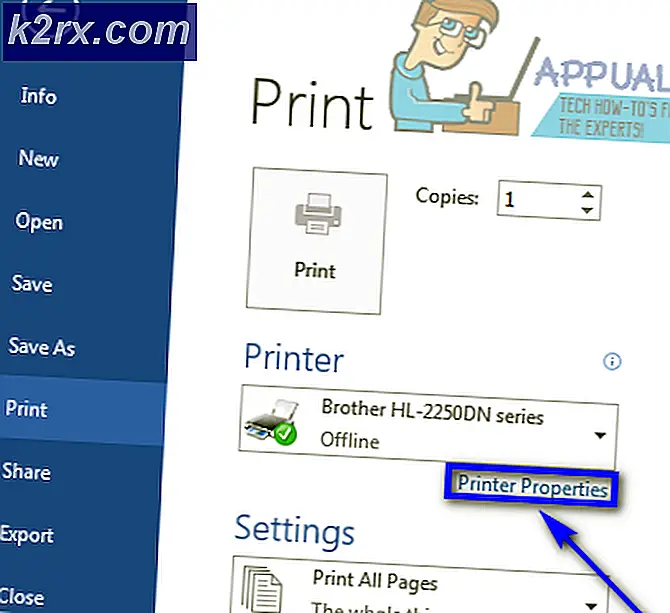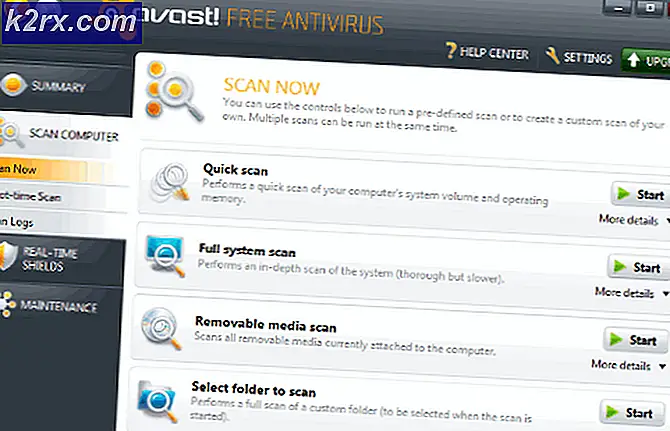การแก้ไข: บริการลูกค้ากลุ่มนโยบายกลุ่มล้มเหลวการเข้าสู่ระบบ
นโยบายกลุ่มคือยูทิลิตีการจัดการบัญชีใน Windows ที่ช่วยให้คุณสามารถกำหนดเงื่อนไขการใช้และการโต้ตอบของบัญชีผู้ใช้ในกลุ่มหนึ่งได้ กลุ่มนี้อาจเป็นกลุ่มมาตรฐาน / จำกัด กลุ่มผู้ดูแลระบบกลุ่มผู้เข้าร่วมและกลุ่มอื่น ๆ ที่คุณสร้างขึ้น กลุ่มเหล่านี้จะได้รับคำแนะนำจากนโยบายที่คุณสร้างขึ้น นโยบายกลุ่มจึงถูกเรียกขึ้นมาในระหว่างการเข้าสู่ระบบขึ้นอยู่กับกลุ่มผู้ใช้ที่เป็นสมาชิก
ผู้ใช้หลายรายรายงานปัญหาการล็อกอิน ระบบทำงานได้ช้าและบางโปรแกรมไม่ทำงาน หลังจากรีสตาร์ทเครื่องคอมพิวเตอร์แล้วระบบจะไม่สามารถล็อกอินเข้าสู่ระบบได้อีกต่อไป เมื่อป้อนรหัสผ่านระบบจะใช้เวลานานในการเข้าสู่ระบบและหลังจากนั้นสักครู่จะให้ข้อผิดพลาดว่า "บริการ Group Policy Client ล้มเหลวในการเข้าสู่ระบบ: การเข้าถึงถูกปฏิเสธ" สำหรับบางคนพวกเขายังคงสามารถเข้าสู่ระบบในฐานะผู้ดูแลระบบในขณะที่คนอื่น ๆ มีเพียงบัญชีเดียวในเครื่องพีซีเท่านั้น ซึ่งหมายความว่าพวกเขาจะถูกล็อคอย่างสมบูรณ์ออกจากระบบของพวกเขา
บทความนี้จะอธิบายถึงวิธีการเข้าสู่ระบบและเหตุผลที่เกิดปัญหานี้ขึ้น จากนั้นเราจะให้คำตอบสำหรับปัญหานี้
วิธีการเข้าสู่ระบบและเหตุผลที่เกิดข้อผิดพลาดในการเข้าสู่ระบบ
Winlogon สื่อสารกับบริการ Group Policy (GPSVC) ผ่านการเรียกเมื่อเริ่มต้นระบบสำหรับนโยบายคอมพิวเตอร์และเข้าสู่ระบบผู้ใช้สำหรับนโยบายผู้ใช้ บริการนโยบายกลุ่มจะแยกตัวเองออกเป็นโพรเซส SVCHOST ที่แยกจากกัน (แต่เดิมใช้งานร่วมกันกับบริการอื่น ๆ ) เนื่องจากการสื่อสารถูกสร้างขึ้นก่อนการแยกเซอร์วิส Winlogon จะไม่สามารถติดต่อบริการ Group Policy ได้อีกและส่งผลให้เกิดข้อความแสดงข้อผิดพลาดที่อธิบายไว้ในส่วนอาการ
ดังนั้นข้อผิดพลาดนี้เกิดจากนโยบายกลุ่มที่ไม่สามารถตอบสนองหรือหยุดทำงานได้ นี้อาจเกิดจากสายรีจิสทรีไม่ดีหรือรีจิสทรีเสียหาย โดยปกติแล้วปัญหานี้เกิดจากการอัปเดตระบบและการอัปเกรดที่อาจสร้างความยุ่งยากกับรีจิสทรี การปิดระบบหรือกระบวนการเริ่มต้นระบบที่ไม่ดีอาจทำให้เกิดปัญหานี้ได้เช่นกัน
นอกจากนี้ยังสามารถเกิดขึ้นได้เมื่อคุณพยายามเข้าสู่ระบบโดยใช้บัญชีผู้ดูแลระบบที่ไม่ใช่ในพีซีที่มีแอพพลิเคชันหรือไดร์เวอร์บางตัวที่ติดตั้งไว้ด้วยสิทธิ์ของผู้ดูแลระบบมาก่อน แอปพลิเคชันเหล่านี้จะไม่สนับสนุนสภาพแวดล้อมที่ไม่สูงขึ้น ข้อขัดแย้งนี้จะทำให้เกิดข้อผิดพลาด หมวดหมู่แอปพลิเคชันส่วนใหญ่ที่ทำให้เกิดปัญหานี้แก่ผู้คนจำนวนมากคือเว็บเบราเซอร์ของบุคคลที่สามเช่น Google Chrome; ซึ่งไม่จำเป็นต้องมีสิทธิ์ของผู้ดูแลระบบในการรัน
ต่อไปนี้เป็นวิธีแก้ปัญหาเกี่ยวกับวิธีการแก้ไขปัญหานี้ใน Windows 10 วิธีการทำงานใน Windows 8.1 หากคุณล็อกออกจากคอมพิวเตอร์ของคุณทั้งหมด (คุณมีเพียงบัญชีเดียว) คุณควรลองใช้วิธีที่ 3
วิธีที่ 1: แก้ไขรีจิสทรีโดยใช้บัญชีผู้ดูแลระบบ
หากคุณสามารถเข้าสู่ระบบคอมพิวเตอร์ของคุณได้โดยส่วนใหญ่คุณสามารถลองแก้ไขรีจิสทรีโดยใช้วิธีการด้านล่าง คีย์รีจิสทรีอาจหายไปหลังจากการอัพเกรดระบบ (เช่น Windows 7 ถึง Windows 10)
- กดปุ่ม Windows + R เพื่อเปิดทำงาน
- พิมพ์ regedit ในกล่องโต้ตอบ Run และกด Enter เพื่อเปิด Registry Editor
- ในบานหน้าต่างด้านซ้ายของตัวแก้ไขรีจิสทรีนำทางไปยังคีย์รีจิสทรีต่อไปนี้:
HKEY_LOCAL_MACHINE \ SYSTEM \ CurrentControlSet \ Services \ gpsvc - ตรวจสอบให้แน่ใจว่าคีย์นี้ยังคงอยู่ แต่ไม่เปลี่ยนอะไร
- ไปที่คีย์นี้
HKEY_LOCAL_MACHINE \ SOFTWARE \ Microsoft \ Windows NT \ CurrentVersion \ SVCHOST - นี่คือเส้นทางที่สำคัญที่สุดที่คุณควรมองเข้าไปในเนื่องจากมีคีย์และค่าที่อ้างถึงในขั้นตอนที่ 3 ด้านล่างนี้คือคำอธิบายว่าต้องมีอะไรอยู่ที่นี่
- ต้องมีค่าหลายสตริงที่เรียกว่า GPSvcGroup หากหายไปให้คลิกขวาที่แผงควบคุมด้านขวาและสร้างค่าสายอักขระใหม่ชื่อ GPSvcGroup และกำหนดค่า GPSvc
- จากนั้นคุณต้องสร้างคีย์ (โฟลเดอร์) และตั้งชื่อ GPSvcGroup - คีย์นี้ควรมีอยู่ ในการดำเนินการนี้ให้คลิกขวาที่แผงควบคุมทางด้านขวาและเลือก New > Key ตั้งชื่อคีย์ใหม่เป็น GPSvcGroup
- จากนั้นเปิดโฟลเดอร์ / คีย์บอร์ด GPSvcGroup ที่ สร้างใหม่คลิกขวาที่แผงด้านขวาและสร้างค่า DWORD 2 ค่า:
- ครั้งแรกที่เรียกว่า AuthenticationCapabilities และคุณต้องให้ค่าเป็น 0x00003020 (หรือ 12320 ในรูปทศนิยม)
- ที่สองเรียกว่า CoInitializeSecurityParam และต้องมีค่าเป็น 1
- รีสตาร์ทพีซีหลังจากการเปลี่ยนแปลง
วิธีที่ 2: เป็นเจ้าของคีย์รีจีสทรีนโยบายกลุ่มและบังคับให้ GPSVC เริ่มต้นเป็นกระบวนการแยกต่างหากตั้งแต่ต้นแทนที่จะทำเป็นกระบวนการที่ใช้ร่วมกัน
เมื่อดำเนินการคำสั่งต่อไปนี้เราบังคับให้ GPSVC เริ่มต้นเป็นกระบวนการแยกต่างหากตั้งแต่ต้นแทนที่จะทำเป็นกระบวนการที่ใช้ร่วมกัน ดังนั้นตอนนี้ GPSVC สามารถสื่อสารได้อย่างถูกต้องกับ Winlogon และไม่มีข้อผิดพลาดในระหว่างขั้นตอนการลงชื่อเข้าใช้ด้วยเหตุนี้การเข้าสู่ระบบของผู้ใช้จึงประสบความสำเร็จ
PRO TIP: หากปัญหาเกิดขึ้นกับคอมพิวเตอร์หรือแล็ปท็อป / โน้ตบุ๊คคุณควรลองใช้ซอฟต์แวร์ Reimage Plus ซึ่งสามารถสแกนที่เก็บข้อมูลและแทนที่ไฟล์ที่เสียหายได้ วิธีนี้ใช้ได้ผลในกรณีส่วนใหญ่เนื่องจากปัญหาเกิดจากความเสียหายของระบบ คุณสามารถดาวน์โหลด Reimage Plus โดยคลิกที่นี่- กดปุ่ม Windows + R เพื่อเปิดทำงาน
- พิมพ์ regedit ในกล่องโต้ตอบ Run และกด Enter เพื่อเปิด Registry Editor
- ในบานหน้าต่างด้านซ้ายของตัวแก้ไขรีจิสทรีนำทางไปยังคีย์รีจิสทรีต่อไปนี้:
HKEY_LOCAL_MACHINE \ SYSTEM \ CurrentControlSet \ Services \ gpsvc - ขณะนี้เรากำลังจะเป็นเจ้าของคีย์นี้เพื่อให้เราสามารถแก้ไขได้
- คลิกขวาที่คีย์ gpsvc (โฟลเดอร์) และเลือก Permissions
- เจ้าของดีฟอลต์ควร TrustedInstaller คลิกที่ Change ในหน้าต่างที่ปรากฏขึ้น
- คลิกที่ขั้นสูงในเลือกผู้ใช้หรือกลุ่มหน้าต่าง
- คลิกค้นหาเดี๋ยวนี้
- ตอนนี้เรามีผลการค้นหาที่นี่แล้วเลือกชื่อผู้ใช้ของคุณคลิกตกลง
- จากนั้นคลิก OK ในหน้าต่างเลือกผู้ใช้หรือกลุ่ม ตอนนี้คุณได้เปลี่ยนเจ้าของแล้ว
- เมื่อคุณได้รับความเป็นเจ้าของคีย์รีจิสทรีเสร็จเรียบร้อยแล้วให้ปิดตัวแก้ไขรีจิสทรี เปิดคำสั่ง Command Prompt / PowerShell ที่ยกระดับหรือจัดการขึ้น (กดปุ่มเริ่มต้นพิมพ์ cmd คลิกขวาที่ cmd และเปิดเป็นผู้ดูแลระบบ) และพิมพ์คำสั่งต่อไปนี้กด Enter:
reg เพิ่ม HKLM \ SYSTEM \ CurrentControlSet \ Services \ gpsvc / v ประเภท / t REG_DWORD / d 0x10 / f - คุณต้องได้รับ การดำเนินการเสร็จสมบูรณ์แล้ว ข้อความ ถ้าคุณไม่ได้เป็นเจ้าของคีย์รีจิสทรีที่กล่าวถึงในขั้นตอนที่ 3 คำสั่งจะไม่ทำงานและคุณจะได้รับข้อความปฏิเสธการเข้าถึง
- รีสตาร์ทเครื่องคอมพิวเตอร์ของคุณ
วิธีที่ 3: คืนค่าระบบของคุณไปยังจุดก่อนหน้าเมื่อทำงาน
การคืนค่าระบบของคุณไปยังจุดที่ทำงานก่อนหน้านี้โดยไม่มีข้อผิดพลาดจะช่วยแก้ปัญหานี้ได้
ตัวเลือกที่ 1: หากคุณสามารถเข้าสู่ระบบด้วยบัญชีอื่น
- คลิกขวาที่ปุ่มเริ่มต้นและเลือกระบบ
- จากคอลัมน์ด้านซ้ายให้เลือก System Protection
- คลิกที่ปุ่ม System Restore
- คลิกที่ปุ่ม Next
- คุณอาจต้องตรวจสอบกล่องที่ด้านล่างว่า " แสดงจุดคืนค่าเพิ่มเติม"
- เลือกวันที่ / จุดก่อนที่ปัญหาจะเกิดขึ้นและเรียกคืนระบบของคุณ พีซีของคุณจะกลับไปใช้วันที่นั้นและเริ่มต้นใหม่ (คุณอาจสูญเสียโปรแกรมของคุณ แต่ข้อมูลของคุณจะยังคงอยู่)
ตัวเลือกที่ 2: หากคุณไม่สามารถเข้าสู่ระบบได้หรือมีเพียงบัญชีเดียวเท่านั้น
เมื่อเข้าสู่ตัวเลือกการเริ่มต้นขั้นสูงคุณสามารถคืนค่าพีซีของคุณไปยังจุดก่อนหน้าได้
- กดปุ่ม Shift จากนั้นรีสตาร์ทเครื่องคอมพิวเตอร์ของคุณ (คุณควรจะมีปุ่มปิดระบบที่มุมล่างขวาของหน้าจอเข้าสู่ระบบของคุณคลิกขวาที่จะได้รับตัวเลือกการรีสตาร์ท)
- Windows จะรีสตาร์ทและแสดงเมนู Choose a option
- เลือก Troubleshoot > Advanced options > System Restore
- เลือกวันที่ที่ต้องการก่อนเกิดปัญหาและเรียกคืนระบบของคุณ พีซีของคุณจะกลับไปใช้วันที่นั้นและเริ่มต้นใหม่ (คุณอาจสูญเสียโปรแกรมของคุณ แต่ข้อมูลของคุณจะยังคงอยู่)
หากข้อผิดพลาดของระบบของคุณยังคงอยู่หรือคุณไม่มีจุดคืนค่าคุณสามารถรีเซ็ตระบบของคุณได้ การดำเนินการนี้จะล้างแอปทั้งหมด แต่ข้อมูลจะถูกเก็บไว้ ใช้ตัวเลือกการเริ่มต้นขั้นสูง แต่เลือก แก้ไข > ตั้งค่า พีซีใหม่ > เก็บไฟล์ของฉัน
วิธีที่ 4: ตั้งค่า Google Chrome ใหม่
เนื่องจากปัญหานี้เกิดจากแอปที่ไม่จำเป็นต้องได้รับอนุญาตจากผู้ดูแลระบบเพื่อติดตั้งเช่น Google Chrome จะลบข้อผิดพลาดนี้ออก
- กดปุ่ม Windows + R เพื่อเปิดทำงาน
- พิมพ์ appwiz.cpl แล้วกด Enter เพื่อเปิดหน้าต่างโปรแกรมและคุณสมบัติ
- ค้นหา Google Chrome แล้วถอนการติดตั้ง
- หากต้องการให้ติดตั้งใหม่โดยไม่ใช้สิทธิ์ผู้ดูแลระบบ
วิธีที่ 5: ปิดการเริ่มต้นระบบอย่างรวดเร็ว
Windows 10 มีตัวเลือกการเริ่มต้นระบบพิเศษอย่างรวดเร็ว โดยทั่วไปสิ่งนี้ดูเหมือนจะทำให้พีซีของคุณใช้เวลานานกว่าในการปิดเครื่อง แต่ทำให้การเริ่มต้นใช้งานเร็วขึ้น การปิดระบบเป็นเวลานานหรือการเริ่มต้นใช้งานที่สั้นลงสามารถสร้างปัญหาการเข้าสู่ระบบที่นำไปสู่ข้อผิดพลาดนี้ได้
- คลิกที่ Start
- ไปที่ การตั้งค่า
- คลิก ไอคอนระบบ
- ไปที่ส่วน Power and sleep และคลิกที่การตั้งค่าพลังงานเพิ่มเติม
- คลิก เลือกสิ่งที่ปุ่มเพาเวอร์ทำ
- เลื่อนลงไปที่การตั้งค่า Shutdown
- ยกเลิกการเลือกช่องถัดจาก เปิดใช้งานอย่างรวดเร็ว
- คลิกบันทึกการเปลี่ยนแปลง
- รีสตาร์ทเครื่องคอมพิวเตอร์ของคุณ
วิธีที่ 6: บริการเริ่มต้นใหม่ของ Group Policy และ Reset Winsock
การเริ่มบริการใหม่จะเป็นการแก้ปัญหา
- กดปุ่ม Windows + R เพื่อเปิด ทำงาน
- พิมพ์ ' services ' แล้วกด Enter
- ค้นหา Clien Group Policy และคลิกขวาที่บริการและไปที่ properties
- เปลี่ยนประเภทการเริ่มต้นเป็น อัตโนมัติ คลิกที่ปุ่ม เริ่ม แล้ว ใช้ > ตกลง
- คลิกขวาที่ปุ่ม Start และเลือก Command Prompt (Admin) หรือ Powershell (Admin)
- พิมพ์คำสั่งต่อไปนี้แล้วกด Enter ตั้งค่า netsh winsock
- พิมพ์ exit และกด Enter เพื่อออกจาก command prompt
- รีสตาร์ทเครื่องคอมพิวเตอร์ของคุณ
PRO TIP: หากปัญหาเกิดขึ้นกับคอมพิวเตอร์หรือแล็ปท็อป / โน้ตบุ๊คคุณควรลองใช้ซอฟต์แวร์ Reimage Plus ซึ่งสามารถสแกนที่เก็บข้อมูลและแทนที่ไฟล์ที่เสียหายได้ วิธีนี้ใช้ได้ผลในกรณีส่วนใหญ่เนื่องจากปัญหาเกิดจากความเสียหายของระบบ คุณสามารถดาวน์โหลด Reimage Plus โดยคลิกที่นี่