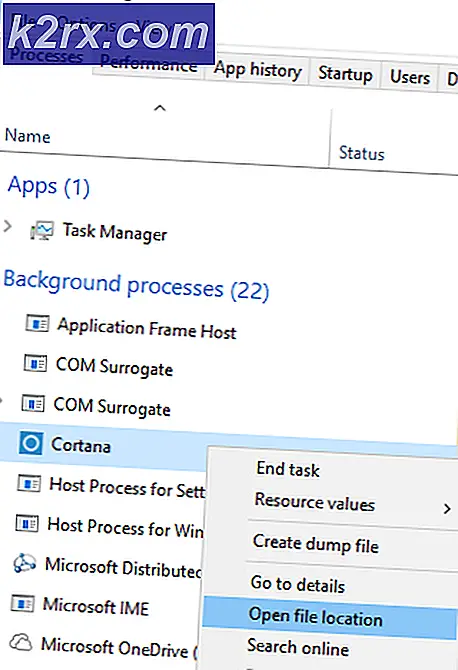แก้ไข: ไม่สามารถรับที่อยู่ IP ได้
ดังที่คุณทราบการพึ่งพาแผนบริการข้อมูลมือถือของคุณสำหรับการเชื่อมต่ออินเทอร์เน็ตเพียงอย่างเดียวสามารถทำขึ้นเพื่อเป็นค่าโทรศัพท์ที่ลืมไม่ได้ หากคุณไม่มีแผนข้อมูลแบบไม่ จำกัด การใช้เครือข่าย Wi-Fi ทุกครั้งที่คุณสามารถทำได้ดีกว่าและโดยปกติจะเร็วกว่ามาก แต่จะเกิดอะไรขึ้นเมื่อสมาร์ทโฟนของคุณปฏิเสธที่จะเชื่อมต่อหรือเชื่อมต่อกับเครือข่าย Wi-Fi?
ผู้ใช้แอนดรอยด์จำนวนมากรายงานว่าอุปกรณ์ของตนไม่ได้รับที่อยู่ IP เมื่อพยายามเชื่อมต่อกับเครือข่าย Wi-Fi หรือฮอตสปอต ยิ่งกว่านั้นปัญหาก็คือไม่ได้ จำกัด เฉพาะผู้ผลิตบางรายเท่านั้นและดูเหมือนว่า Android ทุกเวอร์ชันมีข้อบกพร่องนี้
โดยปกติแล้วจะเป็นเช่นนี้: คุณเปิด Wi-Fi ของคุณพยายามเชื่อมต่อ Wi-Fi / Hotspot และหลังจากใส่รหัสผ่านแล้วคุณจะเห็นข้อความเช่น Connecting or Obtaining IP Address หรือ Obtaining IP Address จาก * Your Network * . ปัญหาคือเกิดขึ้นในลูปจนกว่าจะมีข้อความแจ้งว่า ไม่สามารถรับที่อยู่ IP ได้ ผลลัพธ์ที่ได้คือคุณจะไม่สามารถเชื่อมต่อกับอินเทอร์เน็ตได้
ผู้ใช้บางรายมีปัญหานี้กับเครือข่าย Wi-Fi เพียงแห่งเดียวในขณะที่บางเครือข่ายไม่สามารถเชื่อมต่อกับเครือข่ายหรือฮอตสปอตได้ สิ่งที่ไม่ดีคือปัญหาอาจมาจากหลาย ๆ แห่ง ต่อไปนี้คือผู้ร้ายที่อาจเกิดขึ้น:
- การรบกวนแบบไร้สาย
- ความผิดพลาดของเราเตอร์
- การตั้งค่าความปลอดภัยแบบไร้สายผิดพลาด
- black-list การตั้งค่าในที่อยู่ MAC
- ความขัดแย้งของซอฟต์แวร์
หากคุณโชคร้ายพอที่จะมีปัญหานี้ไม่ต้องกังวล เราได้จัดทำคู่มือต้นแบบพร้อมกับโซลูชันที่มีประสิทธิภาพมากที่สุดสำหรับการ ไม่ได้รับ ข้อผิดพลาดเกี่ยวกับที่ อยู่ IP ไปถึงพวกเขาทั้งหมดตามลำดับจนกว่าคุณจะพบการแก้ไขที่เหมาะสำหรับคุณ
วิธีที่ 1: การลบและการเพิ่มเครือข่ายใหม่
บางครั้งการแก้ไขปัญหานี้ทำได้ง่ายเพียงแค่นำเครือข่ายออกจากอุปกรณ์ของคุณก่อนเพิ่มอีกครั้ง ซึ่งจะบังคับให้เราเตอร์กำหนดการกำหนดค่าบางอย่างโดยอัตโนมัติและกำหนดที่อยู่ IP ใหม่ นี่คือวิธี:
- ไปที่ การตั้งค่า> Wi-Fi
- กดแบบยาวบนเครือข่ายที่ปฏิเสธการเชื่อมต่อและแตะ Forget Network
- แตะที่เครือข่ายอีกครั้งป้อนรหัสผ่านและเชื่อมต่อใหม่
วิธีที่ 2: ตั้งค่าโทรศัพท์ไปที่โหมดเครื่องบิน
การแก้ไขนี้จะสิ้นสุดการทำงานเกือบตลอดเวลา แต่จะเป็นการชั่วคราวเท่านั้น วิทยาศาสตร์ที่อยู่เบื้องหลังมันมีลักษณะคล้ายกับวิธีการหนึ่ง เมื่อเปิดโหมดบนเครื่องบินคุณจะบังคับให้เราเตอร์กำหนดค่าเครือข่ายใหม่
- เปิด โหมดเครื่องบิน / โหมดเครื่องบิน
- รอ 10 - 15 วินาที
- ปิดใช้งาน โหมดเครื่องบิน / โหมดเครื่องบิน และดูว่าโทรศัพท์สามารถเชื่อมต่อกับเครือข่าย Wi-Fi ได้หรือไม่
วิธีที่ 3: การเริ่มต้นอุปกรณ์ Android และเราเตอร์ใหม่
แน่นอนว่านี่ใช้ได้กับเครือข่ายภายในบ้านของคุณเท่านั้น หากคุณสามารถเชื่อมต่อกับ Wi-Fi ในบาร์คาเฟ่ท้องถิ่นคุณไม่สามารถคาดหวังให้พวกเขารีบูตเครือข่ายเฉพาะสำหรับคุณ ถ้าคุณอยู่ที่บ้านและปัญหาเกิดขึ้นจากความขัดแย้งของซอฟต์แวร์ในโทรศัพท์ของคุณหรือความผิดปกติที่ฝังรากอยู่การรีบูตเครื่องทั้งสองอาจช่วยแก้ปัญหาได้ดี
เราเตอร์ส่วนใหญ่มีการกำหนดค่าแบบเว็บที่คุณสามารถเข้าถึงผ่านทางเว็บเบราเซอร์ตราบเท่าที่คุณใช้เครือข่ายท้องถิ่นเดียวกันกับเราเตอร์ ที่ อยู่ IP เริ่มต้นของ router ( เกตเวย์เริ่มต้น ) ใช้เพื่อเชื่อมต่อกับการกำหนดค่าเว็บของเราเตอร์ของคุณ ทำตามขั้นตอนด้านล่างเพื่อรีบูตอุปกรณ์หุ่นยนต์และเราเตอร์ในเครื่องของคุณ:
- เปิด พรอมต์คำสั่ง ด้วยการพิมพ์ cmd ลง ในแถบค้นหา
- พิมพ์ ipconfig ภายในพรอมต์คำสั่งที่เพิ่งเปิดใหม่
- เลื่อนไปที่ Wireless LAN adapter Wi-FI และคัดลอก IP เกตเวย์เริ่มต้น
- วาง Default Gateway ภายในเว็บเบราเซอร์ของคุณและกด Enter
- เราเตอร์ส่วนใหญ่จะขอให้คุณลงชื่อเข้าใช้ด้วยชื่อผู้ใช้และรหัสผ่านของคุณ หากคุณไม่รู้จักข้อมูลเหล่านี้และไม่เคยเปลี่ยนมาก่อนเราเตอร์น่าจะใช้ข้อมูลรับรองเริ่มต้น หลายครั้งที่คุณจะได้รับผ่านการแทรก ผู้ดูแลระบบ ในทั้งสองกล่อง
หมายเหตุ: หาก ผู้ดูแลระบบ ไม่ทำงานให้กับคุณให้ค้นหาเว็บด้วย * router model * + รหัสผ่านเริ่มต้น คุณควรจะสามารถหาข้อมูลรับรองดีฟอลต์ได้ง่ายทีเดียว หากข้อมูลรับรองเริ่มต้นไม่ทำงานโมเด็มของคุณอาจทำงานบนเฟิร์มแวกำหนดเองที่ผู้ให้บริการอินเทอร์เน็ตของคุณให้บริการซึ่งในกรณีนี้คุณจำเป็นต้องเข้าถึงพวกเขาและขอข้อมูลประจำตัวที่ถูกต้อง - เมื่อคุณอยู่ในแอ็พพลิเคชันบนเว็บของเราเตอร์ของคุณให้มองไปรอบ ๆ เพื่อ เริ่ม ต้น ปุ่ม Restart หรือ Reboot โมเดลเราเตอร์บางรุ่นมีอยู่ภายใต้ เครื่องมือระบบ คลิกที่รอและรอให้เราเตอร์รีสตาร์ท
- เลื่อนไปที่อุปกรณ์แอนดรอยด์และเริ่มต้นใหม่อีกครั้ง
- เชื่อมต่อกับเครือข่าย Wi-Fi ในท้องถิ่นอีกครั้งและดูว่าอุปกรณ์ของคุณสามารถรับที่อยู่ IP ได้หรือไม่
วิธีที่ 4: การตั้งค่า WPA2 - PSK
อุปกรณ์ Android บางชนิดไม่สามารถเล่นได้ดีกับวิธีการเข้ารหัส WPA บางอย่าง บางคนอาจมีปัญหาเกี่ยวกับการ เข้ารหัส AES คนอื่น ๆ จะขัดข้องเมื่อเราเตอร์ถูกตั้งค่าเป็น TKIP ต่อไปนี้คือวิธีสลับระหว่างพวกเขา
- ไปที่อินเทอร์เฟซเว็บของเราเตอร์ หากคุณไม่แน่ใจว่าจะทำอย่างไร - ทำตามขั้นตอนที่ 1 ถึง 5 ในขั้นตอนที่สาม
- ดูรอบ ๆ สำหรับการตั้งค่าความปลอดภัยแบบไร้สาย ขึ้นอยู่กับเราเตอร์ของคุณบางครั้งคุณอาจพบพวกเขาภายใต้ ความปลอดภัย หรือ WLAN
- เมื่อคุณสามารถค้นหาได้แล้วดูการเข้ารหัสที่เราเตอร์ใช้ หากตั้งค่าเป็น AES ให้ เปลี่ยนเป็น TKIP ถ้าเป็น TKIP เปลี่ยนเป็น AES
- มองหาปุ่มบันทึกและคลิกที่ปุ่ม
- เปลี่ยนไปใช้โทรศัพท์ของคุณไปที่การ ตั้งค่า> Wi-Fi และกดเครือข่ายของเราเตอร์เป็นเวลานาน
- แตะที่ ลืมเครือข่าย แล้วเชื่อมต่ออีกครั้งโดยใส่รหัสผ่าน
วิธีที่ 5: ปิดตัวกรอง MAC
หากวิธีการข้างต้นไม่ได้ช่วยให้คุณเราเตอร์ของคุณอาจปฏิเสธที่จะอนุญาตอุปกรณ์ Android ของคุณตามที่อยู่ MAC หากตัวกรอง MAC เปิดอยู่และอุปกรณ์แอนดรอยด์ของคุณไม่อยู่ในรายการสีขาวคุณจะติดอยู่กับข้อผิดพลาดใน การขอรับที่อยู่ IP
นอกจากนี้ยังมีความเป็นไปได้ที่อุปกรณ์แอนดรอยด์ของคุณสามารถค้นหาตัวเองได้ในรายการสีดำ - Android อาจได้รับผลกระทบจากไวรัสที่ทำเช่นนั้น ไม่ว่าในกรณีใดคุณสามารถแก้ไขปัญหานี้ได้โดยการเข้าถึงการตั้งค่าเราเตอร์และตรวจสอบว่าอุปกรณ์ MAC ของคุณไม่ได้รับผลกระทบจากการ กรอง MAC เพื่อประโยชน์ในการทำให้ขั้นตอนง่ายขึ้นฉันจะแสดงวิธีปิดใช้งานการ กรอง MAC ก่อนดังนั้นคุณจึงสามารถระบุได้ว่าเป็นสาเหตุของปัญหาของคุณหรือไม่ นี่คือวิธี:
- ลงชื่อเข้าใช้อินเทอร์เฟซเว็บของเราเตอร์ของคุณ ปรึกษาวิธีที่สามถ้าคุณไม่แน่ใจว่าอย่างไร
- ดูรอบ ๆ แท็บความปลอดภัยและขยาย
- ตรวจสอบว่า Enable MAC Filter ถูกปิดใช้งาน หากเปิดใช้งานให้ยกเลิกการเลือกช่องและอย่าลืมกด บันทึก
- เปลี่ยนไปใช้โทรศัพท์ของคุณไปที่การ ตั้งค่า> Wi-Fi และกดเครือข่ายของเราเตอร์เป็นเวลานาน
- แตะที่ ลืมเครือข่าย แล้วเชื่อมต่ออีกครั้งโดยใส่รหัสผ่าน
- หากแก้ไขปัญหาของคุณให้กลับไปที่แท็บ ความปลอดภัย ของเราเตอร์ของคุณเปิดใช้งานตัวกรอง MAC ใหม่และตรวจสอบ หากโหมดตัวกรองถูกตั้งค่าเป็น บัญชีดำ และคุณสามารถดูอุปกรณ์ Android ของคุณให้นำออกและคลิก บันทึก
หมายเหตุ: หากตัวกรอง MAC ทำงานร่วมกับรายการที่อนุญาตพิเศษและคุณไม่เห็นอุปกรณ์ของคุณที่นั่นให้เพิ่มที่อยู่ MAC ของอุปกรณ์แอนดรอยด์แล้วคลิก บันทึก
วิธีที่ 6: การกำหนดที่อยู่ IP แบบคงที่
หากโซลูชันด้านบนไม่ได้ให้ผลใด ๆ ลองตั้งค่าที่อยู่ IP แบบคงที่ หากอุปกรณ์ของคุณไม่สามารถรับที่อยู่ IP โดยอัตโนมัติคุณสามารถกำหนดที่อยู่ IP ได้เอง โปรดจำไว้ว่าการแก้ไขนี้เป็นเพียงชั่วคราวและคุณจะต้องกำหนดค่าเครือข่ายใหม่เมื่อใดก็ตามที่คุณเปลี่ยนเครือข่าย Wi-Fi ปิด Wi-Fi หรือรีสตาร์ทอุปกรณ์แอนดรอยด์ของคุณ
- ไปที่ การตั้งค่า> Wi-Fi และกดแบบยาวบนเครือข่ายที่ปฏิเสธการเชื่อมต่อ
- แตะที่ Modify Network
- เลื่อนลงและตรวจสอบให้แน่ใจว่าได้ เลือก ช่อง แสดงตัวเลือกขั้นสูง แล้ว
- เปลี่ยนการ ตั้งค่า IP เป็น แบบคงที่
- ในฟิลด์ที่ อยู่ IP ให้เปลี่ยน Octet สุดท้ายที่มีหมายเลขตั้งแต่ 10 ถึง 255 ให้แน่ใจว่าเป็นช่องที่แตกต่างจากที่คุณมีอยู่
- กด บันทึก และดูว่า Android ของคุณสามารถเชื่อมต่อกับเครือข่าย Wi-Fi ได้หรือไม่
หมายเหตุ: มีโอกาสน้อยที่หมายเลขที่คุณเลือกอาจขัดแย้งกับอุปกรณ์อื่นที่เชื่อมต่อกับเครือข่ายนั้นซึ่งได้รับที่อยู่ IP เดียวกันมาก หากต้องการตรวจสอบให้แน่ใจว่าไม่ใช่กรณีนี้ให้ลองกำหนดหมายเลขต่างๆกัน 2-3 หมายเลขก่อนที่จะดำเนินการต่อไป
วิธีที่ 7: การลบมัลแวร์
หากคุณทำตามวิธีการทั้งหมดข้างต้น แต่ไม่มีอะไรเปลี่ยนแปลงอาจเป็นผลมาจากการแทรกแซงของมัลแวร์ มัลแวร์ที่สามารถทำได้ง่ายสามารถค้นหาได้บนอุปกรณ์แอนดรอยด์ของคุณ แต่ยังมีความเป็นไปได้ที่ไวรัสจะพบวิธีนี้ภายในเราเตอร์ของคุณ โทรจันบางประเภทสามารถหลีกเลี่ยงการรีเซ็ตเป็นค่าเริ่มต้นจากโรงงานดังนั้นจึงควรสแกนอุปกรณ์ของคุณก่อนดำเนินการนี้ นี่คือสิ่งที่คุณต้องทำ:
- ดาวน์โหลดและติดตั้งแอปพลิเคชันป้องกันมัลแวร์บนอุปกรณ์แอนดรอยด์ของคุณ Malwarebytes Anti-Malware เป็นโปรแกรมกำจัดมัลแวร์ที่เป็นของแข็ง
- เปิดแอปพลิเคชันแล้วแตะค้นหาทันที
- รอจนเสร็จสิ้นกระบวนการไปที่ Apps> การตั้งค่า> สำรองข้อมูลและรีเซ็ต
- เนื่องจากการรีเซ็ตเป็นค่าเริ่มต้นจะเป็นการลบข้อมูลส่วนบุคคลทั้งหมดของคุณอาจเป็นวิธีที่ดีที่สุดในการสร้างการสำรองข้อมูลโดยการแตะที่ Back up my data
- แตะ ที่ รีเซ็ต ข้อมูลเป็น ค่าเริ่มต้น และแตะที่ รีเซ็ตอุปกรณ์
- แตะที่ ลบทุกอย่าง จะใช้เวลาสักครู่และอุปกรณ์ของคุณจะเริ่มทำงานใหม่เมื่อสิ้นสุดการทำงาน
- ตรวจสอบเพื่อดูว่าอุปกรณ์สามารถเชื่อมต่อเครือข่าย Wi-Fi ได้หรือไม่ ถ้าคุณยังมีปัญหาอยู่ให้ทำตามขั้นตอนต่อไปนี้
- ล็อกอินเข้าสู่อินเทอร์เฟซเว็บของเราเตอร์ของคุณและเข้าใช้งาน เครื่องมือระบบ และค้นหารายการที่คล้ายกับ การกำหนดค่าเริ่มต้น Restore คลิกที่รอและรอจนกว่าเราเตอร์จะรีสตาร์ท
PRO TIP: หากปัญหาเกิดขึ้นกับคอมพิวเตอร์หรือแล็ปท็อป / โน้ตบุ๊คคุณควรลองใช้ซอฟต์แวร์ Reimage Plus ซึ่งสามารถสแกนที่เก็บข้อมูลและแทนที่ไฟล์ที่เสียหายได้ วิธีนี้ใช้ได้ผลในกรณีส่วนใหญ่เนื่องจากปัญหาเกิดจากความเสียหายของระบบ คุณสามารถดาวน์โหลด Reimage Plus โดยคลิกที่นี่