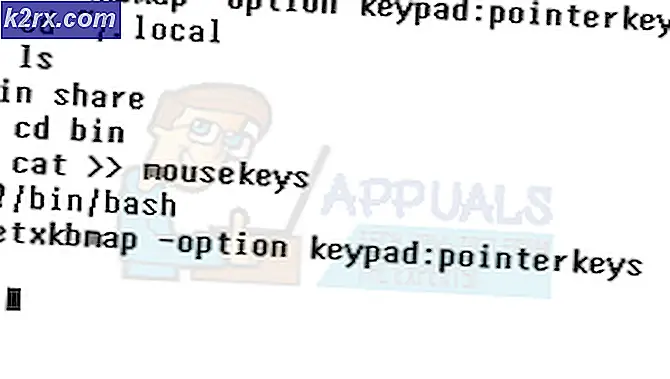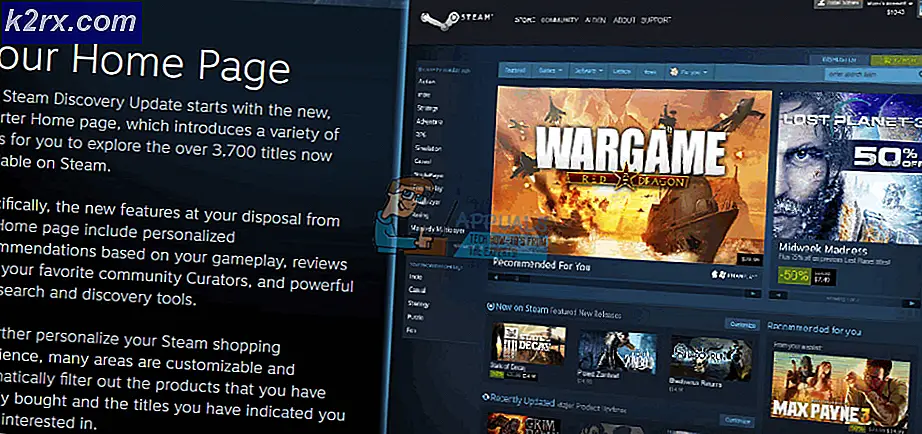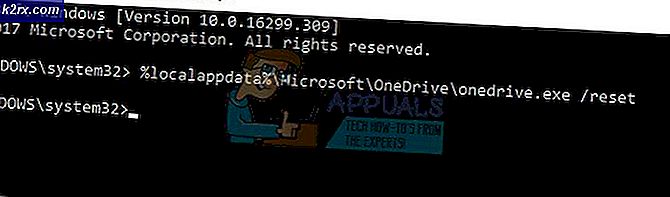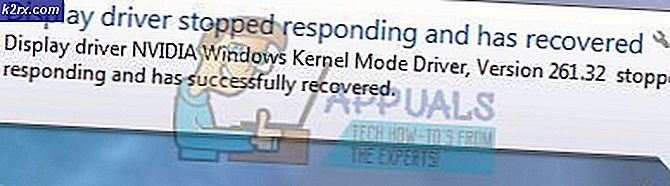วิธีการแก้ไข iMessage หรือ Facetime รอการเปิดใช้งาน
iMessage และ Facetime คือบริการแอ็ปเปิ้ลที่ใช้กันมากที่สุด 2 ใน พวกเขาอุดมไปด้วยคุณสมบัติที่รวมอยู่ในส่วนติดต่อผู้ใช้ที่ใช้งานง่ายและใช้งานง่าย นั่นเป็นเหตุผลที่ iFolks รักพวกเขามาก อย่างไรก็ตามผู้ใช้จำนวนมากประสบปัญหาในขณะที่เปิดใช้งาน iMessage หรือ Facetime บน iPhone และ iPad ของพวกเขา ข้อความรอการเปิดใช้งานปรากฏขึ้นบน iDevices ของตนเมื่อใดก็ตามที่พวกเขาพยายามใช้ iMessage หรือ Facetime หลังจากนั้นสักครู่ข้อความที่เปิดใช้งานอื่น ๆ จะไม่ปรากฏบนหน้าจอของพวกเขา และรับข้อความแสดงข้อผิดพลาดในการเปิดใช้งานเหล่านี้เมื่อใดก็ตามที่คุณต้องการสื่อสารกับครอบครัวและเพื่อนของคุณก็ไม่สนุกเลย
ในบทความสั้น ๆ นี้คุณสามารถหาคำอธิบายวิธีแก้ไข iMessage และ Facetime ที่รอรับปัญหาการเปิดใช้งานบน iPhone, iPad หรือ iPod Touch ของคุณ
ก่อนที่คุณจะเริ่มต้นด้วยการแก้ไข
นี่คือสิ่งที่คุณต้องจัดเรียงเพื่อที่จะทำให้ iMessage และ FaceTime สามารถใช้งานได้บน iDevice ของคุณ
- บริการของ Apple ทั้ง iMessage และ FaceTime ต้องการการเชื่อมต่ออินเทอร์เน็ตที่เสถียรเพื่อให้ทำงานได้อย่างถูกต้อง เพื่อให้แน่ใจว่าคุณมีการเชื่อมต่ออินเทอร์เน็ตที่ดี (ควรใช้ Wi-Fi หรือ 4G Cellular)
- ในการใช้บริการเหล่านี้คุณต้องมี Apple ID ที่ถูกต้อง ไปที่ myinfo.apple.com และตรวจสอบบัญชีของคุณ
- เมื่อใช้ข้อมูลมือถือตรวจสอบให้แน่ใจว่าผู้ให้บริการมือถือของคุณสนับสนุน iMessage และ Facetime หากไม่แน่ใจให้ติดต่อทีมสนับสนุนเพื่อตรวจสอบข้อ จำกัด ใด ๆ เกี่ยวกับบริการของคุณ
- หากใช้ข้อมูลมือถือตรวจสอบการตั้งค่าผู้ให้บริการ iPhone ของคุณ คุณต้องดาวน์โหลดการตั้งค่าผู้ให้บริการเฉพาะเมื่อคุณใส่ซิมการ์ดใหม่ลงใน iPhone ของคุณ
- ตรวจสอบว่าวันที่และเวลาของ iDevice มีการตั้งค่าไว้หรือไม่
หลังจากเสร็จสิ้นขั้นตอนเหล่านี้แล้วคุณสามารถข้ามไปยังส่วนถัดไปและแก้ไขปัญหาได้
iMessage รอคำแนะนำการเปิดใช้งาน
ขั้นแรก ลองปิดการใช้งาน iMessage บน iDevice ของคุณ
- ไปที่ การตั้งค่า แตะ ที่ ข้อความ และ ปิด iMessage
- ตอนนี้ให้เปิดการทำงานใหม่และข้อความป๊อปอัปจะปรากฏขึ้นเพื่อแจ้งผู้ให้บริการของคุณว่าอาจเรียกเก็บเงินสำหรับข้อความ (SMS)
- คลิก ยกเลิก และ iMessage ควรเปิดใช้งานตัวเอง อย่างไรก็ตาม iMessage ยังไม่เปิดใช้งานอย่างสมบูรณ์ ตอนนี้คุณเปิดใช้ iMessage ผ่านทาง e-mail แล้ว คุณยังคงสามารถรับและส่งข้อความได้ แต่ใช้อีเมลแอดเดรสเท่านั้น
ร้องออกมาแล้วลงชื่อเข้าใช้อีกครั้ง
- ไปที่ การตั้งค่า และ แตะ ที่ ข้อความ
- ตอนนี้ให้ เปิด " ส่ง และ รับ" และคุณจะเห็น Apple ID ของคุณที่นี่
- แตะ ที่แล้ว เลือก ร้องเพลง
- ตอนนี้ ปิด iMessage
- รอสัก สองสามวินาทีและขณะทำเช่นนั้น ให้ ปิด และ เปิด Wi - Fi อีกครั้ง
- ตอนนี้ให้ ป้อน Apple ID ของคุณใน ข้อความ และพยายาม เปิดใช้งาน iMessage
Facetime รอคำแนะนำการเปิดใช้งาน
อนุญาตข้อ จำกัด
- ไปที่ การตั้งค่า และ แตะ ทั่วไป
- เปิด ส่วน ข้อ จำกัด และตรวจสอบให้แน่ใจว่า สลับ FaceTime อยู่
- เลี้ยวในส่วนข้อ จำกัด ให้ แตะ ที่ บัญชี และตรวจสอบว่าได้ เปิดใช้งาน การ อนุญาต การเปลี่ยนแปลง แล้ว
iMessage / FaceTime กำลังรอคำแนะนำการเปิดใช้งาน
ลองรีสตาร์ทอุปกรณ์ของคุณใหม่
- กดปุ่มเปิด / ปิดค้างไว้จนกว่าคุณจะเห็นสไลด์เพื่อปิดเครื่องบนหน้าจอ
- ตอนนี้เลื่อนแถบเลื่อนและ iDevice ของคุณจะปิดลง
- หลังจากอุปกรณ์ปิดเครื่องแล้วให้กดปุ่มเปิด / ปิดอีกครั้งเพื่อเปิดเครื่องอีกครั้ง
เฉพาะใน iPhones เท่านั้นโปรดตรวจสอบหมายเลขโทรศัพท์ของคุณ
- ปิด FaceTime และ iMessage
ไปที่ การตั้งค่า เปิด ส่วน ข้อความ และ ปิด สวิตช์ iMessage เพื่อปิด iMessage
PRO TIP: หากปัญหาเกิดขึ้นกับคอมพิวเตอร์หรือแล็ปท็อป / โน้ตบุ๊คคุณควรลองใช้ซอฟต์แวร์ Reimage Plus ซึ่งสามารถสแกนที่เก็บข้อมูลและแทนที่ไฟล์ที่เสียหายได้ วิธีนี้ใช้ได้ผลในกรณีส่วนใหญ่เนื่องจากปัญหาเกิดจากความเสียหายของระบบ คุณสามารถดาวน์โหลด Reimage Plus โดยคลิกที่นี่ไปที่ การตั้งค่า เปิด ส่วน FaceTime และ ปิด สวิตช์ FaceTime
- ไปที่ การ ตั้งค่า แตะที่ โทรศัพท์ และ ตรวจสอบ ว่า หมายเลขโทรศัพท์ ของคุณมีผลอยู่ที่นี่หรือไม่
- หากไม่มีหมายเลขโทรศัพท์อยู่ถัดจากหมายเลขของฉันให้ รีสตาร์ท iPhone ของคุณและ ตรวจสอบ อีกครั้ง
- หากหมายเลขโทรศัพท์ของคุณปรากฏขึ้นให้ เปิด iMessage และ FaceTime
รีเซ็ตการตั้งค่าเครือข่ายของคุณ
- ไปที่ การตั้งค่า แตะ ที่ ทั่วไป และ เปิด รีเซ็ต
- ตอนนี้ให้ แตะ ที่ Reset Network Settings และ พิมพ์ รหัสผ่าน ของคุณถ้าจำเป็น
รีเซ็ตการตั้งค่าทั้งหมด
หมายเหตุ: ก่อนที่จะดำเนินการขั้นตอนนี้โปรดจำไว้ว่าจะทำให้การตั้งค่าทั้งหมดของคุณกลับสู่สถานะเดิม
- ไปที่ การตั้งค่า แตะ ที่ ทั่วไป และ เปิด รีเซ็ต
- ตอนนี้ให้ เลือก รีเซ็ต การตั้งค่า ทั้งหมด
- ป้อน รหัสผ่าน ของคุณหากต้องการ
หากวิธีการก่อนหน้านี้ไม่ได้ให้ผลลัพธ์ที่ต้องการโปรดลองใช้วิธีการต่อไปนี้
รีเซ็ต iDevice ของคุณเป็นค่าที่ตั้งมาจากโรงงานเพื่อแก้ไขข้อผิดพลาดการเปิดใช้งาน iMessage / Facetime
วิธีการนี้จะลบไฟล์และการตั้งค่าทั้งหมดออกจาก iDevice ของคุณ และจะกลับไปใช้เป็นค่าเริ่มต้น ดังนั้นก่อนดำเนินการตามขั้นตอนนี้ขอแนะนำให้สำรองข้อมูลของคุณ หากคุณไม่ทราบวิธีดำเนินการให้ทำดังนี้ตรวจสอบส่วน Backup ในบทความต่อไปนี้วิธีการเริ่มต้น iPhone X ในโหมด DFU
- ไปที่ การ ตั้งค่า แตะ ที่ ข้อความ และ ปิดใช้ iMessage
- กลับไปที่ การตั้งค่า แตะ ที่ ทั่วไป และ เปิด รีเซ็ต
- แตะ ที่ ลบ เนื้อหา และ การตั้งค่าทั้งหมด และ ยืนยัน ด้วยการ แตะ ที่ ลบ ทันที
- หากต้องการให้ ป้อน รหัสผ่าน ของคุณและกระบวนการนี้จะเริ่มขึ้น
- เมื่อผู้ช่วยตั้งค่า iOS ปรากฏขึ้น ให้ เลือกตั้งค่า เป็น iPhone ใหม่
- ขณะนี้ ลงชื่อเข้าใช้ ด้วย Apple ID ของคุณ แล้ว ลองใช้งาน iMessage และ Facetime หรือไม่?
- หลังจากที่ยืนยันแล้วคุณสามารถ เรียกคืน อุปกรณ์จาก ข้อมูลสำรองที่ คุณสร้างไว้ก่อนหน้านี้
สำหรับผู้ใช้ส่วนใหญ่วิธีนี้ได้ทำการแก้ไขปัญหา iMessage และ FaceTime ในครั้งแรก อย่างไรก็ตามให้ลองด้วยตัวคุณเองและแจ้งให้เราทราบผลลัพธ์ในส่วนความคิดเห็นด้านล่าง
PRO TIP: หากปัญหาเกิดขึ้นกับคอมพิวเตอร์หรือแล็ปท็อป / โน้ตบุ๊คคุณควรลองใช้ซอฟต์แวร์ Reimage Plus ซึ่งสามารถสแกนที่เก็บข้อมูลและแทนที่ไฟล์ที่เสียหายได้ วิธีนี้ใช้ได้ผลในกรณีส่วนใหญ่เนื่องจากปัญหาเกิดจากความเสียหายของระบบ คุณสามารถดาวน์โหลด Reimage Plus โดยคลิกที่นี่