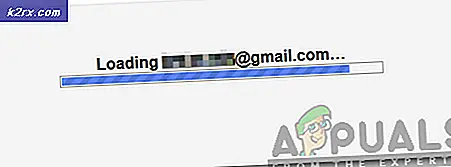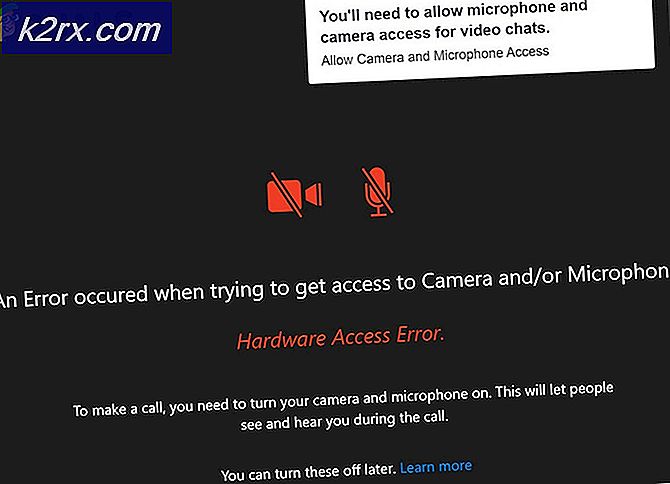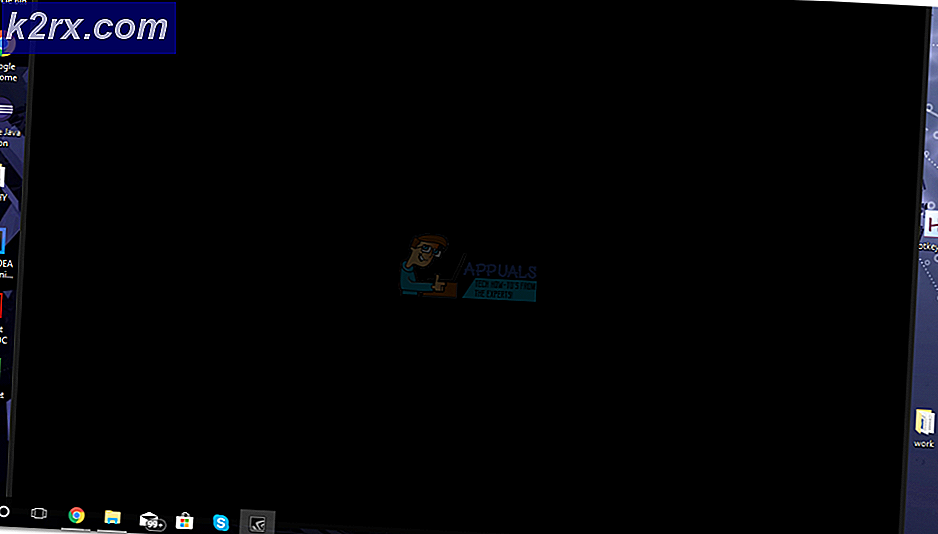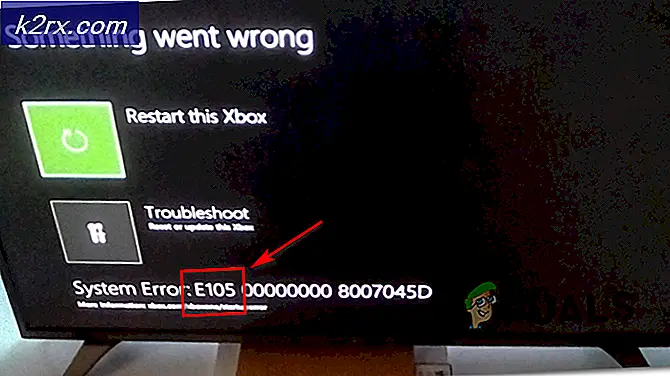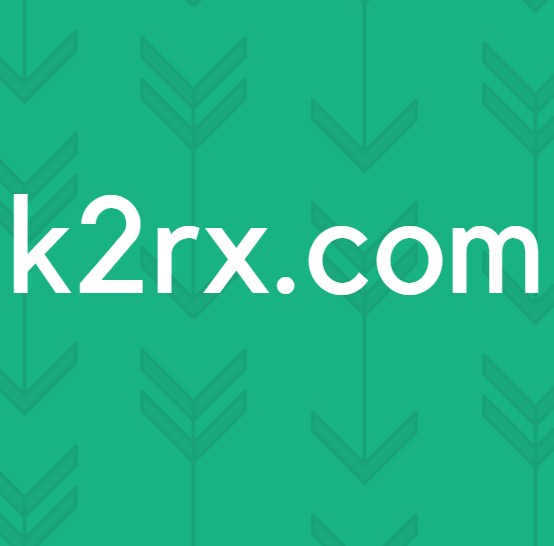แก้ไข: Outlook Error Code 0x8004011D
ผู้ใช้ Windows จำนวนมากเห็นไฟล์ รหัสข้อผิดพลาด 0x8004011D เมื่อพยายามอัปเดตอีเมลบน Outlook หรือเมื่อส่ง / รับอีเมล มีรายงานว่าปัญหานี้เกิดขึ้นกับทุกเวอร์ชันล่าสุดของ Windows (Windows 7, Windows 8.1 และ Windows 10) และดูเหมือนจะไม่ขึ้นอยู่กับเวอร์ชันของ Outlook ที่กำลังใช้งาน
ในกรณีส่วนใหญ่ปัญหานี้รายงานว่าเกิดขึ้นเนื่องจากปัญหาเซิร์ฟเวอร์ Exchange ซึ่งเกิดขึ้นชั่วคราวเท่านั้น หากเป็นกรณีนี้ คุณอาจหลีกเลี่ยงกรณีในอนาคตได้ 0x8004011Dข้อผิดพลาดโดยการเปิดใช้งานโหมดแคชใน ออฟไลน์ของ Exchange การตั้งค่า
ผู้ใช้บางรายสามารถแก้ไขปัญหานี้ได้โดยการสร้างโปรไฟล์อีเมลใหม่เพื่อใช้กับ Outlook สิ่งนี้ไม่เหมาะอย่างยิ่งเนื่องจากจะทำให้คุณสูญเสียข้อมูลบางส่วนที่แนบมากับอีเมลที่เก็บไว้ในเครื่อง แต่คุณสามารถกู้คืนได้ในภายหลังโดยการซิงค์กับโปรแกรมรับส่งอีเมลของคุณ
หากคุณเห็นเฉพาะไฟล์ 0x8004011Dเกิดข้อผิดพลาดขณะเชื่อมต่อการ์ด SD คุณอาจกำลังเผชิญกับการติดมัลแวร์ที่เกิดจากไวรัสที่ชอบอยู่ในโฟลเดอร์รากของการ์ด SD และแฟลชไดรฟ์ (jutched.exe). ในกรณีนี้การทำให้คอมพิวเตอร์ของคุณอยู่ในเซฟโหมดที่มีเครือข่ายและเรียกใช้ยูทิลิตี้ Safety Scanner จะช่วยแก้ไขปัญหาได้
อย่างไรก็ตามยังมีสถานการณ์หนึ่งที่เกิดข้อผิดพลาดขึ้นเนื่องจากบัญชี Microsoft สองบัญชีเชื่อมต่อพร้อมกันผ่านการติดตั้ง Outlook เดียวกัน ในการแก้ไขปัญหานี้คุณจะต้องทำการแก้ไขบางอย่างกับไฟล์ MaximumAllowedSessionsPerUser ค่าภายใน ParameterSystem
การเปิดใช้งานโหมดแคชของ Exchange
หากคุณกำลังเผชิญกับ 0x8004011Dเกิดข้อผิดพลาดกับบัญชี Microsoft Exchange คุณอาจสามารถแก้ไขปัญหาได้โดยบังคับให้ Outlook ใช้โหมด Exchange Cached และดูว่าสิ่งนี้อนุญาตให้คุณเชื่อมต่อกับเซิร์ฟเวอร์ Exchange ได้ตามปกติหรือไม่
บันทึก: ก่อนที่คุณจะดำเนินการนี้สิ่งสำคัญคือต้องตรวจสอบให้แน่ใจว่าคุณกำลังใช้งานโปรแกรม Outlook เวอร์ชันล่าสุดที่ทำให้เกิดรหัสข้อผิดพลาดนี้
หากคุณยืนยันว่าคุณกำลังใช้ Outlook เวอร์ชันล่าสุดให้ทำตามคำแนะนำด้านล่างเพื่อเปิดใช้งานไฟล์ โหมดแลกเปลี่ยนแคช ผ่านทาง การกำหนดค่าบัญชีผู้ใช้ หน้าต่าง.
นี่คือคำแนะนำโดยย่อที่จะแสดงวิธีเปิดใช้งาน "โหมด Cached Exchange" สำหรับบัญชี Outlook ที่ได้รับผลกระทบ:
- ก่อนอื่นให้เริ่ม Outlook และอินสแตนซ์ที่เกี่ยวข้อง
- ถัดไปพิมพ์ ปุ่ม Windows + R เพื่อเปิด a วิ่ง กล่องโต้ตอบ ในกล่องข้อความพิมพ์ ‘control.exe’ แล้วกด ป้อน เพื่อเปิดอินเทอร์เฟซแผงควบคุมแบบคลาสสิก
- ข้างใน ควบคุม หน้าต่างแผงคลิกที่ จดหมาย จากรายการตัวเลือกที่มีหรือใช้ฟังก์ชันการค้นหา (มุมขวาบน) เพื่อ จำกัด รายการให้แคบลง
- เมื่อคุณอยู่ใน จดหมาย หน้าจอตั้งค่าคลิกที่ไฟล์ บัญชีอีเมล์ ปุ่มที่เกี่ยวข้องกับ บัญชีอีเมล.
- ข้างใน การตั้งค่าบัญชี เมนู เลือกบน อีเมล์ จากนั้นดับเบิลคลิกที่บัญชี Exchange ที่คุณกำลังใช้อยู่
- เมื่อคุณอยู่ในเมนูการตั้งค่าที่เชื่อมโยงกับบัญชีอีเมลของคุณให้เลื่อนลงไปที่ การตั้งค่าออฟไลน์ และทำเครื่องหมายในช่องที่เกี่ยวข้องกับ ใช้โหมด Cached Exchange.
บันทึก: หากเปิดใช้งานโหมดแคช Exchange ไว้แล้วให้ปิดใช้งานตัวเลือกและดำเนินการตามขั้นตอนด้านล่างนี้ ในกรณีที่ปัญหาเดิมยังคงอยู่ให้ทำวิศวกรรมย้อนกลับขั้นตอนเพื่อเปิดใช้งานอีกครั้ง
- รีสตาร์ท Outlook เชื่อมต่อกับบัญชี Microsoft Exchange เดียวกันและดูว่าปัญหายังคงได้รับการแก้ไขหรือไม่
ในกรณีที่ปัญหายังคงไม่ได้รับการแก้ไขให้เลื่อนลงไปที่การแก้ไขที่เป็นไปได้ถัดไปด้านล่าง
การสร้างโปรไฟล์ Outlook ใหม่
ในกรณีที่การแก้ไขที่เป็นไปได้ข้างต้นไม่อนุญาตให้คุณแก้ไขปัญหาและคุณยังคงพบกับไฟล์ 0x8004011Dข้อผิดพลาดคุณควรจะสามารถแก้ไขปัญหาได้โดยการลบโปรไฟล์ Outlook ปัจจุบันแล้วซิงค์บัญชี Outlook 365 ของคุณอีกครั้ง
ผู้ใช้ที่ได้รับผลกระทบหลายรายยืนยันว่าในที่สุดการดำเนินการของเขาก็อนุญาตให้ใช้โปรแกรม Outlook ได้ตามปกติโดยไม่พบข้อผิดพลาดเมื่อใดก็ตามที่พวกเขาพยายามซิงค์แอปพลิเคชัน
สำคัญ: เว้นแต่คุณจะสำรองไฟล์ .PST / .OST ไว้ล่วงหน้า คุณจะสูญเสียข้อมูล Outlook ที่จัดเก็บไว้ในเครื่องโดยทำตามขั้นตอนด้านล่าง
นี่คือคำแนะนำโดยย่อที่จะแสดงวิธีลบโปรไฟล์ Outlook ปัจจุบันของคุณและสร้างใหม่ตั้งแต่ต้นเพื่อแก้ไข 0x8004011Dข้อผิดพลาด:
- เริ่มต้นด้วยการปิด Outlook และบริการที่เกี่ยวข้อง
- ถัดไป กด ปุ่ม Windows + R เพื่อเปิด a วิ่ง กล่องโต้ตอบ ถัดไปพิมพ์ ‘control.exe’ แล้วกด ป้อน เพื่อเปิดไฟล์ แผงควบคุมแบบคลาสสิก หน้าต่าง.
- เมื่อคุณอยู่ในอินเทอร์เฟซแผงควบคุมแบบคลาสสิกแล้วให้ใช้ปุ่มค้นหา (มุมขวาบน) เพื่อค้นหา "จดหมาย" ถัดไปจากรายการผลลัพธ์คลิกที่ จดหมาย
- จากหน้าต่างการตั้งค่าจดหมายหลักคลิกที่ แสดงโปรไฟล์ ปุ่มที่เกี่ยวข้องกับ โปรไฟล์
- เมื่อคุณอยู่ในหน้าต่าง Mail ให้เลือก โปรไฟล์ Outlook ที่คุณใช้งานอยู่และกด ลบ เพื่อกำจัดมัน
บันทึก: ก่อนที่คุณจะดำเนินการนี้ให้สำรองไฟล์. PST หรือ. OS ของคุณเพื่อหลีกเลี่ยงการสูญเสียข้อมูลทั้งหมด
- เมื่อได้รับแจ้งจากหน้าต่างยืนยันให้คลิกที่ ใช่ เพื่อดำเนินการให้เสร็จสมบูรณ์
- จากนั้นเริ่ม Outlook อีกครั้งและทำตามคำแนะนำบนหน้าจอเพื่อกำหนดค่าอีเมลของคุณตั้งแต่เริ่มต้น
บันทึก: เนื่องจากก่อนหน้านี้คุณได้ลบโปรไฟล์เก่าไคลเอนต์อีเมลจะสร้างไฟล์ .OST / .PST ใหม่เอี่ยมและแนบไปกับโปรไฟล์ใหม่หลังจากที่คุณเสร็จสิ้นขั้นตอนการสมัคร หากทุกอย่างเป็นไปด้วยดี คุณสามารถแนบไฟล์ข้อมูล Outlook เก่าได้ในภายหลัง (เมื่อคุณยืนยันว่า 0x8004011Dข้อผิดพลาดได้รับการแก้ไข) - พยายามซิงค์โปรแกรม Outlook ของคุณอีกครั้งเพื่อยืนยันว่าปัญหาได้รับการแก้ไขแล้วหรือไม่
เรียกใช้การสแกนมัลแวร์ในเซฟโหมด
ปรากฎว่าปัญหานี้สามารถอำนวยความสะดวกได้ด้วยมัลแวร์บางประเภทที่พบในระบบของคุณ ในกรณีส่วนใหญ่ ผู้ใช้ที่ได้รับผลกระทบรายงานว่าปัญหาเกิดจากไวรัส (jutched.exe) ที่จัดเก็บไว้ในการ์ด SD
หากสถานการณ์นี้ใช้ได้และคุณกำลังเผชิญกับre 0x8004011Dในขณะที่คุณเชื่อมต่อการ์ด SD คุณควรจะสามารถแก้ไขปัญหาได้ด้วยการเรียกใช้ Microsoft Safety Scanner ขณะอยู่ในเซฟโหมดหรือโดยการเรียกใช้เครื่องสแกนมัลแวร์ของบริษัทอื่นที่มีประสิทธิภาพ
คำแนะนำทีละขั้นตอนโดยย่อในการลบมัลแวร์ที่อาจเป็นสาเหตุของข้อผิดพลาด Outlook มีดังนี้
- เชื่อมต่อการ์ด SD ของคุณกับคอมพิวเตอร์ที่คุณพบปัญหาและฟอร์แมตไดรฟ์โดยคลิกขวาที่ไดรฟ์แล้วเลือก รูปแบบ จากเมนูบริบทที่เพิ่งปรากฏ
หมายเหตุ: หากคุณมีข้อมูลสำคัญในการ์ด SD ให้สำรองข้อมูลก่อนเริ่มขั้นตอนนี้ แต่อย่าคัดลอกไฟล์รูทใด ๆ (เฉพาะเนื้อหาของโฟลเดอร์รูปภาพ / วิดีโอที่คุณต้องการหลีกเลี่ยงการสูญเสีย)
- ต่อไปก็ปล่อยให้เหมือนเดิม ระบบไฟล์ เหมือนเดิม แต่ทำเครื่องหมายในช่องที่เกี่ยวข้องกับ รูปแบบด่วน ก่อนคลิก เริ่ม
บันทึก: หากคุณมีเวลาคุณควรพิจารณาไปที่ รูปแบบเต็ม (โดยยกเลิกการเลือกช่องรูปแบบด่วน) แต่ไม่จำเป็น
- เมื่อฟอร์แมตการ์ด SD แล้วให้รีสตาร์ทคอมพิวเตอร์และรอให้หน้าจอการเข้าสู่ระบบเริ่มต้นปรากฏขึ้น เมื่อคุณเห็นให้คลิกที่ไอคอนตัวเลือกการใช้พลังงาน (มุมล่างขวา)
- ข้างใน ตัวเลือกด้านพลังงาน กดเมนู กะ ที่สำคัญในขณะที่คลิกที่ เริ่มต้นใหม่ เพื่อบังคับให้คอมพิวเตอร์บูตเครื่อง โหมดปลอดภัย.
- จากนั้นคอมพิวเตอร์ของคุณจะรีสตาร์ทโดยตรงในไฟล์ การกู้คืน เมนู. เมื่อเข้าไปข้างในแล้วให้คลิกที่ แก้ไขปัญหา จากรายการตัวเลือกที่มี
- ข้างใน ตัวเลือกขั้นสูง คลิกที่เมนู การตั้งค่าเริ่มต้น จากรายการตัวเลือก
- ที่หน้าจอถัดไปกด F5 เพื่อบูตเครื่องคอมพิวเตอร์ของคุณ เซฟโหมดพร้อมระบบเครือข่าย.
บันทึก: กำลังบูตใน เซฟโหมดพร้อมระบบเครือข่าย เป็นสิ่งสำคัญเพราะคุณจะต้องเชื่อมต่ออินเทอร์เน็ตเพื่อดาวน์โหลดและปรับใช้ เครื่องสแกนความปลอดภัยของ Windows ยูทิลิตี้
- หลังจากที่คอมพิวเตอร์ของคุณบู๊ตในเซฟโหมดด้วยการเข้าถึงอินเทอร์เน็ตได้สำเร็จ ให้ใช้ลิงก์นี้ (ที่นี่) เพื่อดาวน์โหลดยูทิลิตี้ Microsoft Safety Scanner เวอร์ชันล่าสุด
บันทึก: ตรวจสอบให้แน่ใจว่าคุณกำลังดาวน์โหลดเวอร์ชันบิตที่ถูกต้องตามสถาปัตยกรรมระบบปฏิบัติการของคุณ
- หลังจากการดาวน์โหลดเสร็จสิ้นให้ดับเบิลคลิกที่ไฟล์ MSERT ปฏิบัติการเพื่อเปิดยูทิลิตี้ป้องกันมัลแวร์
บันทึก: เมื่อได้รับแจ้งจากไฟล์ UAC (การควบคุมบัญชีผู้ใช้)คลิก ใช่ เพื่อให้สิทธิ์ระดับผู้ดูแลระบบ - ทำตามคำแนะนำบนหน้าจอเพื่อเริ่มการสแกนด้วย Microsoft Safety Scanner จากนั้นรอให้กระบวนการเสร็จสิ้น
บันทึก: อย่าปิดหน้าต่างจนกว่าคุณจะเห็นข้อความแสดงความสำเร็จ
- หลังจากการดำเนินการเสร็จสิ้นให้รีบูตเครื่องคอมพิวเตอร์อีกครั้งเพื่อบูตในโหมดปกติเปิด Outlook อีกครั้งและดูว่าปัญหาได้รับการแก้ไขแล้วหรือไม่
หากวิธีนี้ไม่ได้ผลคุณควรพิจารณาด้วย เรียกใช้การสแกนแบบลึกด้วย Malwarebytes
ในกรณีเดียวกัน 0x8004011Dข้อผิดพลาดยังคงมีอยู่เลื่อนลงไปที่การแก้ไขที่เป็นไปได้ถัดไปด้านล่าง
อนุญาตให้ใช้บัญชี Exchange สองบัญชีในการติดตั้ง Outlook ครั้งเดียว
ตามที่ปรากฏ ปัญหานี้อาจเกิดขึ้นในสถานการณ์ที่ผู้ใช้มีบัญชี Microsoft Exchange 2 บัญชีที่เชื่อมต่อผ่านการติดตั้ง Outlook เดียวกัน ปัญหานี้ดูเหมือนจะ จำกัด เฉพาะ Outlook เวอร์ชันเก่า (เก่ากว่า Outlook 2013)
หากสถานการณ์นี้ใช้ได้คุณควรจะสามารถแก้ไขปัญหาได้โดยทำการปรับเปลี่ยน Registry บางอย่างเพื่อขยายไฟล์ เซสชันที่อนุญาตสูงสุด ต่อผู้ใช้
คำแนะนำทีละขั้นตอนโดยย่อเกี่ยวกับวิธีดำเนินการดังต่อไปนี้:
- กด ปุ่ม Windows + R เพื่อเปิด a วิ่ง กล่องโต้ตอบ ถัดไปพิมพ์ "regedit" ภายในกล่องข้อความแล้วกด ป้อน เพื่อเปิดไฟล์ ตัวแก้ไขรีจิสทรี.
บันทึก: หากคุณได้รับแจ้งจากไฟล์ UAC (การควบคุมบัญชีผู้ใช้) ให้คลิก ใช่ เพื่อให้สิทธิ์ระดับผู้ดูแลระบบ
- เมื่อคุณอยู่ใน Registry Editor ให้ใช้เมนูด้านซ้ายเพื่อไปยังตำแหน่งต่อไปนี้:
HKEY_LOCAL_MACHINE \ SYSTEM \ CurrentControlSet \ Services \ MSExchangeIS \ ParametersSystem
บันทึก: คุณสามารถไปที่นั่นด้วยตนเองหรือวางเส้นทางทั้งหมดลงในแถบนำทางโดยตรงแล้วกด ป้อน เพื่อไปที่นั่นทันที
- หลังจากที่คุณมาถึงตำแหน่งที่ถูกต้องแล้ว ให้ย้ายไปที่ส่วนทางขวามือและดูว่าคุณสามารถค้นหาตำแหน่ง . ได้หรือไม่ MaximumAllowedSessionsPerUser รายการ. หากไม่มีให้คลิกขวาบนพื้นที่ว่างและเลือก ใหม่> ค่า Dword (32 บิต)
- ตั้งชื่อค่าที่สร้างขึ้นใหม่ MaximumAllowedSessionsPerUser.
บันทึก:ถ้า MaximumAllowedSessionsPerUserมีค่าอยู่แล้วให้ข้ามขั้นตอนนี้
- ดับเบิลคลิกที่ MaximumAllowedSessionsPerUser,ตั้งฐานเป็น ทศนิยม และเปลี่ยนไฟล์ ข้อมูลค่า ไปยังจำนวนบัญชี Exchange ที่คุณต้องการใช้ด้วย Outlook แล้วคลิก ตกลง เพื่อบันทึกการเปลี่ยนแปลงและปิด Registry Editor
- กด ปุ่ม Windows + R เพื่อเปิด a วิ่ง กล่องโต้ตอบ ในกล่องข้อความพิมพ์ 'services.msc' แล้วกด ป้อน เพื่อเปิดหน้าจอบริการ
- ถัดไป ย้ายไปส่วนขวา เลื่อนลงผ่านรายการบริการที่ใช้งานอยู่เพื่อค้นหา to ที่เก็บข้อมูล Microsoft Exchange. เมื่อคุณเห็นคลิกขวาแล้วเลือก เริ่มบริการใหม่จากเมนูบริบท
- เมื่อ ที่เก็บข้อมูล MSExchange บริการเริ่มต้นใหม่เปิด Outlook อีกครั้งและทำซ้ำการดำเนินการที่เคยก่อให้เกิดไฟล์ 0x8004011Dเพื่อดูว่าปัญหาได้รับการแก้ไขแล้วหรือไม่