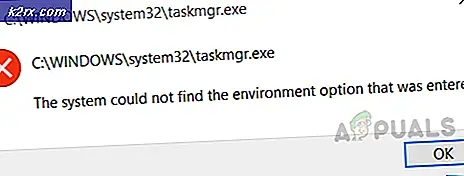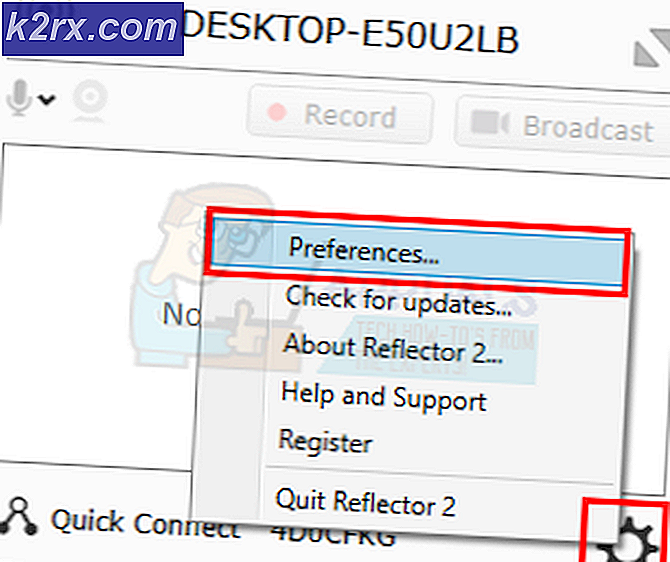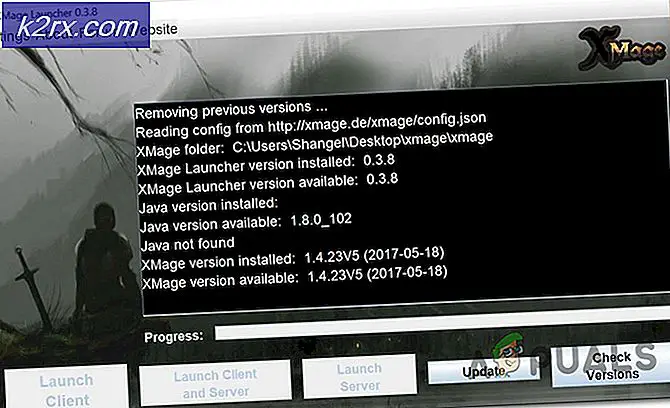วิธีควบคุมคอมพิวเตอร์ Mac จากระยะไกลโดยใช้ Dameware Remote Support
ไม่ต้องสงสัยเลยว่า Remote Desktop Access คือหนึ่งในเทคโนโลยีที่สะดวกที่สุดเท่าที่เคยมีมา และหนึ่งในตัวเลือกอันดับต้น ๆ ของฉันสำหรับซอฟต์แวร์เดสก์ท็อประยะไกลที่ดีที่สุดคือ Dameware Remote Support โดย SolarWinds เป็นเครื่องมือที่ครอบคลุมซึ่งเหมาะอย่างยิ่งสำหรับการให้บริการสนับสนุนด้านไอที เช่น การปรับใช้ซอฟต์แวร์และแพตช์ การแก้ไขปัญหา และการแก้ปัญหา
หากคุณกำลังมองหาอะไรที่สบายๆ กว่านี้ เช่น คุณสามารถใช้เพื่อเข้าถึงคอมพิวเตอร์ที่บ้านของคุณเมื่อเดินทาง คุณอาจต้องพิจารณา ผู้ดูแลระบบ. หรือชั่งน้ำหนักตัวเลือกที่ดีที่สุดของคุณจากรายการ ซอฟต์แวร์การเข้าถึงระยะไกลที่ดีที่สุด.
แต่กลับไปที่ Dameware SolarWinds ได้พยายามทำให้ซอฟต์แวร์นี้ใช้งานง่าย แม้กระทั่งไปข้างหน้าเพื่อวางอินเทอร์เฟซผู้ใช้บน Microsoft Management Console อย่างไรก็ตามมีปัญหาเพียงเล็กน้อย Dameware Remote Support สามารถติดตั้งได้บนระบบที่ใช้ Windows เท่านั้น ข่าวดีก็คือคุณยังสามารถใช้เพื่อเข้าถึงอุปกรณ์ที่ใช้ Mac และ Linux จากระยะไกลได้ ข่าวร้ายก็คือ Windows และ Mac ไม่ใช่เพื่อนกัน คุณจะต้องใช้การเชื่อมต่อแบบพิเศษที่เรียกว่า VNC เพื่อให้สามารถเข้าถึงคอมพิวเตอร์ Mac โดยใช้ Dameware ดังนั้นในบทความนี้ เราจะมาดูวิธีตั้งค่าเซิร์ฟเวอร์ VNC บนคอมพิวเตอร์ Mac และชุดกระบวนการที่คุณต้องดำเนินการกับไคลเอนต์ Dameware เพื่อเริ่มต้นการเชื่อมต่อระยะไกลได้สำเร็จ
วิธีการตั้งค่าเซิร์ฟเวอร์ VNC บน Mac OS X
คอมพิวเตอร์ Mac ได้รับการกำหนดค่าไม่ให้ยอมรับคำขอเชื่อมต่อระยะไกลโดยค่าเริ่มต้น และเข้าใจได้ง่ายว่าทำไม แฮกเกอร์สามารถใช้ประโยชน์และเริ่มการเชื่อมต่อได้อย่างง่ายดาย ซึ่งคุณอาจยอมรับโดยไม่รู้ตัว และทำให้พวกเขาสามารถควบคุมพีซีของคุณได้อย่างเต็มที่
นี่คือขั้นตอนที่ต้องปฏิบัติตามเพื่อให้แน่ใจว่าคำขอเชื่อมต่อ Dameware จะไม่ถูกบล็อกโดยเครื่อง Mac ระยะไกล
1. ไปที่ ค่ากำหนดของระบบ ของ MacBook เป้าหมายแล้วเลือก การแบ่งปัน ตัวเลือก
2. ตอนนี้ คุณควรจะเห็นบริการต่างๆ ที่แสดงอยู่ในบานหน้าต่างด้านซ้ายของกล่องโต้ตอบการแชร์ มองหา การแชร์หน้าจอ และคลิกที่ช่องทำเครื่องหมายด้านข้าง นอกจากนี้หากยังไม่ได้เลือกให้เลือกไฟล์ การแชร์ไฟล์, การแชร์เครื่องพิมพ์, และ การแชร์เว็บ ตัวเลือก.
3. คลิกที่ การตั้งค่าคอมพิวเตอร์ และเลือกตัวเลือกที่สองที่มีข้อความ ผู้ดู VNC อาจควบคุมหน้าจอด้วยรหัสผ่าน ไปข้างหน้าและตั้งรหัสผ่านที่คุณเลือก รหัสผ่านนี้จะใช้เพื่อรับรองความถูกต้องของคอมพิวเตอร์ไคลเอนต์ก่อนที่จะสามารถเข้าถึงอุปกรณ์ Mac ของคุณได้จากระยะไกล
4. กำหนดว่าใครได้รับอนุญาตให้เข้าถึงหน้าจอ Mac ของคุณที่ด้านล่างการตั้งค่าคอมพิวเตอร์ คุณสามารถเลือก ให้ผู้ใช้ทุกคน หรือใช้แนวทางการคัดเลือกและเพิ่มผู้ใช้หรือกลุ่มเฉพาะ ปุ่มบวก (+) จะเพิ่มผู้ใช้ใหม่ในขณะที่ปุ่มลบ (-) จะลบผู้ใช้
โปรดทราบว่ากระบวนการข้างต้นอาจแตกต่างกันไปตามเวอร์ชันของ Mac ที่คุณใช้ ตัวอย่างเช่น หากคุณใช้เวอร์ชัน 10.4 หรือ 10.6 ต่อไปนี้เป็นวิธีดำเนินการ
วิธีกำหนดค่าเซิร์ฟเวอร์ VNC บน Mac OS X 10.4 และ 10.6
ไปที่ ค่ากำหนดของระบบ และค้นหา .อีกครั้ง การแบ่งปัน ตัวเลือกและเปิด แต่ตอนนี้แทนที่จะแชร์หน้าจอ ให้มองหา เดสก์ท็อประยะไกลของ Apple, ทำเครื่องหมายที่ช่องด้านข้างแล้วคลิกที่ เริ่ม. ในการตั้งรหัสผ่านสำหรับการเชื่อมต่อ VNC ไปที่ สิทธิ์การเข้าถึง และคุณจะเห็น ผู้ชมสามารถควบคุมหน้าจอด้วยรหัสผ่าน ตัวเลือก ดำเนินการสร้างรหัสผ่านของคุณแล้วคลิกตกลง
ตอนนี้เซิร์ฟเวอร์ VNC เปิดใช้งานแล้ว คุณสามารถเชื่อมต่อกับ Mac ได้แล้วใช่ไหม ยังไม่ถึงที่สุด มีอีกหนึ่งขั้นตอนที่คุณต้องทำให้เสร็จ การตรวจสอบเพื่อดูว่าไฟร์วอลล์ในตัวของ Mac อนุญาตให้แชร์หน้าจอหรือไม่ แม้ว่าสิ่งนี้จะไม่เป็นปัญหาเนื่องจากในกรณีส่วนใหญ่ไฟร์วอลล์จะถูกปิดใช้งาน ไฟร์วอลล์จะใช้งานได้ก็ต่อเมื่อคุณใช้โมเด็มเพื่อเชื่อมต่ออินเทอร์เน็ต แต่ถ้าคุณใช้เราเตอร์คอมพิวเตอร์จะใช้ไฟร์วอลล์ของฮาร์ดแวร์
วิธีตรวจสอบว่าไฟร์วอลล์ Mac ของคุณยอมรับการเชื่อมต่อระยะไกลหรือไม่
ไปที่ ค่ากำหนดของระบบ, นำทางไปยัง Sความปลอดภัยและความเป็นส่วนตัว แล้วคลิกที่ ไฟร์วอลล์ ตัวเลือก ถัดไป ให้คลิกที่ไอคอนแม่กุญแจบนบานหน้าต่างการกำหนดลักษณะ เพื่อให้คุณสามารถเข้าถึงการตั้งค่าไฟร์วอลล์ได้ เมื่อคุณเข้ามาแล้วให้คลิกที่ ตัวเลือกไฟร์วอลล์ และตรวจสอบให้แน่ใจว่าการแชร์หน้าจอ การจัดการระยะไกล และการเข้าสู่ระบบระยะไกลอยู่ในรายการบริการที่อนุญาต
มีกล่องชื่อ บล็อกการเชื่อมต่อขาเข้าทั้งหมด ตรวจสอบให้แน่ใจว่าไม่ได้เลือก
อย่างอื่นที่ฉันควรพูดถึงคือพอร์ต VNC มาตรฐานที่คอมพิวเตอร์ Mac ใช้เพื่อฟังคำขอที่เข้ามาคือพอร์ต 5900 ซึ่งน่าเสียดายที่ไม่ใช่พอร์ตที่ Dameware ใช้เพื่อส่งการเชื่อมต่อระยะไกล ดังนั้นก่อนที่คุณจะสามารถเข้าถึงคอมพิวเตอร์ Mac จากระยะไกลได้ คุณต้องเปิดพอร์ตเฉพาะที่ Dameware ใช้ด้วย กระบวนการส่งต่อพอร์ตจะแตกต่างกันไปตามประเภทของเราเตอร์ แต่เราได้สร้าง a คู่มือการกำหนดค่าพอร์ต ที่จะช่วยคุณเปิดพอร์ต Dameware บนเราเตอร์แทบทุกชนิด
และเราทำเสร็จแล้วด้วยส่วนที่ยาก สิ่งที่เหลืออยู่ตอนนี้คือการเข้าสู่ระบบซอฟต์แวร์ Dameware Client ของคุณเปิดเครื่องมือ Dameware Mini Remote Control (DMRC) และส่งคำขอเชื่อมต่อไปยังคอมพิวเตอร์ Mac
วิธีเชื่อมต่อกับคอมพิวเตอร์ Mac โดยใช้ DMRC
การเชื่อมต่อกับคอมพิวเตอร์ Mac ที่อยู่ภายในเครือข่ายภายในของคุณ
1. เปิดตัวเครื่องมือ Dameware Mini Remote Control และเปิด open การเชื่อมต่อระยะไกล กล่องโต้ตอบโดยคลิกที่ไอคอนเฉพาะบนทาสก์บาร์ DMRC
2. ป้อนที่อยู่ IP ของ Mac ในกล่องโต้ตอบการเชื่อมต่อ หรือค้นหาในอุปกรณ์ที่แสดงอยู่ทางด้านขวาของกล่อง จากนั้นขั้นตอนนี้มีความสำคัญให้เลือกไฟล์ ใช้โปรแกรมดู VNC ตัวเลือกและสุดท้ายคลิกที่ เชื่อมต่อ ปุ่ม.
3. เมื่อเชื่อมต่อแล้ว คุณสามารถดำเนินการแก้ไขปัญหาและกระบวนการแก้ไขจากระยะไกลได้
เครื่องมือ Dameware Mini Remote Control ช่วยให้คุณแชทกับผู้ใช้ปลายทางภายในแอปพลิเคชัน ถ่ายโอนไฟล์ จับภาพหน้าจอของเซสชันระยะไกล และฟีเจอร์ที่ยอดเยี่ยมอื่นๆ มากมาย
การเชื่อมต่อกับคอมพิวเตอร์ Mac ที่อยู่นอกเครือข่ายภายในของคุณ
สำหรับงานนี้ กระบวนการโดยทั่วไปจะเหมือนกับกระบวนการแรกจนถึงส่วนสุดท้าย เปิดเครื่องมือ Mini Remote Control ป้อนที่อยู่ IP ของคอมพิวเตอร์ Mac ที่คุณต้องการเข้าถึง ตรวจสอบประเภทการเชื่อมต่อ VNC แต่ตอนนี้แทนที่จะคลิก เชื่อมต่อ ปุ่ม คุณเลือกตัวเลือกถัดจากนั้นที่มีข้อความ เซสชันอินเทอร์เน็ต.
Dameware จะปรากฏขึ้นกล่องโต้ตอบเพื่อให้คุณสร้างเซสชัน ตามค่าเริ่มต้น Dameware จะสร้างชื่อเซสชันโดยอัตโนมัติตามชื่อเครื่องโฮสต์และเวลาที่สร้างเซสชัน อย่างไรก็ตาม คุณได้รับอนุญาตให้สร้างชื่อของคุณเองซึ่งน่าจดจำมากขึ้นสำหรับคุณ
เมื่อคุณสร้างเซสชันแล้ว กล่องโต้ตอบอื่นจะปรากฏขึ้นเพื่อให้คุณส่งรายละเอียดไปยังคอมพิวเตอร์ระยะไกล หากคุณมีโปรแกรมรับส่งเมลติดตั้งอยู่ในคอมพิวเตอร์ของคุณ ให้ไปที่ รายละเอียดอีเมล ตัวเลือก มิฉะนั้น ให้คัดลอกรายละเอียดไปที่คลิปบอร์ดแล้วส่งผ่านโหมดอื่นที่คุณต้องการ
เครื่องระยะไกลจะได้รับลิงค์คำขอเชื่อมต่อ และเมื่อพวกเขายอมรับ คุณจะสามารถเข้าถึงคอมพิวเตอร์ของพวกเขาได้
วิธีเชื่อมต่อกับคอมพิวเตอร์ Mac นอกแบนด์โดยใช้ Intel AMT KVM
คอมพิวเตอร์นอกวงหมายถึงเครื่องที่ถูกปิด อยู่ในโหมดไฮเบอร์เนต ขัดข้อง หรือมีฮาร์ดดิสก์ล้มเหลวซึ่งทำให้ไม่สามารถบูตเครื่องได้สำเร็จ ด้วย Dameware คุณยังคงสามารถเชื่อมต่อกับอุปกรณ์เหล่านี้และจัดการได้โดยใช้ประโยชน์จาก Intel Active Management Technology (AMT) ซึ่งรวมอยู่ในชิป Intel นอกจากนี้คุณยังสามารถเข้าถึง BIOS หรือ EFI ของคอมพิวเตอร์ในกรณีของ Macbooks และแม้แต่ติดตั้งระบบปฏิบัติการจากระยะไกล
ในการดำเนินการนี้ ให้เปิด Dameware Mini Remote Control ป้อนที่อยู่ IP ของคอมพิวเตอร์ Mac แล้วใช้ การเชื่อมต่อ Intel AMT KVMพิมพ์เพื่อส่งคำขอเชื่อมต่อ ขออภัย มีเอกสารไม่เพียงพอเกี่ยวกับการใช้ Intel AMT เพื่อควบคุมคอมพิวเตอร์ Mac ดังนั้นฉันจึงไม่สามารถบอกคุณได้มากนักเกี่ยวกับเรื่องนี้
และนั่นเป็นการสรุปกระบวนการกำหนดค่าทั้งหมดที่เกี่ยวข้องก่อนที่คุณจะสามารถควบคุมคอมพิวเตอร์ Mac ของคุณจากระยะไกลได้โดยใช้ Dameware Remote Support