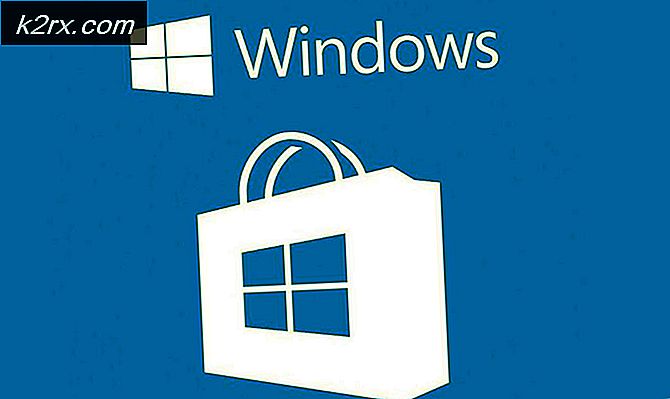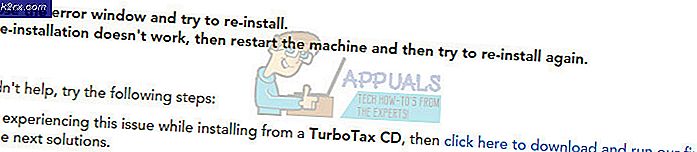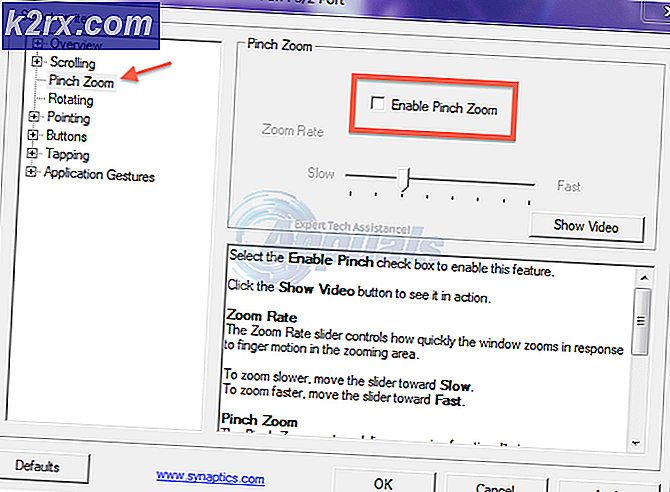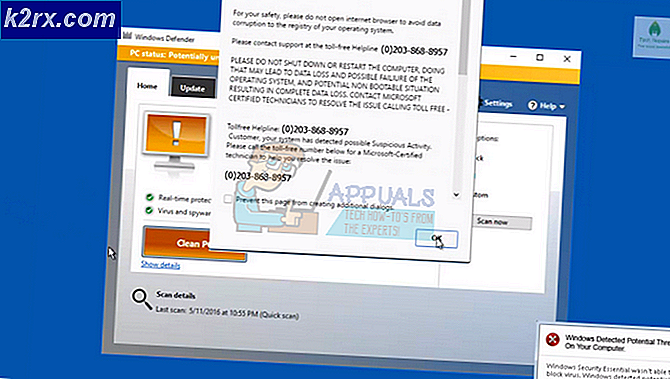OBS ไม่สามารถเชื่อมต่อกับเซิร์ฟเวอร์
OBS อาจล้มเหลวในการเชื่อมต่อกับเซิร์ฟเวอร์หากการติดตั้งล้าสมัย ยิ่งไปกว่านั้นการกำหนดค่า Bind IP หรือ MTU ที่ไม่ถูกต้องอาจทำให้เกิดปัญหาได้เช่นกัน ผู้ใช้พบปัญหาเมื่อพยายามสตรีม (โดยไม่คำนึงถึงบริการสตรีมมิ่ง) ผ่านแอปพลิเคชัน OBS แต่พบข้อความประเภทต่อไปนี้:
ล้มเหลวในการเชื่อมต่อกับเซิร์ฟเวอร์. หมดเวลาการเชื่อมต่อ ตรวจสอบให้แน่ใจว่าคุณได้กำหนดค่าบริการสตรีมมิงที่ถูกต้องและไม่มีไฟร์วอลล์ปิดกั้นการเชื่อมต่อ
ก่อนที่จะไปยังแนวทางแก้ไข OBS ล้มเหลวในการเชื่อมต่อกับเซิร์ฟเวอร์ให้ตรวจสอบว่าคุณสามารถสตรีมใน OBS บนไฟล์ เครือข่ายต่างๆ หรือก อุปกรณ์ที่แตกต่างกัน บนเครือข่ายเดียวกัน นอกจากนี้ ให้ตรวจสอบว่าเซิร์ฟเวอร์บริการสตรีมมิ่งทำงานอยู่หรือไม่ ยิ่งไปกว่านั้นอย่าลืม เปิดใช้งาน Wi-Fi (แม้ว่าคุณจะใช้สายอีเทอร์เน็ตก็ตาม) นอกจากนี้ ให้ตรวจสอบว่าเสียบสาย Ethernet เข้ากับพอร์ต Ethernet ปกติหรือไม่ ไม่ใช่พอร์ต 10GE นอกจากนี้ตรวจสอบว่า การรีบูต พีซีและอุปกรณ์เครือข่ายของคุณช่วยแก้ปัญหาได้ สุดท้าย แต่ไม่ท้ายสุดหากคุณโฮสต์ไฟล์ Vodcastจากนั้นตรวจสอบให้แน่ใจว่าได้สิ้นสุดแล้วจึงลองสตรีมโดยใช้ OBS
โซลูชันที่ 1: สร้างและป้อนรหัสสตรีมอีกครั้ง
ความผิดพลาดชั่วคราวระหว่างแอปพลิเคชัน OBS และบริการสตรีมมิ่งอาจทำให้เกิดปัญหาเซิร์ฟเวอร์และอาจถูกล้างหลังจากป้อนคีย์สตรีมอีกครั้งหลังจากรีเซ็ตคีย์ สำหรับภาพประกอบเราจะพูดถึงกระบวนการสำหรับ Facebook Live คุณสามารถปฏิบัติตามคำแนะนำตามบริการสตรีมของคุณ
- เปิดไฟล์ เฟสบุ๊ค ในเว็บเบราว์เซอร์และคลิกที่ วิดีโอสด (ในส่วนโพสต์ใหม่)
- จากนั้นเลือก ใช้สตรีมคีย์ และเลื่อนลงไปจนสุด
- ตอนนี้คลิกที่ รีเซ็ต (หน้าสตรีมคีย์) และจากนั้น สำเนา คีย์สตรีม
- จากนั้นเปิดตัว OBS และคลิกที่ การตั้งค่า (ใกล้ด้านล่างของหน้าจอ)
- ตอนนี้เลือก กระแส และ วาง คีย์ที่คัดลอกใน กระแส กล่องกุญแจ.
- แล้ว สมัคร การเปลี่ยนแปลงของคุณและตรวจสอบว่า OBS สตรีมโดยไม่มีปัญหาใด ๆ
หากปัญหายังคงมีอยู่ให้ตรวจสอบว่าใช้ไฟล์ บัญชีอื่น (เช่นบัญชี Twitch อื่นหากปัญหาเกิดขึ้นกับ Twitch) แก้ไขปัญหา OBS
โซลูชันที่ 2: เปิดใช้งานบิตเรตแบบไดนามิกใน OBS
คุณอาจพบปัญหานี้หากเฟรมลดลงในระหว่างขั้นตอนการสตรีม ในกรณีนี้การเปิดใช้งาน Dynamic Bitrate อาจช่วยแก้ปัญหาได้ (ตัวเลือกนี้ใช้ได้เฉพาะใน OBS เวอร์ชัน 24 ขึ้นไป)
- เปิด OBS และเปิดไฟล์ การตั้งค่า.
- ตอนนี้ในบานหน้าต่างด้านซ้ายเลือก ขั้นสูงและในบานหน้าต่างด้านขวาให้เลื่อนลงไปจนสุด
- จากนั้นในส่วนเครือข่ายให้ทำเครื่องหมายที่ตัวเลือกของ เปลี่ยนบิตเรตแบบไดนามิกเพื่อจัดการความแออัด (ภายใต้ Bind to IP)
- ตอนนี้ สมัคร การเปลี่ยนแปลงของคุณและเปิด OBS ใหม่เพื่อตรวจสอบว่าทำงานได้ดีหรือไม่
โซลูชันที่ 3: อัปเดต OBS และ OS ของระบบของคุณเป็นรุ่นล่าสุด
แอปพลิเคชัน OBS อาจแสดงข้อความล้มเหลวในการเชื่อมต่อกับเซิร์ฟเวอร์หากแอปพลิเคชัน OBS หรือระบบปฏิบัติการของระบบของคุณล้าสมัยเนื่องจากสามารถสร้างความเข้ากันไม่ได้ระหว่างทั้งสอง (เช่นเดียวกับเซิร์ฟเวอร์ที่คุณต้องการสตรีม) ในสถานการณ์นี้การอัปเดต OBS และ OS ของระบบของคุณเป็นรุ่นล่าสุดอาจช่วยแก้ปัญหาได้
อัปเดตแอปพลิเคชัน OBS
- เปิดไฟล์ OBS แอปพลิเคชันและเปิดมัน ช่วยด้วย เมนู.
- ตอนนี้เลือก ตรวจสอบสำหรับการอัพเดต และหากมีการอัปเดตให้ใช้การอัปเดต
- แล้ว รีบูต พีซีของคุณและตรวจสอบว่า OBS ทำงานได้ดีหรือไม่
หากคุณกำลังใช้ไฟล์ ล้าสมัย เวอร์ชั่นแล้ว ดาวน์โหลด / ติดตั้ง (โดยไม่ต้องถอนการติดตั้งเวอร์ชันก่อนหน้า) เวอร์ชันล่าสุดของแอปพลิเคชัน OBS และตรวจสอบว่าสามารถแก้ไขปัญหา OBS ได้หรือไม่ หากคุณกำลังใช้ Linux distro ที่ใช้ PPA (เช่น Ubuntu) คุณสามารถทำได้ ดำเนินการ ต่อไปนี้ใน Shell เพื่อตรวจสอบว่าสามารถแก้ไขปัญหา OBS ได้หรือไม่:
sudo apt ติดตั้ง ffmpeg sudo add-apt-repository ppa: obsproject / obs-studio sudo apt update sudo apt install obs-studio
อัปเดตระบบปฏิบัติการของระบบของคุณ
สำหรับภาพประกอบเราจะพูดถึงกระบวนการสำหรับระบบ Mac คุณสามารถทำตามคำแนะนำตาม OS ของระบบของคุณเพื่ออัปเดต
- เปิดตัว Apple ค่ากำหนด และเปิด อัปเดตซอฟต์แวร์.
- ตอนนี้ตรวจสอบว่ามีการอัปเดตระบบปฏิบัติการหรือไม่ถ้ามี ใช้การอัปเดต และ รีบูต อุปกรณ์เพื่อตรวจสอบว่าแอปพลิเคชัน OBS ไม่มีปัญหาในการเชื่อมต่อกับเซิร์ฟเวอร์หรือไม่
โซลูชันที่ 4: เปลี่ยนเซิร์ฟเวอร์สตรีมมิง
แอปพลิเคชัน OBS อาจล้มเหลวในการเชื่อมต่อกับเซิร์ฟเวอร์หากเซิร์ฟเวอร์หยุดทำงาน ในกรณีนี้การเปลี่ยนเซิร์ฟเวอร์สตรีมมิงไปยังตำแหน่งอื่นอาจช่วยแก้ปัญหาได้ สำหรับภาพประกอบเราจะพูดถึงกระบวนการสำหรับบริการ Twitch แต่ก่อนที่จะดำเนินการต่อคุณควรใช้เครื่องสแกนพอร์ตเพื่อตรวจสอบว่าพอร์ตเซิร์ฟเวอร์เปิดอยู่หรือไม่ ในกรณีนี้ตรวจสอบให้แน่ใจว่าแอปพลิเคชันกำลังฟังพอร์ตที่เปิดอยู่
- เปิดไฟล์ OBS แอปพลิเคชันและคลิกที่ การตั้งค่า.
- ตอนนี้คัดท้ายไปที่ กระแส และขยายเมนูแบบเลื่อนลงของไฟล์ เซิร์ฟเวอร์ (สำหรับเซิร์ฟเวอร์ที่อยู่ห่างไกลคุณอาจต้องลดบิตเรต)
- จากนั้นเลือกไฟล์ เซิร์ฟเวอร์ที่แตกต่างกัน และ สมัคร การเปลี่ยนแปลงของคุณ
- ตอนนี้ เปิดใหม่ แอปพลิเคชันและตรวจสอบว่า OBS ไม่มีปัญหาเกี่ยวกับเซิร์ฟเวอร์หรือไม่ หากปัญหายังคงอยู่ คุณอาจลอง tryทั้งหมด เซิร์ฟเวอร์ทีละเครื่อง ใน OBS เพื่อจัดการปัญหา
หากคุณประสบปัญหาในการค้นหาเซิร์ฟเวอร์คุณสามารถใช้ไฟล์ ทดสอบ Twitch ยูทิลิตี้ (หรือปิงเซิร์ฟเวอร์) เพื่อค้นหาเซิร์ฟเวอร์ที่ดีที่สุดสำหรับคุณ สำหรับบริการบางอย่างคุณสามารถลองใช้ไฟล์ กำหนดค่าอัตโนมัติ ตัวเลือกในการแก้ปัญหา OBS
โซลูชันที่ 5: แก้ไขตัวเลือก Bind IP ในการตั้งค่าเครือข่ายขั้นสูง
แอปพลิเคชัน OBS อาจล้มเหลวในการเชื่อมต่อกับเซิร์ฟเวอร์หากตัวเลือก Bind IP ในการตั้งค่าเครือข่ายขั้นสูงไม่ได้รับการกำหนดค่าอย่างเหมาะสม ในบริบทนี้การกำหนดค่า Bind IP อย่างเหมาะสมอาจช่วยแก้ปัญหาได้
- เปิดไฟล์ OBS แอปพลิเคชันและเปิดไฟล์ การตั้งค่า.
- ตอนนี้ในบานหน้าต่างด้านซ้ายคัดท้ายไปที่ ขั้นสูง และในบานหน้าต่างด้านขวาให้เลื่อนไปจนสุดหน้าจอ
- จากนั้นในส่วนเครือข่ายขยายเมนูแบบเลื่อนลงของไฟล์ เชื่อมโยงกับ IP และเลือก ค่าเริ่มต้น.
- หากตั้งค่าเป็นค่าเริ่มต้นแล้วให้เลือกไฟล์ ชื่อการเชื่อมต่อเครือข่ายพร้อมที่อยู่ IP (ควรเป็นที่อยู่ IPv4) ของระบบของคุณ หากตัวเลือก Bind to IP เป็นสีเทาตรวจสอบให้แน่ใจว่าได้ปิดใช้งานเอาต์พุต OBS ทั้งหมดเช่น NDI กล้องเสมือน ฯลฯ แล้วลองอีกครั้ง)
- ตอนนี้ สมัคร การเปลี่ยนแปลงของคุณและตรวจสอบว่า OBS สามารถเชื่อมต่อกับเซิร์ฟเวอร์ได้หรือไม่
โซลูชันที่ 6: อนุญาต OBS ผ่านไฟร์วอลล์ของระบบของคุณ
คุณอาจล้มเหลวในการสตรีมผ่าน OBS หากไฟร์วอลล์ของระบบของคุณบล็อกการเข้าถึงทรัพยากรที่มีความสำคัญต่อการทำงานของแอปพลิเคชัน OBS ในบริบทนี้การอนุญาต OBS ผ่านการตั้งค่าไฟร์วอลล์ของระบบของคุณอาจช่วยแก้ปัญหาได้ สำหรับการชี้แจงเราจะพูดถึงกระบวนการสำหรับ Windows Defender Firewall
- คลิก Windows, ประเภท: ไฟร์วอลล์และเปิด Windows Defender Firewall พร้อมการรักษาความปลอดภัยขั้นสูง.
- ตอนนี้ใน กฎขาออก และ กฎขาเข้า ตรวจสอบให้แน่ใจ ไม่มีกฎใดบล็อก OBS (เช่นเลือกกฎขาเข้าและกดปุ่ม O เพื่อตรวจสอบรายการ OBS)
- จากนั้นในบานหน้าต่างด้านซ้ายให้เลือก กฎขาออก และขยายไฟล์ หนังบู๊ เมนู.
- เปิดให้บริการแล้ว กฎใหม่ แล้วเลือกปุ่มตัวเลือกของ โปรแกรม.
- จากนั้นคลิกที่ ต่อไป และคลิกที่ เรียกดู (หน้าเส้นทางโปรแกรมนี้)
- ตอนนี้นำทางไปยัง ไดเร็กทอรีการติดตั้งของ OBS และเลือกไฟล์ EXE ตามเวอร์ชันระบบปฏิบัติการของคุณ (เช่น OBS64.exe ในโฟลเดอร์ / bin / 64bit ของไดเร็กทอรีการติดตั้ง)
- เมื่อเพิ่มเส้นทางในหน้าต่างไฟร์วอลล์แล้ว ให้คลิกที่ ต่อไป แล้วเลือกปุ่มตัวเลือกของ อนุญาตการเชื่อมต่อ.
- จากนั้นเลือกไฟล์ ข้อมูลส่วนตัว ตามความต้องการของคุณ (สำหรับการทดสอบควรเลือกทั้งสามตัวเลือก ได้แก่ โดเมนส่วนตัวและสาธารณะ) แล้วคลิก ต่อไป.
- ตอนนี้เข้าสู่ ชื่อ และ คำอธิบาย ตามความต้องการของคุณและคลิกที่ ต่อไป.
- แล้ว รีบูต พีซีของคุณและตรวจสอบว่า OBS สามารถสตรีมได้โดยไม่มีปัญหาใด ๆ
หากปัญหายังคงมีอยู่ตรวจสอบให้แน่ใจว่าไฟล์ ไฟร์วอลล์ของเราเตอร์ คือ ไม่ปิดกั้น OBS. นอกจากนี้ หากคุณใช้แอปพลิเคชัน OBS ใน a VMจากนั้นตรวจสอบว่าไฟร์วอลล์ (ของระบบหรือเราเตอร์) หรือตัว VM ไม่ได้ปิดกั้นการเข้าถึง OBS หรือไม่ ถ้าเป็นเช่นนั้น เปิดพอร์ต TCP 1935 (กฎขาออก>> การกระทำ>> กฎใหม่>> พอร์ต>> TCP 1935) ในการตั้งค่าไฟร์วอลล์เพื่อตรวจสอบว่าสามารถแก้ไขปัญหา OBS ได้หรือไม่ หากปัญหายังคงมีอยู่ให้ตรวจสอบว่าการปิดใช้งานโปรแกรมป้องกันไวรัสของพีซีของคุณช่วยแก้ปัญหาการเชื่อมต่อ OBS ได้หรือไม่
โซลูชันที่ 7: ลดขนาด MTU (Maximum Transmission Unit)
MTU (Maximum Transmission Unit) ใช้เพื่อกำหนดขนาดสูงสุดของแพ็กเก็ตเครือข่ายที่จะส่งและเซิร์ฟเวอร์สตรีมมิ่งอาจทิ้งแพ็กเก็ต (ส่งโดยไคลเอนต์) ที่มีขนาดใหญ่กว่าจากขนาด MTU ที่กำหนดค่าไว้ของเซิร์ฟเวอร์ ในสถานการณ์นี้การลดขนาด MTU (Maximum Transmission Unit) อาจช่วยแก้ปัญหาได้ สำหรับภาพประกอบเราจะพูดถึงกระบวนการสำหรับพีซีที่ใช้ Windows และคุณอาจทำตามขั้นตอนตามระบบปฏิบัติการของคุณ
- คลิกขวา Windows และเลือก PowerShell (ผู้ดูแลระบบ).
- ตอนนี้ ดำเนินการ ต่อไปนี้:
netsh int ipv4 แสดงอินเทอร์เฟซย่อย
- แล้ว จดบันทึก ชื่อไฟล์ เครือข่าย ใน อินเตอร์เฟซ คอลัมน์และ ดำเนินการ ต่อไปนี้:
อินเทอร์เฟซ netsh ipv4 ตั้งค่าอินเทอร์เฟซย่อย
mtu = 1400 store = ถาวร - แล้วอีกครั้ง ดำเนินการ สิ่งต่อไปนี้เพื่อตรวจสอบว่าขนาด MTU ของอะแดปเตอร์เครือข่ายของคุณมีการเปลี่ยนแปลงหรือไม่:
netsh int ipv4 แสดงอินเทอร์เฟซย่อย
- ตอนนี้ รีบูต พีซีของคุณและตรวจสอบว่า OBS ไม่มีปัญหาในการเชื่อมต่อกับเซิร์ฟเวอร์หรือไม่
โซลูชันที่ 8: รีเซ็ตเราเตอร์เป็นค่าเริ่มต้นจากโรงงาน
คุณอาจพบปัญหานี้หากการตั้งค่าเราเตอร์ของคุณเสียหาย ในกรณีนี้การรีเซ็ตเราเตอร์เป็นค่าเริ่มต้นจากโรงงาน (ตรวจสอบให้แน่ใจว่าได้เก็บข้อมูลรับรอง / คำแนะนำไว้) อาจช่วยแก้ปัญหาได้ ขั้นตอนนี้มักจะไม่ยาก แต่เนื่องจากความหลากหลายในยี่ห้อและรุ่นของเราเตอร์จึงไม่สามารถครอบคลุมทั้งหมดได้ แต่วิธีการทั่วไปมักจะเหมือนกัน คุณสามารถรีเซ็ตเราเตอร์ผ่านปุ่มบนเราเตอร์หรือใช้เว็บพอร์ทัล
รีเซ็ตเราเตอร์ผ่านปุ่ม
- สวิตซ์ บน เราเตอร์ของคุณ (หากปิดอยู่) และค้นหาไฟล์ รีเซ็ต ที่ด้านล่างหรือด้านหลังของเราเตอร์
- ตอนนี้ กด /ถือ (คุณอาจใช้ของเล็กและแหลมเช่นคลิปหนีบกระดาษ)ปุ่มรีเซ็ต เป็นเวลาอย่างน้อย 30 วินาที
- แล้ว ปล่อย ปุ่มรีเซ็ตและ รอ จนกว่าเราเตอร์จะรีเซ็ตอย่างสมบูรณ์และเปิดเครื่อง (อาจใช้เวลา 30 ถึง 60 วินาทีจึงจะเสร็จสมบูรณ์) หากไม่มีปุ่มรีเซ็ตบนเราเตอร์ให้ตรวจสอบคู่มืออุปกรณ์ของคุณเพื่อดูว่าไฟล์ ปุ่มเปิดปิด ของเราเตอร์สามารถใช้เพื่อรีเซ็ตได้
รีเซ็ตเราเตอร์ผ่านเว็บพอร์ทัล
- เปิดเว็บเบราว์เซอร์และนำทางไปยังเกตเวย์เริ่มต้นของเราเตอร์ (เช่น 192.168.1.1 เกตเวย์เริ่มต้นสามารถพบได้โดยคำสั่ง IPConfig ใน Command Prompt) จากนั้นป้อนไฟล์ หนังสือรับรอง เพื่อเปิดเว็บพอร์ทัลของเราเตอร์
- ตอนนี้ส่วนที่ซับซ้อนเนื่องจากตัวเลือกการรีเซ็ตอาจอยู่ที่ตำแหน่งต่างๆในเราเตอร์ที่แตกต่างกัน โดยปกติจะอยู่ในแท็บระบบหรือทั่วไป ค้นหาไฟล์ คืนค่าการตั้งค่า (หรือคืนค่าเริ่มต้น) แล้วคลิกที่มัน ตอนนี้ ยืนยัน เพื่อรีเซ็ตเราเตอร์และรอจนกว่ากระบวนการจะเสร็จสิ้น
หลังจากรีเซ็ตเราเตอร์ตรวจสอบให้แน่ใจว่าไฟล์ พอร์ตที่จำเป็นจะถูกส่งต่อ (หากเซิร์ฟเวอร์สตรีมต้องการ) และหวังว่า OBS ไม่สามารถเชื่อมต่อปัญหาจะได้รับการแก้ไข