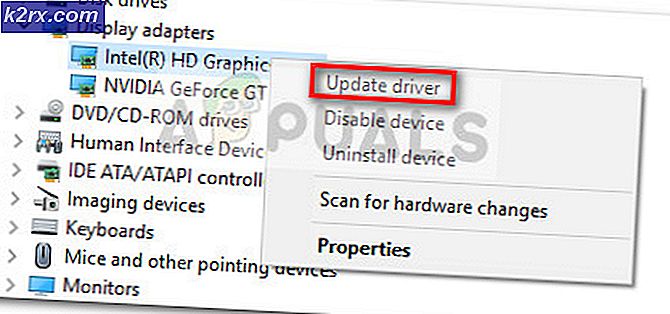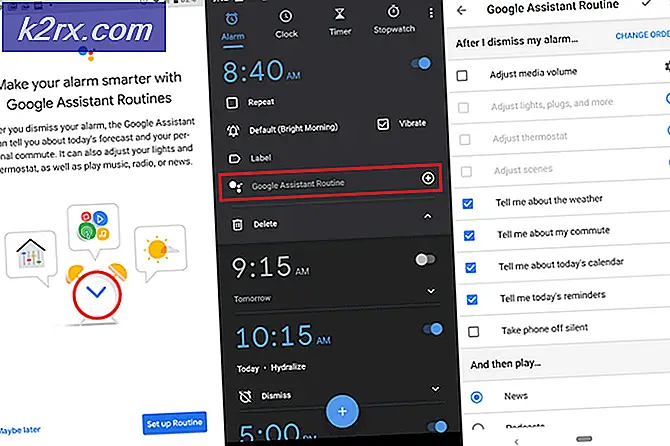แก้ไข: ปลั๊กอินนี้ไม่ได้รับการสนับสนุน
ปลั๊กอินนี้ไม่ได้รับการสนับสนุนคือข้อความแสดงข้อผิดพลาดที่คุณอาจพบขณะสตรีมมิงต่างๆ โดยปกติจะเกิดขึ้นเมื่อเว็บไซต์ประกอบด้วยเนื้อหาสื่อและ Google Chrome ไม่สามารถโหลดได้ กล่าวคือรูปแบบวิดีโอไม่ได้รับการสนับสนุน
ปัญหานี้ได้แพร่หลายอย่างเห็นได้ชัดเมื่อเร็ว ๆ นี้หลังจากการแนะนำ HTML5 ในเบราว์เซอร์เพื่อการโหลดเนื้อหาสื่อ มีวิธีแก้ไขปัญหาหลายวิธีเพื่อตรวจสอบว่าปัญหาอยู่บนคอมพิวเตอร์ของคุณเท่านั้นหรือเป็นที่แพร่หลาย
วิธีที่ 1: การอัพเดต Flash Player
Google Chrome อาจไม่สามารถเล่นเนื้อหา Flash ได้เนื่องจากปลั๊กอินล้าสมัยแล้ว คุณสามารถลองอัปเดตปลั๊กอินด้วยตนเองและตรวจดูว่าสามารถแก้ปัญหาได้หรือไม่ ลองอัปเดตซอฟต์แวร์ Flash ที่ติดตั้งไว้ในคอมพิวเตอร์ของคุณไปเป็นรุ่นล่าสุด
ต่อไปนี้เป็นวิธีการอัปเดต Flash ใน Google Chrome
- เปิด Google Chrome แล้วพิมพ์ chrome: // components / ในแถบที่อยู่และกด Enter
- คอมโพเนนต์ทั้งหมดที่มีอยู่ในเบราเซอร์ของคุณจะมาถึง เรียกดูข้อมูลเหล่านี้จนกว่าคุณจะพบรายการ Adobe Flash Player คลิกที่ Check for update Chrome จะค้นหาการอัปเดตที่มีอยู่ทั้งหมดโดยอัตโนมัติและอาจแจ้งให้คุณรีสตาร์ทหากมี
หากคุณไม่เคยติดตั้ง Adobe Flash Player ในคอมพิวเตอร์ของคุณคุณควรไปที่เว็บไซต์อย่างเป็นทางการดาวน์โหลดลงในตำแหน่งที่เข้าถึงได้และติดตั้ง รีสตาร์ท Chrome และตรวจสอบว่าข้อผิดพลาดยังคงอยู่
โซลูชันที่ 2: การล้างข้อมูลการท่องเว็บ
แคชและประวัติในเบราเซอร์ของคุณอาจทำให้เกิดข้อผิดพลาด อาจทำให้เบราเซอร์ของคุณติดขัดและไม่สามารถโหลดเนื้อหาได้อย่างถูกต้อง บางครั้งบางรายการในแคชก็รบกวนการทำงานของเบราเซอร์ เราได้ระบุวิธีการล้างข้อมูลการท่องเว็บของ Google Chrome แล้ว เบราว์เซอร์อื่น ๆ ยังสามารถล้างข้อมูลได้ด้วยวิธีการที่แตกต่างกันเล็กน้อย
หมายเหตุ: วิธีนี้จะลบประวัติการเรียกดูค่ากำหนดและรหัสผ่านทั้งหมดออกจากเบราเซอร์ของคุณ คุณจะต้องป้อนรหัสผ่านทั้งหมดและปรับการตั้งค่าทั้งหมดอีกครั้ง
- กด Ctrl + Shift + Del บนแป้นพิมพ์เพื่อเปิดหน้าต่าง ล้างข้อมูลการท่องเว็บ คลิก แท็บ Advanced ที่ด้านบนและทำเครื่องหมายที่ช่องทำเครื่องหมายทั้งหมด คลิก ล้างข้อมูลการท่องเว็บ
- ตอนนี้รีสตาร์ทเบราเซอร์หลังจากสิ้นสุดการใช้งานทั้งหมดโดยใช้ตัวจัดการงานและตรวจสอบว่าข้อผิดพลาดหายไปหรือไม่
วิธีที่ 3: การตรวจสอบเบราเซอร์อื่น
หากปัญหายังคงมีอยู่ขอแนะนำให้คุณลองโหลดเนื้อหาเดียวกันบนเบราว์เซอร์อื่น เป็นไปได้ว่าเนื้อหาที่คุณกำลังพยายามเข้าถึงคือปลั๊กอิน Java หลังจากเวอร์ชัน 45 Chrome สิ้นสุดการสนับสนุน NPAPI (ซึ่งเป็นอินเทอร์เฟซที่ใช้ Java) หากปลั๊กอินที่คุณพยายามเข้าถึงมีข้อมูลนี้จะไม่โหลด ลองโหลดในเบราว์เซอร์อื่นเช่น Edge, Internet Explorer, Firefox ฯลฯ และตรวจสอบว่าปัญหายังคงมีอยู่
โซลูชันที่ 4: การใช้ส่วนขยายแท็บ IE
หากคุณวินิจฉัยว่าปัญหาเกิดขึ้นเฉพาะใน Chrome และไม่ใช่ใน IE หมายความว่าปลั๊กอินอยู่ในรูปแบบที่ Chrome ไม่สนับสนุน (เช่น Java, ActiveX, Silverlight เป็นต้น) ใช้ส่วนขยายนี้คุณสามารถกระตุ้น IE ในเบราว์เซอร์ของคุณเองได้ คุณสามารถเพิ่มเว็บไซต์ที่ให้ปัญหาได้ เมื่อใดก็ตามที่คุณโหลดเว็บไซต์นั้นส่วนขยายจะเปิดโดยอัตโนมัติในแท็บ IE
- ดาวน์โหลด IE Tab โดยใช้เว็บไซต์ทางการของ Google
- คลิกปุ่ม เพิ่มลงใน Chrome ที่ด้านขวาบนของหน้าจอ หลังจากตรวจสอบข้อกำหนดแล้ว Chrome จะแจ้งให้คุณเพิ่มส่วนขยาย คลิก เพิ่มส่วนขยาย และปล่อยให้ Chrome ติดตั้ง
- หลังจากการติดตั้งคุณจะสังเกตเห็นโลโก้ขนาดเล็กของ IE ที่ด้านขวาของแถบที่อยู่ของคุณ คุณคลิกได้ทันทีเพื่อโหลดหน้าโหลดลงในแท็บ IE
- หากคุณต้องการตั้งค่าแท็บ IE ให้โหลดเว็บไซต์เฉพาะเจาะจงเสมอให้คลิกขวาที่ แท็บ IE เลือกตัวเลือกแท็บ IE> ตัวเลือก
- ไปที่ส่วนท้ายของการตั้งค่าจนกว่าคุณจะพบออปเจ็กต์ Auto URLs ที่นี่คุณสามารถพิมพ์ที่อยู่ของเว็บไซต์ที่คุณต้องการโหลดโดยอัตโนมัติใน Chrome กดเพิ่มและเริ่ม Chrome เพื่อใช้การเปลี่ยนแปลง
PRO TIP: หากปัญหาเกิดขึ้นกับคอมพิวเตอร์หรือแล็ปท็อป / โน้ตบุ๊คคุณควรลองใช้ซอฟต์แวร์ Reimage Plus ซึ่งสามารถสแกนที่เก็บข้อมูลและแทนที่ไฟล์ที่เสียหายได้ วิธีนี้ใช้ได้ผลในกรณีส่วนใหญ่เนื่องจากปัญหาเกิดจากความเสียหายของระบบ คุณสามารถดาวน์โหลด Reimage Plus โดยคลิกที่นี่