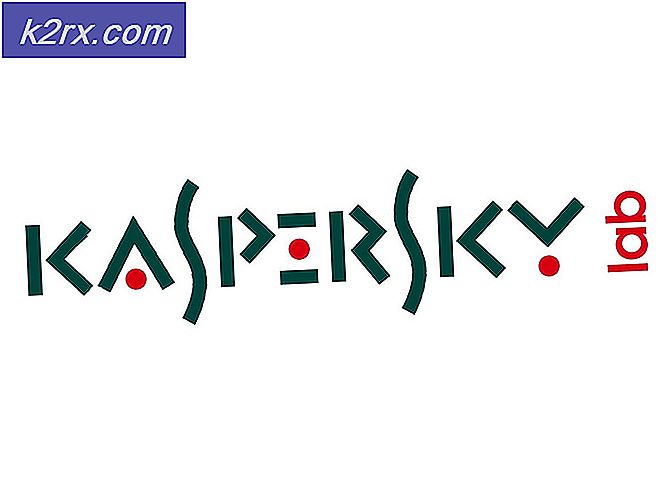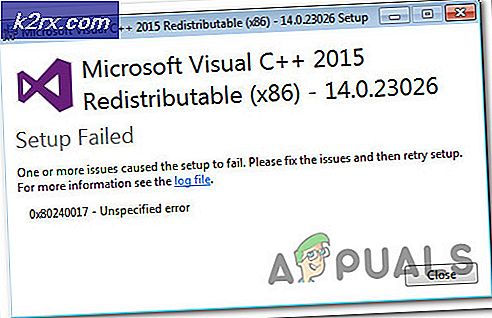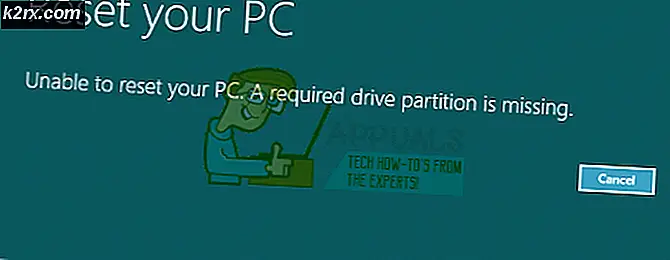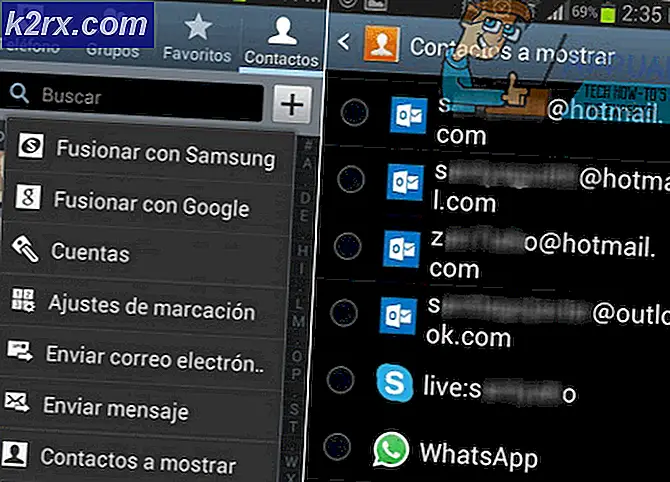การแก้ไข: การปรับปรุงครบรอบ 10 ปีของ Windows ล้มเหลวด้วยข้อผิดพลาด 0x8007001f
รหัสข้อผิดพลาด 0x8007001f ปรากฏขึ้นสำหรับผู้ใช้ค่อนข้างน้อยเมื่อพยายามติดตั้ง Anniversary Update (สร้าง 1607) นี่เป็นข้อความแสดงข้อผิดพลาดโดยทั่วไป แต่แสดงถึงปัญหาเกี่ยวกับการเชื่อมโยงระหว่างไดรฟ์สองเครื่องหรือในบางกรณีปัญหาเกี่ยวกับไดรเวอร์เสียง
ปัญหาของโปรแกรมควบคุมเสียงไม่สามารถแก้ไขได้ด้วยสิ่งอื่นใดนอกจากการติดตั้งใหม่เนื่องจากไม่ใช่ปัญหากับ Windows แต่ให้ใช้ไดรเวอร์ต่างๆ (โดยปกติจะเป็นไดรเวอร์เสียงของ IDT) และข้อเท็จจริงที่ว่าพวกเขาไม่สามารถทำงานร่วมกับ กระบวนการอัพเกรด ปัญหาอื่น ๆ เกิดขึ้นเมื่อคุณมีไดรฟ์หรืออุปกรณ์จัดเก็บข้อมูลหลายเครื่องในระบบของคุณและคุณได้เชื่อมต่อกับลิงก์สัญลักษณ์อ่อน ๆ แล้ว แม้ว่าจะเป็นที่คาดเดาไม่ได้ แต่ก็สามารถทำลายกระบวนการ Windows Update ได้
คุณไม่ควรกลัวแม้ว่าจะมีวิธีง่ายๆที่คุณสามารถทำได้โดยง่ายและจะช่วยให้คุณสามารถติดตั้ง Anniversary Update for Windows 10 ได้
วิธีที่ 1: คลีนบูต Windows และติดตั้งการปรับปรุงครบรอบ
คลีนบูตช่วยให้คุณมีสภาพแวดล้อมที่ทุกอย่างยกเว้นสิ่งที่จำเป็นอย่างยิ่งถูกปิดใช้งานและยังไม่เริ่มทำงานซึ่งหมายความว่าจะไม่รวมเครื่องมือ Windows หรือซอฟต์แวร์เพิ่มเติมที่ขัดขวางการอัปเดตและส่งผลให้เกิดรหัสข้อผิดพลาด คุณสามารถทำได้โดยง่ายเพียงทำตามขั้นตอนด้านล่าง:
PRO TIP: หากปัญหาเกิดขึ้นกับคอมพิวเตอร์หรือแล็ปท็อป / โน้ตบุ๊คคุณควรลองใช้ซอฟต์แวร์ Reimage Plus ซึ่งสามารถสแกนที่เก็บข้อมูลและแทนที่ไฟล์ที่เสียหายได้ วิธีนี้ใช้ได้ผลในกรณีส่วนใหญ่เนื่องจากปัญหาเกิดจากความเสียหายของระบบ คุณสามารถดาวน์โหลด Reimage Plus โดยคลิกที่นี่- ปิดใช้งาน หรือ ถอนการติดตั้ง ซอฟต์แวร์ป้องกันไวรัสทั้งหมด อย่างสมบูรณ์ อาจทำให้เกิดปัญหากับไฟล์ที่ถูกย้ายและทำให้การติดตั้งล้มเหลว ดู ถอนการติดตั้ง Antivirus
- กดปุ่ม Windows และ R บนแป้นพิมพ์พร้อมกันและพิมพ์ คำว่า devmgmt msc แล้วคลิก ตกลง หรือกด Enter ใน Device Manager ที่เปิดขึ้นมาให้เลื่อนไปที่ด้านล่างซึ่งคุณจะพบ Universal Serial Bus Controllers ขยาย และ คลิกขวา แล้ว ปิดใช้งาน อุปกรณ์ USB ที่ไม่จำเป็นทั้งหมดเช่นเครื่องอ่านบัตรหรืออื่น ๆ ปิด Device Manager
- กด Alt, Ctrl และ Delete พร้อมกันหรือ คลิกขวา ที่ Taskbar และเปิด Task Manager ไปที่แท็บ Startup และคลิกที่แต่ละรายการจากนั้นคลิกที่ Disable ที่มุมล่างขวาจนกว่ารายการทั้งหมดจะถูกปิดใช้งาน
- กด Windows และ R อีกครั้งพิมพ์ msconfig และอีกครั้งกด Enter หรือคลิก
- ไปที่ บริการ ตรวจสอบว่าได้เลือก ซ่อนบริการทั้งหมดของ Microsoft แล้วและคุณสามารถเลือก ปิดการใช้งานทั้งหมดได้ ขณะนี้คุณสามารถคลิก Apply จากนั้น คลิก OK เพื่อปิดหน้าต่าง
- ตอนนี้คุณสามารถ เริ่มระบบใหม่ได้ และคุณมีสภาพแวดล้อมการทำงานที่สะอาด
- หากคุณมีอุปกรณ์ USB ที่ไม่จำเป็นที่เสียบอยู่เช่นไดรฟ์ CD / DVD หรือสื่อภายนอกเช่น USB แฟลชไดรฟ์ฮาร์ดดิสก์ภายนอกหรือแม้แต่คอนโทรลเลอร์เกมให้ ถอดปลั๊กออกทั้งหมด
- หากคุณกำลังใช้ ISO เพื่ออัพเกรดจากอุปกรณ์จัดเก็บข้อมูลเช่น DVD หรือ USB ให้ ปิดการเชื่อมต่ออินเทอร์เน็ต โดย ถอดสาย Ethernet หรือ ปิด Wi-Fi หากต้องการปิด Wi-Fi ให้คลิกไอคอน แจ้งเตือน บนทาสก์บาร์จากนั้นคลิกไอคอน Wi-Fi ที่ด้านล่างเพื่อปิดใช้งาน
- ถ้าคุณกำลังอัพเกรดผ่าน Windows Update ตรวจสอบให้แน่ใจว่าความคืบหน้าการ ดาวน์โหลด เป็น 100% แล้วคุณสามารถยกเลิกการเชื่อมต่ออินเทอร์เน็ตของคุณได้
- ทำตามขั้นตอนข้างต้นคุณจะสามารถติดตั้งการอัปเดต Anniversary ได้
วิธีที่ 2: ทำความสะอาดติดตั้ง Update ครบรอบ
หากวิธีการก่อนหน้านี้ใช้ไม่ได้หรือคุณมีปัญหาเกี่ยวกับรหัสข้อผิดพลาดเดียวกันซึ่งไม่อนุญาตให้คุณติดตั้งการปรับปรุงข้อมูลประจำตัวเช่นปัญหาโปรแกรมควบคุมเสียงดังกล่าวคุณควรจะติดตั้งใหม่ทั้งหมด คุณสามารถทำเช่นนี้ได้ด้วยตัวเองมีคำแนะนำง่ายๆในไซต์นี้และคุณจะไม่มีปัญหาหลังจากติดตาม
PRO TIP: หากปัญหาเกิดขึ้นกับคอมพิวเตอร์หรือแล็ปท็อป / โน้ตบุ๊คคุณควรลองใช้ซอฟต์แวร์ Reimage Plus ซึ่งสามารถสแกนที่เก็บข้อมูลและแทนที่ไฟล์ที่เสียหายได้ วิธีนี้ใช้ได้ผลในกรณีส่วนใหญ่เนื่องจากปัญหาเกิดจากความเสียหายของระบบ คุณสามารถดาวน์โหลด Reimage Plus โดยคลิกที่นี่