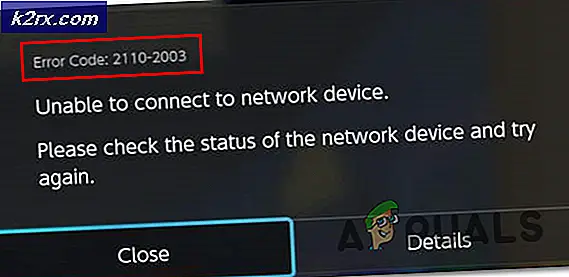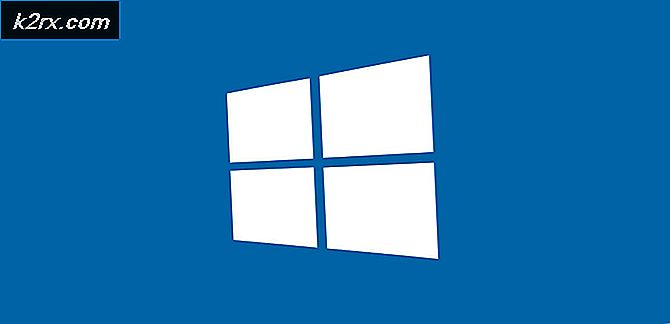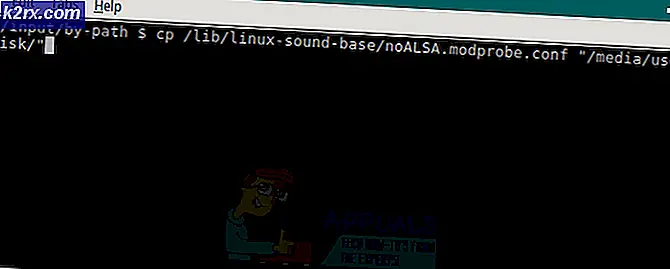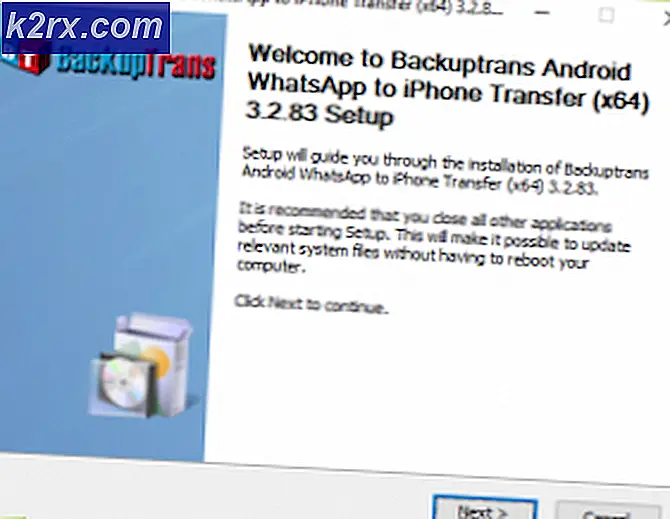แก้ไข: Logitech G933 Mic ไม่ทำงาน
ผู้ใช้เริ่มรายงานว่า Logitech G933 Mic ของพวกเขาหยุดทำงานหลังจากการอัพเดต Windows ที่อาจเกิดขึ้น พฤติกรรมนี้เกิดขึ้นกับผู้ใช้ส่วนใหญ่ที่อัปเดต Windows 10 ผ่านโมดูลการอัปเดต Windows
Logitech G933 เป็นหนึ่งในชุดหูฟังที่ได้รับความนิยมและประหยัดที่สุดซึ่งไม่ทำให้คุณภาพลดลงในขณะที่ยังเป็นมิตรกับงบประมาณอีกด้วย เป็นทางเลือกสำหรับคนจำนวนมากและเมื่อไมค์ไม่ทำงานหมายความว่าพวกเขาไม่สามารถสื่อสารได้เมื่อเล่นเกม
อะไรทำให้ Logitech G933 Mic หยุดทำงาน?
การอัปเดต Windows เป็นสาเหตุหลักนอกจากนี้ยังมีอีกหลายประการเช่นกัน สาเหตุบางประการที่ Logitech G933 Mic ของคุณอาจไม่ทำงานแต่ไม่จำกัดเพียง:
ก่อนที่เราจะดำเนินการแก้ไขปัญหานี้คุณต้องตรวจสอบให้แน่ใจว่าไม่มีปัญหาฮาร์ดแวร์กับชุดหูฟัง หากไมค์ของคุณเสียไม่มีวิธีใดที่เราจะแก้ไขได้ที่นี่ คุณต้องนำไปให้ช่างซ่อม
โซลูชันที่ 1: อนุญาตการเข้าถึงแอปพลิเคชัน
หลังจาก Windows Update ไมโครโฟนทั้งหมดจะไม่ได้รับอนุญาตให้ส่งเสียงไปยังแอปพลิเคชัน ค่านี้ถูกกำหนดให้เป็นลักษณะการทำงานเริ่มต้นสำหรับชุดหูฟังและไมโครโฟนทั้งหมด ในการแก้ไขปัญหานี้คุณต้องไปที่การตั้งค่า Windows และเปลี่ยนตัวเลือกด้วยตนเอง ตรวจสอบให้แน่ใจว่าคุณได้เข้าสู่ระบบในฐานะผู้ดูแลระบบก่อนดำเนินการต่อ
- กด Windows + S พิมพ์“การตั้งค่าความเป็นส่วนตัวของไมโครโฟน” ในกล่องโต้ตอบและเปิดการตั้งค่า Windows ที่แสดงในผลลัพธ์
- ตอนนี้ตรวจสอบให้แน่ใจว่าตัวเลือกสำหรับ อนุญาตให้แอปเข้าถึงไมโครโฟนของคุณ หัน บน. นอกจากนี้ ด้านล่าง คุณจะเห็นรายการแอปพลิเคชันทั้งหมดที่สามารถเข้าถึงไมโครโฟนของคุณได้ ตรวจสอบให้แน่ใจว่าแอปพลิเคชันที่คุณพยายามเรียกใช้เปิดการเข้าถึงแล้ว
- บันทึกการเปลี่ยนแปลงและออก ตอนนี้ลองเปิดแอปพลิเคชันและดูว่าไมค์ทำงานอย่างถูกต้องหรือไม่
โซลูชันที่ 2: ตรวจสอบการตั้งค่าไมโครโฟน
หากไม่ได้ตั้งระดับสัญญาณเข้าสำหรับไมโครโฟนของคุณไว้ที่ระดับที่ถูกต้องเสียงอาจไม่ถูกส่งไปยังคอมพิวเตอร์ของคุณอย่างถูกต้อง ในความเป็นจริงมันกำลังถ่ายทอด แต่คุณจะได้รับภาพลวงตาที่ไม่ใช่ ในโซลูชันนี้เราจะไปที่การตั้งค่าไมโครโฟนของคุณและตรวจสอบให้แน่ใจว่าได้ตั้งค่าระดับของไมโครโฟนไว้อย่างถูกต้อง
- ค้นหาไอคอนเสียงที่แถบงานของคุณ คลิกขวาแล้วเลือก เสียง.
- เมื่ออยู่ในเสียงให้เลือกแท็บ การบันทึก. รายการอุปกรณ์สำหรับไมโครโฟนจะปรากฏขึ้น คลิกขวาที่ไมโครโฟนของคุณแล้วเลือก คุณสมบัติ. ตอนนี้เลือก ระดับ และตั้งค่าระดับเป็น 100. บันทึกการเปลี่ยนแปลงและออก
- ในกรณีที่คุณไม่เห็นชุดหูฟังในแท็บการบันทึกให้ไปที่ แท็บการเล่น และทำตามขั้นตอนเดียวกันสำหรับชุดหูฟังของคุณ
- ตอนนี้ทดสอบไมโครโฟนอย่างถูกต้องและดูว่าปัญหาได้รับการแก้ไขแล้วหรือไม่
โซลูชันที่ 3: การอัปเดตเฟิร์มแวร์
ในบางกรณีเฟิร์มแวร์ของชุดหูฟัง Logitech ของคุณอาจไม่ได้รับการอัปเดตหรืออาจทำงานไม่ถูกต้อง ในกรณีนี้เราสามารถลองเชื่อมต่อชุดหูฟังของคุณกับคอมพิวเตอร์ของคุณและอัปเดตเฟิร์มแวร์เป็นเวอร์ชันล่าสุด ตรวจสอบให้แน่ใจว่าคุณได้ตัดการเชื่อมต่อ อุปกรณ์ต่อพ่วงอื่นๆ ทั้งหมด จากคอมพิวเตอร์ของคุณก่อนดำเนินการต่อ
- เชื่อมต่อชุดหูฟังกับคอมพิวเตอร์ของคุณผ่านทั้ง (อะแดปเตอร์ไร้สายและการเชื่อมต่อ USB) ก่อนที่เราจะเริ่มการอัปเดต
- ตอนนี้สไลด์ สวิตช์ไฟ ถึง บน.
- ตอนนี้กด Windows + S พิมพ์ "command prompt" ในกล่องโต้ตอบคลิกขวาที่แอปพลิเคชันแล้วเลือก เรียกใช้ในฐานะผู้ดูแลระบบ.
- เมื่ออยู่ในพรอมต์คำสั่งให้ดำเนินการคำสั่งต่อไปนี้เพื่อให้เราสามารถค้นหา G933 Firmware Update Utility ได้
cd C: \ Program Files \ Logitech Gaming Software \ FWUpdate \ G933
- ตอนนี้เราจะเรียกใช้ยูทิลิตี้โดยใช้คำสั่งบังคับ
G933Update_v25.exe / FORCE
- ยูทิลิตีจะเปิดขึ้นและการอัปเดตเฟิร์มแวร์จะเริ่มขึ้น ทำตามคำแนะนำบนหน้าจอเพื่อให้ยูทิลิตี้อัพเดตสามารถเริ่มต้นได้
- หลังจากอัปเดตให้รีสตาร์ทคอมพิวเตอร์และชุดหูฟังของคุณและตรวจสอบว่าปัญหาได้รับการแก้ไขหรือไม่
แนวทางที่ 4: ทำการฮาร์ดรีเซ็ต
หากวิธีแก้ปัญหาทั้งสามไม่ได้ผลคุณสามารถลองฮาร์ดรีเซ็ตชุดหูฟังให้ถูกต้อง ฮาร์ดรีเซ็ตจะลบการกำหนดค่าที่จัดเก็บไว้ทั้งหมดและตั้งค่าชุดหูฟังเหมือนใหม่ คุณจะต้องมีหมุดและคุณจะต้องถอดแผ่นด้านซ้ายอย่างระมัดระวัง
- เชื่อมต่อชุดหูฟัง G933 ของคุณกับพลังงาน USB
- ตอนนี้ทางด้านไมค์ ลบ แผ่นด้านข้างอย่างระมัดระวังเพื่อให้โครงสร้างอินเทอร์เน็ตเปลือยและมองเห็นได้
- ตอนนี้ใช้พินเล็ก ๆ แล้วค้นหาปุ่มรีเซ็ตฮาร์ดแวร์ กดค้างไว้รอบ ๆ 2 วินาที.
- ตอนนี้ทำซ้ำการกดสองวินาที สองครั้ง. ชุดหูฟังจะถูกรีเซ็ต ลองเชื่อมต่อกับคอมพิวเตอร์ของคุณอีกครั้งและดูว่าปัญหายังคงมีอยู่หรือไม่