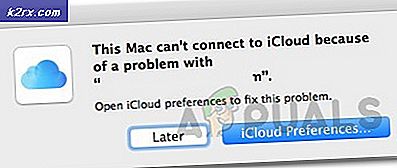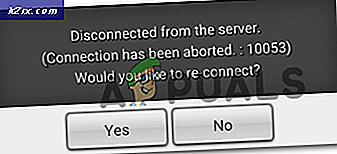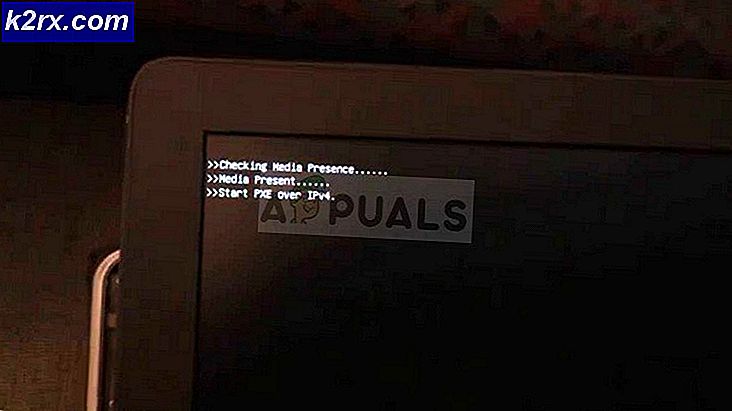วิธีการเปิดหรือปิดการป้องกันการเขียนสำหรับดิสก์ไดรฟ์
เมื่อมีการเปิดใช้งานการป้องกันการเขียนบนดิสก์ไดรฟ์เนื้อหาของไฟล์จะไม่สามารถแก้ไขหรือทำซ้ำได้ในทางใด ๆ นี่คือสิ่งที่ทำให้การป้องกันการเขียนเช่นคุณลักษณะที่มีประโยชน์ การป้องกันการเขียนสามารถเปิดหรือปิดใช้งานสำหรับไดรฟ์ดิสก์ทุกชนิดใน Windows Operating System ทุกเวอร์ชัน ก่อนที่จะดำเนินการต่อเพียงเพื่ออยู่ในด้านความปลอดภัยให้สร้างจุดเรียกคืนระบบเพื่อให้เกิดความไม่ถูกต้องคุณสามารถย้อนกลับไปยังจุดคืนค่าได้ ดูวิธีการ (คู่มือการกู้คืนมีวัตถุประสงค์เพื่อ Windows 10) แต่ยังใช้งานได้กับ Windows รุ่นอื่นด้วย
วิธีเปิดหรือปิดใช้งานการป้องกันการเขียนสำหรับไดรฟ์ที่ถอดออกได้
สามารถใช้วิธีการต่อไปนี้เพื่อเปิดหรือปิดใช้งานการป้องกันการเขียนสำหรับไดรฟ์แบบถอดได้:
วิธีที่ 1: ใช้สวิตช์ทางกายภาพ
ไดรฟ์ที่ถอดออกได้หลายชนิดเช่นอะแดปเตอร์การ์ด MicroSD และ USB แฟลชไดรฟ์มาพร้อมสวิตช์ทางกายภาพที่สามารถสลับไปมาเพื่อเปิดหรือปิดใช้งานการป้องกันการเขียนได้ สวิทช์เหล่านี้มักตั้งอยู่ที่ด้านข้างของสื่อจัดเก็บข้อมูลที่มีปัญหา สวิตช์เหล่านี้จะแทนที่การตั้งค่าการป้องกันการเขียนใด ๆ ที่ตั้งค่าไว้ในคอมพิวเตอร์ที่เชื่อมต่ออยู่
วิธีที่ 2: เปิดหรือปิดการป้องกันการเขียนสำหรับดิสก์ไดรฟ์แบบถอดได้ผ่าน Registry Editor
นอกจากนี้คุณยังสามารถเปิดใช้งานหรือปิดใช้งานการป้องกันการเขียนสำหรับดิสก์ไดรฟ์แบบถอดได้ทั้งหมดและในการทำเช่นนั้นคุณจะต้องใช้เครื่องมือแก้ไขรีจิสทรีของคอมพิวเตอร์ของคุณ ควรใช้ความระมัดระวังอย่างยิ่งในการใช้วิธีนี้เพื่อเปิดหรือปิดการป้องกันการเขียนสำหรับดิสก์ไดรฟ์แบบถอดได้ทั้งหมด - จากแฟลชไดรฟ์ USB ไปยังการ์ดหน่วยความจำแฟลช
กดปุ่ม โลโก้ Windows + R เพื่อเปิดกล่องโต้ตอบ เรียกใช้ พิมพ์ regedit ในกล่องโต้ตอบ Run และกด Enter
ไปที่ไดเร็กทอรีต่อไปนี้ในบานหน้าต่างด้านซ้ายของหน้าต่าง:
HKEY_LOCAL_MACHINE \ SOFTWARE \ Policies \ Microsoft \ Windows \ RemovableStorageDevices
หมายเหตุ: หากคีย์ อุปกรณ์เก็บข้อมูลแบบถอดได้ ไม่มีอยู่ในกรณีของคุณให้คลิกขวาที่ Windows เลื่อนเมาส์ไปวางเหนือคลิก คีย์ ชื่อ RemovableStorageDevices และกด Enter
คลิกขวาที่ RemovableStorageDevices เลื่อนเมาส์ไปที่ New คลิกที่ Key ตั้งชื่อว่า {53f5630d-b6bf-11d0-94f2-00a0c91efb8b} แล้วกด Enter
PRO TIP: หากปัญหาเกิดขึ้นกับคอมพิวเตอร์หรือแล็ปท็อป / โน้ตบุ๊คคุณควรลองใช้ซอฟต์แวร์ Reimage Plus ซึ่งสามารถสแกนที่เก็บข้อมูลและแทนที่ไฟล์ที่เสียหายได้ วิธีนี้ใช้ได้ผลในกรณีส่วนใหญ่เนื่องจากปัญหาเกิดจากความเสียหายของระบบ คุณสามารถดาวน์โหลด Reimage Plus โดยคลิกที่นี่คลิกที่ {53f5630d-b6bf-11d0-94f2-00a0c91efb8b} เพื่อขยายลงในบานหน้าต่างด้านขวา เมื่อต้องการเปิดใช้งานการป้องกันการเขียนสำหรับดิสก์ไดรฟ์แบบถอดได้ทั้งหมดให้คลิกขวาที่พื้นที่ว่างในบานหน้าต่างด้านขวาเลื่อนเมาส์ไปที่ New คลิกที่ DWORD (32 บิต)
ตั้งค่า Deny_Write ใหม่กด Enter คลิกขวาที่ค่า Deny_Write คลิกที่ Modify พิมพ์ 1 ลงในฟิลด์ Value Data และคลิกที่ OK เมื่อต้องการปิดใช้งานการป้องกันการเขียนสำหรับไดรฟ์ดิสก์แบบถอดได้ทั้งหมดเพียงแค่คลิกขวาที่ค่า Deny_Write คลิกที่ Delete และคลิก Yes เพื่อยืนยันการกระทำ
ปิด ตัวแก้ไขรีจิสทรี รีสตาร์ท เครื่องคอมพิวเตอร์และการเปลี่ยนแปลงจะถูกใช้เมื่อเริ่มทำงาน
วิธีเปิดหรือปิดใช้งานการป้องกันการเขียนสำหรับไดรฟ์ดิสก์
เพื่อเปิดหรือปิดใช้งานการป้องกันการเขียนใน Windows 10 สำหรับดิสก์ไดรฟ์ใด ๆ ไม่ว่าจะเป็นอุปกรณ์จัดเก็บข้อมูลที่ถอดออกได้หรือดิสก์ไดรฟ์บน HDD หรือ SSD คุณต้องทำตามขั้นตอนต่อไปนี้ (ห้ามทำาให้ Main C: \ ไดรฟ์) การดำเนินการนี้จะทำให้คุณล็อกไดรฟ์และเนื่องจากมีการใช้งานขณะที่คุณใช้งานคอมพิวเตอร์ (อาจไม่ทำงาน) วิธีการเหล่านี้จะแนะนำสำหรับไดรฟ์ภายนอกหรือไดรฟ์ข้อมูลสำรองเท่านั้น ถ้าคุณต้องการปกป้องข้อมูลของคุณคุณสามารถเข้ารหัสหรือใช้รหัสผ่านเมื่อเข้าสู่ระบบได้
คลิกขวาที่ปุ่ม Start Menu เพื่อเปิด เมนู WinX คลิกที่ Command Prompt (Admin) ใน WinX Menu หรือคลิกเริ่มและพิมพ์ cmd จากนั้นคลิกขวาที่ cmd และเลือก Run as Administrator
พิมพ์ diskpart ลงใน Command Prompt และกด Enter
พิมพ์ รายการดิสก์ ลงใน Command Prompt ที่ ยกระดับแล้วกด Enter
ตอนนี้ Command Prompt จะแสดงรายการดิสก์ทั้งหมดที่เชื่อมต่อกับคอมพิวเตอร์ของคุณ จดบันทึก ดิสก์ ### ของดิสก์ที่คุณต้องการเปิดใช้งาน / ปิดใช้งานการป้องกันการเขียน คุณสามารถใช้ขนาดของดิสก์เพื่อกำหนดว่าคุณต้องการเปิด / ปิดการป้องกันการเขียนใด
พิมพ์ ดิสก์เลือก # ลงใน Command Prompt ที่ ยกระดับโดยแทนที่ # ด้วย ดิสก์ ### (เช่น 1 ) ของดิสก์ที่คุณต้องการเปิด / ปิดการป้องกันการเขียนและกด Enter
ในการเปิดใช้งานการป้องกันการเขียนสำหรับดิสก์ที่เลือกให้พิมพ์ แอตทริบิวต์ disk set แบบอ่านอย่างเดียว และกด Enter เมื่อต้องการปิดใช้งานการป้องกันการเขียนสำหรับดิสก์ที่เลือกให้พิมพ์ใน ดิสก์คุณลักษณะชัดเจนแบบอ่านอย่างเดียว และกด Enter
เมื่อคำสั่งถูกเรียกใช้การป้องกันการเขียนจะได้รับการเปิดใช้งานหรือปิดใช้งานบนดิสก์ที่เลือก ขณะนี้คุณสามารถปิด Command Prompt ที่ ยกระดับได้
PRO TIP: หากปัญหาเกิดขึ้นกับคอมพิวเตอร์หรือแล็ปท็อป / โน้ตบุ๊คคุณควรลองใช้ซอฟต์แวร์ Reimage Plus ซึ่งสามารถสแกนที่เก็บข้อมูลและแทนที่ไฟล์ที่เสียหายได้ วิธีนี้ใช้ได้ผลในกรณีส่วนใหญ่เนื่องจากปัญหาเกิดจากความเสียหายของระบบ คุณสามารถดาวน์โหลด Reimage Plus โดยคลิกที่นี่