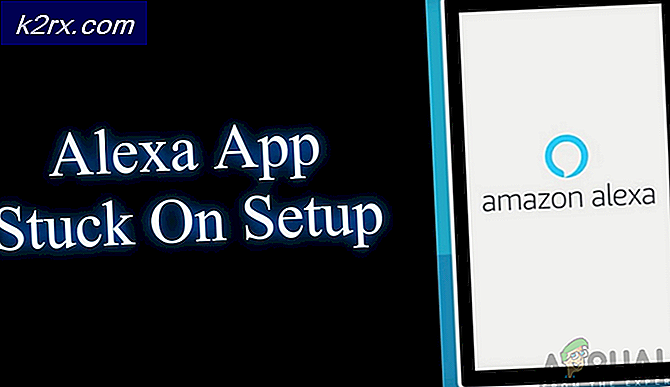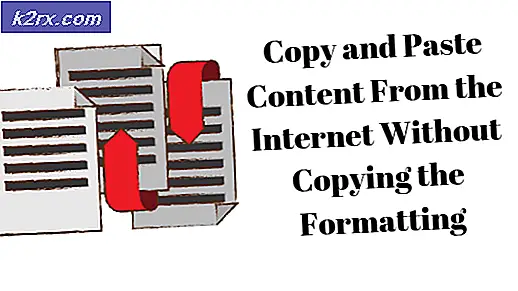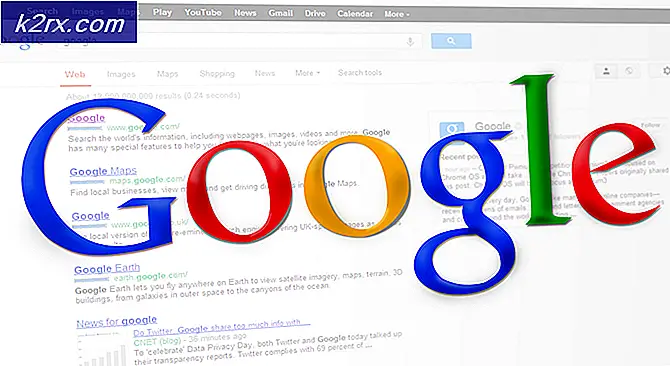pcalua.exe คืออะไรและคุณควรลบหรือปิดใช้งานหรือไม่?
Microsoft กระตือรือร้นที่จะตรวจสอบให้แน่ใจว่าแอพพลิเคชันใดที่คุณดาวน์โหลดผ่านอินเตอร์เน็ตลงใน Windows OS จะเป็นไปตามมาตรฐานความเข้ากันได้ของพวกเขา ในขณะที่เราหลายคนอาจรู้เกี่ยวกับกระบวนการ pcalua.exe แล้วยังมีอีกหลายคนที่ยังคงสงสัยว่าขั้นตอนนี้ดำเนินการอย่างไร
กระบวนการ pcalua.exe เกี่ยวข้องกับโปรแกรมความเข้ากันได้ของผู้ช่วย ตามที่ Microsoft:
โปรแกรมช่วยค้นหาความเข้ากันได้ของโปรแกรมตรวจพบปัญหาความเข้ากันได้ที่รู้จักกันในโปรแกรมที่เก่ากว่า หลังจากที่คุณเรียกใช้โปรแกรมที่เก่ากว่าใน Windows รุ่นนี้จะแจ้งให้คุณทราบหากมีปัญหาและเสนอแก้ไขในครั้งถัดไปที่คุณเรียกใช้โปรแกรม ถ้าปัญหาความเข้ากันได้ร้ายแรงโปรแกรมช่วยการทำงานร่วมกันของโปรแกรมอาจเตือนคุณหรือบล็อกโปรแกรมไม่ให้ทำงาน หากเกิดกรณีเช่นนี้ขึ้นคุณจะมีตัวเลือกในการตรวจสอบออนไลน์เพื่อหาทางออกที่เป็นไปได้
โดยทั่วไป PCA ( Program Compatibility Assistant ) จะโต้ตอบกับซอฟต์แวร์และแอพพลิเคชันทั้งหมดที่คุณติดตั้งในคอมพิวเตอร์ของคุณเพื่อให้แน่ใจว่าคุณมีประสบการณ์ที่ราบรื่นที่สุดใน Windows บางครั้ง PCA จะใช้มาตรการในการแก้ไขกฎสำหรับแอพพลิเคชันหรือเรียกใช้แอพพลิเคชันในลักษณะที่จะช่วยกระตุ้นให้ Windows รุ่นก่อนหน้านี้
หากคุณ ดาวน์โหลด แอพพลิเคชันที่ ออกแบบมาสำหรับ Windows 7 แต่ คุณกำลัง ติดตั้ง ไว้ใน Windows 10 PCA จะเริ่มทำงานและขอให้คุณเรียกใช้ในโหมดความเข้ากันได้หรือทำเพื่อคุณโดยอัตโนมัติ กลไกนี้เป็นสิ่งที่ทำให้ Windows สนับสนุนแอ็พพลิเคชันเวอร์ชันเก่าในระบบปฏิบัติการใหม่ที่สร้างขึ้น ขอแนะนำให้ตรวจสอบความถูกต้องของบริการ หากเป็นข้อมูลจริงขอแนะนำว่าคุณไม่ต้องปิดการใช้งานบริการ หากคุณเป็นผู้ใช้ขั้นสูงและรู้ว่าคุณกำลังทำอะไรอยู่คุณสามารถดำเนินการได้
วิธีการตรวจสอบว่า pcalua.exe เป็น Authentic?
ก่อนอื่นคุณควรตรวจสอบว่าแอปพลิเคชันได้รับการเซ็นชื่อแบบดิจิทัลโดยแหล่งที่ถูกต้องหรือไม่ ลายเซ็นดิจิทัล ตรวจสอบว่าแอปพลิเคชันมาจากผู้เผยแพร่ / พัฒนาที่ได้รับการยืนยันและในกรณีส่วนใหญ่แอปพลิเคชันที่ได้รับการยืนยันแบบดิจิทัลไม่ใช่มัลแวร์ คุณควรตรวจสอบเส้นทางของแฟ้มปฏิบัติการ ควรอยู่ใน Local Disk C ภายใต้ ระบบ 32 และควรลงนามแบบดิจิทัลโดย Microsoft Cooperation
หากคุณพบซอฟต์แวร์ที่ไม่ถูกต้อง คุณควรดำเนินการทันทีและนำออกจากคอมพิวเตอร์ของคุณโดยเร็วที่สุด มีไวรัสและมัลแวร์จำนวนมากบนอินเทอร์เน็ตที่ก่อให้เกิดการบริการของ Microsoft แต่เป็นอันตรายต่อคอมพิวเตอร์ของคุณในพื้นหลัง
มีหลายวิธีที่คุณสามารถนำซอฟต์แวร์ที่ผิดกฎหมายออกจากคอมพิวเตอร์ได้ มีซอฟต์แวร์ป้องกันไวรัสที่ดีที่จะทำงานได้ คุณสามารถดาวน์โหลดซอฟต์แวร์จาก Malwarebytes ไปยัง Hitman Pro ได้ที่นี่เราจะใช้ Microsoft Security Scanner เพื่อสแกนคอมพิวเตอร์ของคุณเพื่อหาข้อแตกต่างและตรวจดูว่ามีปัญหาใด ๆ หรือไม่
PRO TIP: หากปัญหาเกิดขึ้นกับคอมพิวเตอร์หรือแล็ปท็อป / โน้ตบุ๊คคุณควรลองใช้ซอฟต์แวร์ Reimage Plus ซึ่งสามารถสแกนที่เก็บข้อมูลและแทนที่ไฟล์ที่เสียหายได้ วิธีนี้ใช้ได้ผลในกรณีส่วนใหญ่เนื่องจากปัญหาเกิดจากความเสียหายของระบบ คุณสามารถดาวน์โหลด Reimage Plus โดยคลิกที่นี่Microsoft Safety Scanner เป็นเครื่องมือสแกนที่ออกแบบมาเพื่อค้นหาและนำมัลแวร์ออกจากคอมพิวเตอร์ของคุณ โปรดทราบว่าซอฟต์แวร์นี้ ไม่ใช่ตัวแทน โปรแกรมป้องกันไวรัสทั่วไปของคุณ ทำงานได้เฉพาะเมื่อมีการเรียกใช้งาน แต่มีคำจำกัดความล่าสุดที่อัปเกรดแล้ว นอกจากนี้เราขอแนะนำให้คุณใช้ซอฟต์แวร์นี้โดยดาวน์โหลดเวอร์ชันล่าสุดเนื่องจากคำจำกัดความของไวรัสจะได้รับการอัปเดตบ่อยๆ
- ไปที่เว็บไซต์อย่างเป็นทางการของ Microsoft และ ดาวน์โหลด Safety Scanner ตรวจสอบให้แน่ใจว่าคุณกำลังดาวน์โหลดเวอร์ชันที่ถูกต้องสำหรับคอมพิวเตอร์ของคุณโดยการเลือกบิต
- ไฟล์จะมีขนาดประมาณ 120MB ดาวน์โหลดไฟล์ไปยัง ตำแหน่งที่สามารถเข้าถึงได้ และคลิกที่ไฟล์ exe เพื่อ รัน
- รอให้การสแกนเสร็จสมบูรณ์ หากมีการตรวจพบภัยคุกคามใด ๆ เครื่องสแกนเนอร์จะแจ้งให้คุณทราบทันที
ฉันจะปิดใช้งานโปรแกรมช่วยให้ความเข้ากันได้ของโปรแกรมได้อย่างไร?
หากบริการมีความถูกต้องและทำให้คุณมีปัญหา (เช่นเปิดขึ้นเมื่อคุณติดตั้งโปรแกรมใหม่ในคอมพิวเตอร์ของคุณ) คุณสามารถปิดใช้งานโดยใช้วิธีการด้านล่าง โปรดทราบว่าคุณจะสูญเสียความสามารถในการเรียกใช้แอ็พพลิเคชันที่เหมาะสมกับ Windows รุ่นก่อนหน้าดังที่กล่าวไว้ก่อนหน้านี้
- กด Windows + R พิมพ์ services msc ในกล่องโต้ตอบและกด Enter
- ค้นหาผ่านรายการ Service Compatibility Assistant Service คลิกขวาที่ไฟล์แล้วเลือก หยุด
- หลังจากหยุดบริการคลิกขวาและเลือก คุณสมบัติ เลือกประเภทการเริ่มต้นเป็น ปิดการใช้งาน กดปุ่ม Apply เพื่อบันทึกการเปลี่ยนแปลงและออก
- ตอนนี้ รีสตาร์ท เครื่องคอมพิวเตอร์ของคุณและตรวจสอบว่าโปรแกรมปิดการใช้งานเรียบร้อยแล้วหรือไม่
PRO TIP: หากปัญหาเกิดขึ้นกับคอมพิวเตอร์หรือแล็ปท็อป / โน้ตบุ๊คคุณควรลองใช้ซอฟต์แวร์ Reimage Plus ซึ่งสามารถสแกนที่เก็บข้อมูลและแทนที่ไฟล์ที่เสียหายได้ วิธีนี้ใช้ได้ผลในกรณีส่วนใหญ่เนื่องจากปัญหาเกิดจากความเสียหายของระบบ คุณสามารถดาวน์โหลด Reimage Plus โดยคลิกที่นี่