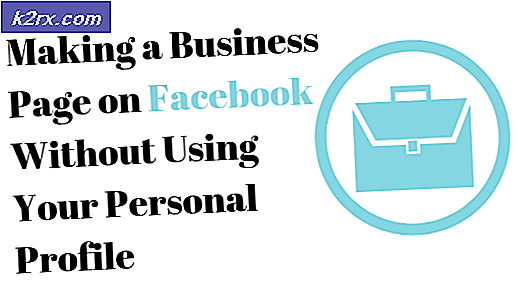แก้ไข: เกิดข้อผิดพลาดในการสื่อสารกับเซิร์ฟเวอร์ไอน้ำ
Steam เป็นยักษ์เมื่อพูดถึงลูกค้าที่แจกจ่ายเกมและดูแลเซิร์ฟเวอร์ มีคอลเลกชันขนาดใหญ่ประมาณพันเกมซึ่งผู้เล่นสามารถซื้อผ่าน Steam store และเล่นออนไลน์โดยใช้ Steam client
เช่นเดียวกับซอฟท์แวร์อื่น ๆ Steam ก็กระแทกเข้ากับข้อผิดพลาดเกี่ยวกับระบบเครือข่าย วันนี้เราจะพูดถึงข้อผิดพลาดเมื่อ Steam ไม่ยอมเริ่มทำงานอย่างถูกต้องและเกิดข้อผิดพลาดขึ้นกล่าวว่า Error Communicating with Steam Servers ข้อผิดพลาดนี้สามารถตรวจสอบย้อนกลับไปยังปัญหาต่างๆได้ ประการแรกอาจเป็นได้ว่าเซิร์ฟเวอร์ไอน้ำล่มและไม่สามารถเข้าถึงได้ นี้เกิดขึ้นไม่ค่อย แต่ก็เป็นไปได้ นอกเหนือจากนี้อาจเป็นสิ่งที่กำหนดค่าผิดพลาดในพีซีหรือโปรแกรมของบุคคลที่สามที่ขัดขวางการเชื่อมต่อ ดูคู่มือด้านล่างเพื่อแก้ปัญหาและแก้ไขปัญหาของคุณ
โซลูชันที่ 1: การตรวจสอบสถานะเซิร์ฟเวอร์ไอน้ำ
ในฐานะที่เป็นนักเล่นเกมคุณรู้อยู่แล้วว่าคำถามนี้เป็นไอน้ำลง? คำถามนี้ปรากฏขึ้นในขณะที่คุณไม่สามารถเชื่อมต่อกับไคลเอ็นต์ Steam เก็บหรือชุมชนได้อย่างถูกต้อง
มีหลายวิธีในการตรวจสอบสถานะเซิร์ฟเวอร์ของ Steam ไซต์ Steam มีไว้เพื่อให้ข้อมูลนี้เท่านั้น คุณสามารถตรวจสอบสถานะของเซิร์ฟเวอร์ที่แตกต่างกันทั้งหมดเช่นสหรัฐอเมริกายุโรปเนเธอร์แลนด์จีน ฯลฯ หากเซิร์ฟเวอร์มีสุขภาพดีและใช้งานได้ข้อความจะปรากฏเป็นสีเขียว หากอยู่ในสถานะออฟไลน์หรือเกิดการโอเวอร์โหลดมากเกินไปอาจเป็นสีแดง เซิร์ฟเวอร์บางแห่งอาจปรากฏเป็นสีส้มเพื่อระบุว่าภาระของตนอยู่ในระดับปานกลาง โหลดใด ๆ จะเกินเซิร์ฟเวอร์เพื่อความจุสูงสุด
ไม่เพียงแค่นี้คุณยังสามารถตรวจสอบว่าร้านอบไอน้ำทำงานได้อย่างถูกต้องหรือไม่เช่นเดียวกับชุมชน Steam หากคุณพบข้อผิดพลาดที่ Steam แสดงข้อความแสดง ข้อผิดพลาดข้อผิดพลาดในการสื่อสารกับเซิร์ฟเวอร์ Steam คุณควรตรวจสอบว่าเซิร์ฟเวอร์ Steam ไม่ทำงานหรือไม่ ถ้าเกิดขึ้นหมายความว่ามีปัญหาในตอนท้ายของคุณและคุณสามารถเริ่มต้นแก้ไขปัญหาด้านล่างได้
ตรวจสอบสถานะเซิร์ฟเวอร์ของ Steam จากที่นี่
โซลูชันที่ 2: เปลี่ยนเขตข้อมูลดาวน์โหลดของคุณ
ไอน้ำได้แบ่งบริการออกเป็นหลายภูมิภาค เซิร์ฟเวอร์ต่างกันที่มีการใช้งานในตำแหน่งเหล่านี้และโดยค่าเริ่มต้นเซิร์ฟเวอร์ที่ใกล้เคียงที่สุดกับคุณจะถูกตั้งเป็นเซิร์ฟเวอร์ดาวน์โหลดของคุณ
มีผู้เล่นออนไลน์หลายล้านคนใน Steam ทุกวันและไม่ใช่เซิร์ฟเวอร์ใหม่ที่เซิร์ฟเวอร์อาจปฏิเสธลูกค้าหรือสองรายเพื่อให้บริการเซิร์ฟเวอร์ที่อยู่ในคิว หรืออาจเป็นกรณีที่เซิฟเวอร์ของคุณล้นมือ / ลงเพื่อการบำรุงรักษา เราสามารถลองเปลี่ยนภูมิภาคดาวน์โหลดของคุณและดูว่าวิธีนี้ช่วยแก้ไขปัญหาได้หรือไม่ Steam อาจขอให้คุณรีสตาร์ทไคลเอ็นต์เพื่อให้การเปลี่ยนแปลงเกิดขึ้น หากได้รับแจ้งให้กด Ok และหลังจากรีสตาร์ทไคลเอ็นต์ Steam แล้วตรวจสอบว่าปัญหาได้รับการแก้ไขหรือไม่
คุณสามารถดูคำแนะนำโดยละเอียดของเราเกี่ยวกับวิธีเปลี่ยนภูมิภาคดาวน์โหลดจากที่นี่
โซลูชันที่ 3: การปิดใช้งานไฟร์วอลล์และเพิ่มข้อยกเว้นให้กับ Antivirus
เป็นความจริงที่เป็นที่รู้จักกันดีว่า Steam ขัดแย้งกับ Windows Firewall ดังที่เราทราบ Steam มีแนวโน้มที่จะดาวน์โหลดโปรแกรมอัปเดตและเกมผ่านทางพื้นหลังขณะที่คุณใช้ Windows อย่างอื่น ทำเช่นนี้เพื่อให้คุณไม่ต้องรอให้การดาวน์โหลดเสร็จสิ้นเมื่อคุณต้องการเล่นเกมของคุณหรือใช้ไคลเอ็นต์ Steam ไอน้ำยังสามารถเข้าถึงการกำหนดค่าระบบได้หลากหลายและปรับเปลี่ยนเพื่อให้คุณได้รับประสบการณ์ที่ดีที่สุดสำหรับการเล่นเกมของคุณ Windows Firewall บางครั้งทำเครื่องหมายว่ากระบวนการเหล่านี้บางส่วนเป็นอันตรายและมีแนวโน้มที่จะบล็อกไอ อาจมีข้อขัดข้องที่ไฟร์วอลล์กำลังปิดกั้นการทำงานของ Steam ในพื้นหลัง วิธีที่คุณจะไม่ได้รู้ว่ามันเกิดขึ้นดังนั้นมันจะยากที่จะระบุมันออก เราสามารถลองปิดใช้งานไฟร์วอลล์ชั่วคราวและตรวจดูว่าข้อความแสดงข้อผิดพลาดหายไปหรือไม่
คุณสามารถตรวจสอบคู่มือของเราเกี่ยวกับวิธีปิดใช้งานไฟร์วอลล์จากที่นี่
เช่นเดียวกับในกรณีของ Firewall บางครั้งโปรแกรมป้องกันไวรัสของคุณสามารถกักการกระทำของ Steam ด้วยเป็นภัยคุกคามที่อาจเกิดขึ้น ทางออกที่ชัดเจนคือการถอนการติดตั้งโปรแกรมป้องกันไวรัสของคุณ แต่ไม่ควรทำเช่นนั้น หากคุณถอนการติดตั้งโปรแกรมป้องกันไวรัสของคุณคุณจะเปิดเผยคอมพิวเตอร์ของคุณต่อภัยคุกคามหลายอย่าง วิธีที่ดีที่สุดคือการเพิ่มไอน้ำลงในรายการใบสมัครที่ไม่ได้รับการสแกน โปรแกรมป้องกันไวรัสจะถือว่า Steam เหมือนกับว่าไม่มีแม้แต่ที่นั่น
คุณสามารถอ่านคู่มือของเราเกี่ยวกับวิธีเพิ่ม Steam ในข้อยกเว้นของโปรแกรมป้องกันไวรัสได้จากที่นี่
โซลูชันที่ 4: การเพิ่มพารามิเตอร์ของ -tcp
Steam ใช้ UDP (User Datagram Protocol) เพื่อการรับส่งข้อมูล เราสามารถลองเปลี่ยนเป็น TCP (Transmission Control Protocol) ที่เราทุกคนรู้ TCP มีความน่าเชื่อถือมากขึ้นในขณะที่ UDP เป็นส่วนใหญ่ได้เร็วขึ้น หากเราพบข้อผิดพลาดเราสามารถลองเปลี่ยนโปรโตคอลเพื่อดูว่าปัญหาได้รับการแก้ไขหรือไม่
คุณสามารถเลือกกลับไปใช้ค่าเริ่มต้นได้โดยการลบตัวเลือก / บรรทัดคำสั่ง launch
- ไปที่ไดเรกทอรี Steam ของคุณ ไดเรกทอรีไอดีดีฟอลต์คือ C: \ Program Files (x86) \ Steam หากคุณติดตั้ง Steam ไปที่อื่นคุณสามารถเรียกดูได้
- เมื่ออยู่ในโฟลเดอร์ Steam หลักให้ค้นหาไฟล์ Steam exe คลิกขวาที่มันและเลือก สร้างทางลัด
- คลิกขวาที่ทางลัดและเลือก คุณสมบัติ จากเมนูแบบเลื่อนลง
- ในกล่องโต้ตอบเป้าหมายให้เขียน -tcp ในตอนท้าย ดังนั้นบรรทัดทั้งหมดมีลักษณะดังนี้:
C: \ Program Files (x86) \ Steam \ Steam.exe -tcp
โปรดอย่าลืมเว้นวรรคหลังจากบรรทัดเริ่มต้นในกล่องโต้ตอบเป้าหมาย
- ใช้การเปลี่ยนแปลงและปิดหน้าต่าง เปิดใช้ Steam โดยใช้ทางลัดและหวังว่าจะทำงานตามที่คาดหมาย
โซลูชันที่ 5: การปิดใช้งานการควบคุมการไหลของ Ethernet ของคุณ
ถ้าคุณใช้อินเทอร์เน็ตผ่านอีเทอร์เน็ตเราสามารถปิดการควบคุมการไหลของคุณเพื่อดูว่าจะช่วยแก้ปัญหาได้หรือไม่ การควบคุมการไหลของอีเธอร์เน็ตเป็นกลไกที่พัฒนาขึ้นเพื่อหยุดการไหลของข้อมูล มีกลไกมากมายที่เกี่ยวข้องเช่นกลไกการควบคุมการไหลแรกและกรอบหยุดชั่วคราวเป็นต้นเป้าหมายของกลไกนี้คือเพื่อให้มั่นใจว่าจะไม่มีการสูญเสียจากศูนย์ภายใต้ภาวะความแออัดและยังสามารถจัดลำดับความสำคัญของ Voice over IP (VoIP) นี่หมายความว่าถ้าใครบางคนในเครือข่ายของคุณกำลังใช้อินเทอร์เน็ตสำหรับการโทรเข้า / แฮงเอาท์วิดีโอพวกเขาจะได้รับความสำคัญเหนือเครือข่ายและคุณจะมีแบนด์วิดท์ต่ำ
PRO TIP: หากปัญหาเกิดขึ้นกับคอมพิวเตอร์หรือแล็ปท็อป / โน้ตบุ๊คคุณควรลองใช้ซอฟต์แวร์ Reimage Plus ซึ่งสามารถสแกนที่เก็บข้อมูลและแทนที่ไฟล์ที่เสียหายได้ วิธีนี้ใช้ได้ผลในกรณีส่วนใหญ่เนื่องจากปัญหาเกิดจากความเสียหายของระบบ คุณสามารถดาวน์โหลด Reimage Plus โดยคลิกที่นี่นอกจากนี้ยังมีกรอบการหยุดชั่วคราวที่นำเสนอซึ่งสามารถส่งคอมพิวเตอร์ให้หยุดชั่วคราวได้ การดำเนินการนี้จะหยุดการส่งข้อมูลของผู้ใช้ในช่วงเวลาที่ จำกัด ถ้าเครือข่ายถูกครอบงำเฟรมหยุดชั่วคราวจะยังคงมาและการส่งข้อมูลจะถูกระงับไปเรื่อย ๆ
เราสามารถลองปิดการควบคุมการไหลของ Ethernet ของคุณเพื่อดูว่ามีผลใด ๆ หรือไม่ ในภายหลังถ้าคุณต้องการย้อนกลับการตั้งค่ากลับมาคุณสามารถทำได้อย่างง่ายดาย
- กด Windows + R เพื่อเรียกใช้แอพพลิเคชัน Run ในกล่องโต้ตอบชนิด devmgmt msc การดำเนินการนี้จะเริ่มต้นเครื่องมือจัดการอุปกรณ์ของคอมพิวเตอร์ของคุณ
- เมื่ออยู่ในตัวจัดการอุปกรณ์ค้นหา อะแดปเตอร์เครือข่าย Ethernet ของคุณ (จะอยู่ใต้เมนูแบบเลื่อนลงของอะแดปเตอร์เครือข่าย) เมื่อคุณตั้งอยู่แล้วให้คลิกขวาและเลือก คุณสมบัติ
- เมื่อเปิดคุณสมบัติแล้วไปที่ การ ค้นหา ขั้นสูง สำหรับ การควบคุมการไหล จากรายการตัวเลือกแล้วคลิก ปิดใช้งาน จากรายการแบบเลื่อนลงของค่า
- บันทึกการเปลี่ยนแปลงและออกจากตัวจัดการอุปกรณ์ แนะนำให้รีสตาร์ทและเปิดใช้ Steam โดยใช้ Run as administrator
โซลูชันที่ 6: รีสตาร์ทเราเตอร์ด้วยตนเอง
อาจเป็นไปได้ที่เราเตอร์อินเทอร์เน็ตของคุณอาจได้รับการบันทึกในการกำหนดค่าไม่ถูกต้อง หรือการตั้งค่าล่าสุดอาจทำให้ไม่สามารถทำงานได้อย่างถูกต้อง แน่นอนคุณควรลองรีสตาร์ทเราเตอร์เป็นอันดับแรกและตรวจสอบ แต่ถ้าไม่ได้ผลเราสามารถลองตั้งค่าเราเตอร์ใหม่ (รีเซ็ตยาก) ด้วยตนเองและดูว่าจะช่วยปรับปรุงสถานการณ์ของเราหรือไม่
- รับเราเตอร์และพลิกกลับเพื่อให้พอร์ตทั้งหมดอยู่หน้าคุณ
- มองหาปุ่มชื่อว่า รีเซ็ต ที่ด้านหลัง เราเตอร์ส่วนใหญ่ไม่มีปุ่มเหล่านี้ดังนั้นคุณจึงไม่ได้ตั้งใจให้รีเซ็ตเป็นค่าเริ่มต้นของโรงงาน แต่คุณต้องใช้บางสิ่งบางอย่างเช่นขาเพื่อกดเข้าด้านในรูซึ่งระบุว่า รีเซ็ต
- รีเซ็ตเราเตอร์และเชื่อมต่อคอมพิวเตอร์ของคุณอีกครั้งกับเครือข่าย Wi-Fi เปิด Steam อีกครั้งและตรวจสอบว่าปัญหาได้รับการแก้ไขหรือไม่
หมายเหตุ: เป็นที่น่าสังเกตว่าหลังจากที่คุณตั้งค่าเราเตอร์ใหม่แล้วเราเตอร์ของคุณจะไม่มี SSID (รหัสผ่าน) และชื่อ WiFi ของคุณจะถูกตั้งค่าเป็นค่าเริ่มต้น (เช่น TPlink121) นอกจากนี้การตั้งค่าอินเทอร์เน็ตที่ผู้ให้บริการอินเทอร์เน็ตของคุณตั้งค่าไว้จะถูกลบออก อย่า ทำวิธีนี้เว้นแต่คุณจะรู้ว่าการตั้งค่าเหล่านั้นหรือเราเตอร์ทำงานเป็นแบบ plug and play อาจเป็นความเจ็บปวดที่แท้จริงในการเรียกผู้ให้บริการและขอให้พวกเขาแนะนำวิธีที่จะทำให้อินเทอร์เน็ตทำงานได้ดีดังนั้นโปรดคำนึงถึงปัจจัยเหล่านี้อยู่เสมอ อุปกรณ์เชื่อมต่อทั้งหมดจะถูกยกเลิกการเชื่อมต่อและคุณจะต้องเชื่อมต่ออุปกรณ์ทั้งหมดทีละรายการอีกครั้ง
โซลูชันที่ 7: การรีเซ็ตการตั้งค่าของเราเตอร์ผ่านทางเว็บเพจ
นอกจากนี้ยังมีตัวเลือกในการรีเซ็ตการตั้งค่าเราเตอร์ผ่านทางหน้าเว็บโดยใช้ที่อยู่ IP เกตเวย์เริ่มต้นของคุณ คุณสามารถใช้วิธีนี้ได้หากโซลูชัน 6 กำลังพิสูจน์ปัญหาสำหรับคุณเนื่องจากสาเหตุใด ๆ อีกครั้งโน้ตที่เขียนข้างต้นใช้กับโซลูชันนี้ด้วยดังนั้นดีที่สุดคือเก็บทุกสิ่งเหล่านั้นไว้ในใจ
- เปิดเว็บเบราว์เซอร์ของคุณและพิมพ์ที่อยู่ IP ของเราเตอร์ (ถ้าคุณไม่รู้จักข้อมูลนี้ส่วนใหญ่อาจเขียนไว้ที่ด้านหลังของเราเตอร์หรือในกล่อง / คู่มือ) จะมีลักษณะคล้าย 192. 168.1.1
- กดปุ่มตกลง. ตอนนี้เราเตอร์จะขอชื่อผู้ใช้และรหัสผ่านก่อนจึงจะสามารถเข้าถึงได้ ค่าเริ่มต้นคือ admin / admin หากไม่ได้ผลและคุณจำข้อมูลรับรองไม่ได้คุณสามารถติดต่อผู้ให้บริการอินเทอร์เน็ตของคุณได้ตลอดเวลาและขอให้
- คลิกแท็บ เครื่องมือ ที่ด้านบนและคำสั่งระบบที่ด้านซ้าย
- ที่นี่คุณจะเห็นปุ่มชื่อ Restore คลิกที่นี่ คุณจะถูกตัดการเชื่อมต่อกับเราเตอร์ของคุณและจะกลับไปใช้การตั้งค่าจากโรงงาน
หมายเหตุ: โปรดทราบว่าการกำหนดค่าเมนูอาจแตกต่างกันสำหรับแต่ละเราเตอร์ คุณสามารถพิมพ์หมายเลขรุ่นของคุณใน Google ได้อย่างง่ายดายและดูวิธีการรีเซ็ตเราเตอร์ (ถ้าคุณไม่สามารถเข้าถึงปุ่มรีเซ็ตได้จากโรงงานด้วยตัวคุณเอง)
- หลังจากเชื่อมต่ออินเทอร์เน็ตแล้วให้เปิดใช้ Steam อีกครั้งและตรวจสอบว่ามีการลงทะเบียนการเชื่อมต่ออินเทอร์เน็ตหรือไม่
โซลูชันที่ 6: การปิดใช้งานโปรแกรม P2P
โปรแกรม P2P สร้างเส้นทางตรงไปยังคอมพิวเตอร์ของคุณ นอกจากนี้มาตรการรักษาความปลอดภัยของพวกเขาสามารถหลีกเลี่ยงได้ง่าย นักเขียนมัลแวร์ใช้ประโยชน์จากโปรแกรมเหล่านี้และแพร่กระจายไวรัสและมัลแวร์ไปยังพีซีของคุณ หากคุณไม่ได้กำหนดค่าโปรแกรม P2P ของคุณอย่างถูกต้องคุณอาจแชร์ข้อมูลมากกว่าที่คุณรู้หรือทราบ มีหลายกรณีที่มีการแชร์ข้อมูลของบุคคลผ่านโปรแกรม P2P เช่นที่อยู่จริงของคอมพิวเตอร์รหัสผ่านชื่อผู้ใช้ที่อยู่อีเมล ฯลฯ
ด้วยข้อมูลรับรองเหล่านี้ผู้ใช้สามารถเข้าถึงคอมพิวเตอร์ของคุณได้อย่างง่ายดายและลบไฟล์ระบบที่สำคัญซึ่งอาจทำให้คุณมีข้อผิดพลาดนี้
ตัวอย่างของโปรแกรม P2P รวมถึง BitTorrent, Utorrent ฯลฯ ถอนการติดตั้งให้เรียกใช้การตรวจสอบมัลแวร์และซ่อมแซมไฟล์รีจิสทรีของคุณหากคุณต้องการ จากนั้นเริ่มใช้ Steam อีกครั้งโดยใช้สิทธิ์ผู้ดูแลระบบและตรวจสอบว่าเกมของคุณยังคงทำงานอยู่หรือไม่
หมายเหตุ: หากคอมพิวเตอร์ของคุณทำงานแปลกและมีโฆษณาที่แตกต่างกันปรากฏขึ้นอีกครั้งและอีกครั้งบนหน้าจอหลักของคุณนั่นหมายความว่าคอมพิวเตอร์ของคุณติดไวรัส ลองติดตั้งโปรแกรมป้องกันไวรัสที่น่าเชื่อถือและใช้การตรวจสอบอย่างละเอียด
โซลูชันขั้นสุดท้าย: รีเฟรชไฟล์ Steam
ตอนนี้ไม่มีอะไรเหลืออยู่ยกเว้นการติดตั้ง Steam ใหม่และดูว่ามีเคล็ดลับไหม เมื่อเรารีเฟรชไฟล์ Steam ของคุณเราจะเก็บเกมที่ดาวน์โหลดมาไว้เพื่อให้คุณไม่ต้องดาวน์โหลดอีกครั้ง นอกจากนี้ข้อมูลผู้ใช้ของคุณจะได้รับการเก็บรักษาไว้ สิ่งที่ไฟล์ไอสดชื่นที่เกิดขึ้นจริงคือลบไฟล์การกำหนดค่าทั้งหมดของไคลเอ็นต์ Steam และบังคับให้ติดตั้งอีกครั้ง ดังนั้นหากมีไฟล์ไม่ดี / ไฟล์ที่เสียหายพวกเขาจะได้รับการแทนที่ตาม โปรดทราบว่าหลังจากวิธีนี้คุณจะต้องเข้าสู่ระบบอีกครั้งโดยใช้ข้อมูลรับรองของคุณ อย่าทำตามขั้นตอนนี้ถ้าคุณไม่มีข้อมูลอยู่ในมือ กระบวนการนี้อาจใช้เวลาสักครู่เพื่อหลีกเลี่ยงการยกเลิกเมื่อคุณเริ่มกระบวนการติดตั้ง
คุณสามารถทำตามวิธีการรีเฟรช / ติดตั้งใหม่ไฟล์ Steam ผ่านคู่มือนี้
หมายเหตุ: หากคุณมีข้อผิดพลาดในการเชื่อมต่อที่ไคลเอ็นต์ Steam ทั้งหมดไม่ยอมเชื่อมต่ออินเทอร์เน็ตโปรดดูคู่มือนี้
PRO TIP: หากปัญหาเกิดขึ้นกับคอมพิวเตอร์หรือแล็ปท็อป / โน้ตบุ๊คคุณควรลองใช้ซอฟต์แวร์ Reimage Plus ซึ่งสามารถสแกนที่เก็บข้อมูลและแทนที่ไฟล์ที่เสียหายได้ วิธีนี้ใช้ได้ผลในกรณีส่วนใหญ่เนื่องจากปัญหาเกิดจากความเสียหายของระบบ คุณสามารถดาวน์โหลด Reimage Plus โดยคลิกที่นี่