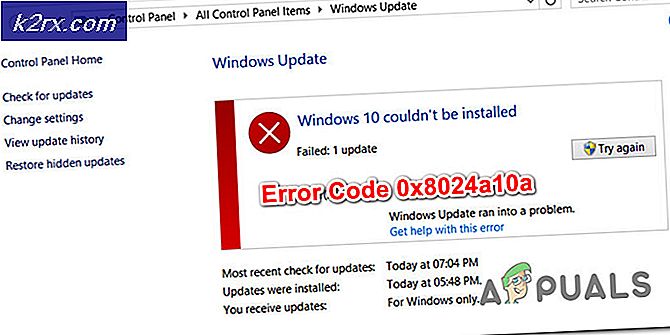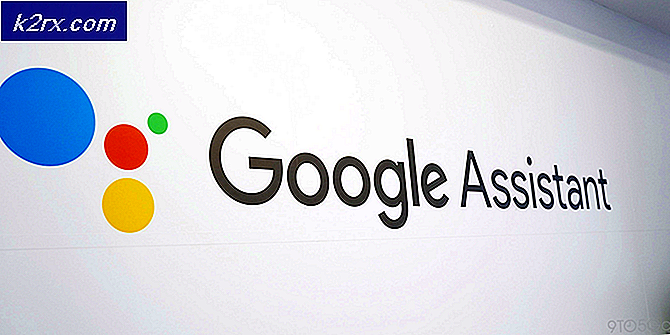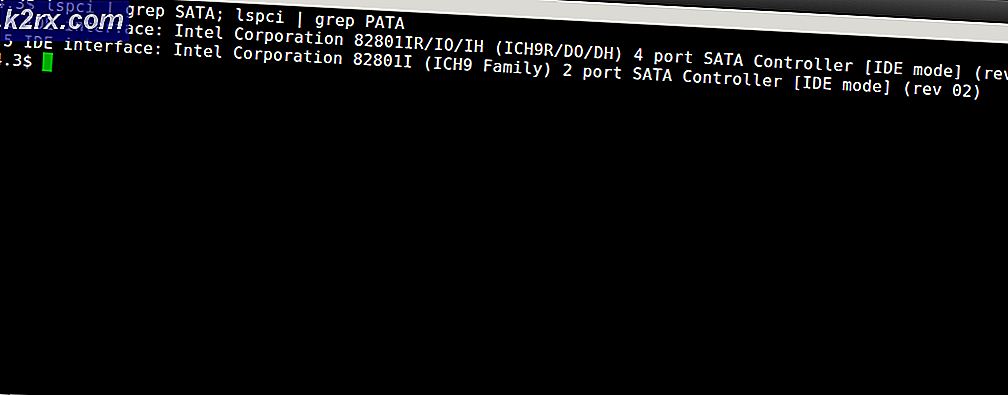แก้ไข: ไดรเวอร์เครื่องพิมพ์ไม่พร้อมใช้งาน
ข้อผิดพลาด Driver Printer ไม่พร้อมใช้งานหมายความว่าไดรเวอร์ที่ติดตั้งมาพร้อมกับเครื่องพิมพ์ของคุณไม่สามารถทำงานร่วมกันได้หรือล้าสมัย นอกจากนี้ยังอาจหมายความว่าโปรแกรมควบคุมเสียหายและคอมพิวเตอร์ไม่สามารถรับรู้ได้
หากคอมพิวเตอร์ไม่สามารถตรวจพบไดรเวอร์หรือฟังก์ชันดังกล่าวได้คุณจะไม่สามารถเข้าถึงเครื่องพิมพ์ของคุณและใช้งานได้ในการพิมพ์งาน ปัญหานี้เป็นเรื่องปกติธรรมดาในโลกการพิมพ์และสามารถแก้ไขได้ด้วยการปรับแต่งไม่กี่ที่นี่และที่นั่น ลองดูที่โซลูชันด้านล่าง
โซลูชันที่ 1: การถอนการติดตั้งเครื่องพิมพ์
มีสองวิธีหลักที่คุณสามารถใช้เพื่อตอบโต้ข้อผิดพลาด 'ไดรเวอร์เครื่องพิมพ์ไม่พร้อมใช้งาน' คุณสามารถถอนการติดตั้งเครื่องพิมพ์ซอฟต์แวร์ทั้งหมดที่เกี่ยวข้องแล้วติดตั้งในระบบ คุณสามารถเลือกไดรเวอร์ทั้งหมดหรือเลือกไดรเวอร์ที่เหมาะสมสำหรับอุปกรณ์ของคุณได้
เราจะถอนการติดตั้งเครื่องพิมพ์และซอฟต์แวร์ทั้งหมดที่เกี่ยวข้องจากนั้นลองเชื่อมต่อ จากนั้นจะติดตั้งไดรเวอร์เริ่มต้น
- กด Windows + R พิมพ์ ตัวควบคุม ในกล่องโต้ตอบและกด Enter เมื่ออยู่ในแผงควบคุมตรวจสอบให้แน่ใจว่าได้เลือกตัวเลือก View by: Large icons แล้ว คลิก อุปกรณ์และเครื่องพิมพ์
- ที่นี่เครื่องพิมพ์ทั้งหมดจะอยู่ในรายการ คลิกขวาที่เครื่องพิมพ์ซึ่งเป็นสาเหตุของปัญหาและเลือก Remove device
- ตอนนี้กด Windows + R อีกครั้งและพิมพ์ devmgmt msc ไปที่หมวดหมู่ Print queues คลิกขวาที่เครื่องพิมพ์ของคุณและเลือก Uninstall device ซึ่งอาจไม่ปรากฏขึ้นหลังจากคุณนำเครื่องพิมพ์ออกจากแผงควบคุมเพื่อไม่ต้องกังวลว่าจะทำยังไง
- ตอนนี้กด Windows + R พิมพ์ appwiz cpl ในกล่องโต้ตอบและกด Enter ที่นี่โปรแกรมทั้งหมดจะถูกระบุไว้ คลิกขวาที่แอพพลิเคชันเครื่องพิมพ์ทั้งหมดและเลือก Uninstall
- หลังจากดำเนินการตามขั้นตอนข้างต้นแล้วให้ ปลดการเชื่อมต่อ เครื่องพิมพ์ออกจากคอมพิวเตอร์ถ้าเชื่อมต่อผ่านการเชื่อมต่อ USB หรือถอดสายออกจากเราเตอร์ถ้าใช้งานแบบไร้สาย ปิด เครื่องคอมพิวเตอร์ เครื่องพิมพ์ และ เราเตอร์ ของคุณ เสียบปลั๊กไฟออกทั้งหมด
- หลังจากรอประมาณ 10 นาทีเสียบทุกอย่างกลับและเริ่มต้นโมดูลทั้งหมด เชื่อมต่อเครื่องพิมพ์กับคอมพิวเตอร์โดยใช้สาย USB ในตอนแรก รอการตรวจหาและปล่อยให้ติดตั้งไดร์เวอร์ที่จำเป็น
- ตอนนี้กลับไปที่แผงควบคุมคลิกขวาที่อุปกรณ์และเลือกตั้ง ค่าเป็นเครื่องพิมพ์เริ่มต้น ตอนนี้ลองพิมพ์หน้าทดสอบแล้วดูว่าปัญหาได้รับการแก้ไขแล้วหรือไม่
โซลูชันที่ 2: การติดตั้งไดรเวอร์ล่าสุดด้วยตนเอง
หากโซลูชันข้างต้นไม่ทำงานเราจะพยายามอัพเดตไดรเวอร์เครื่องพิมพ์ด้วยตนเอง นอกจากนี้ยังมีบางกรณีที่เครื่องพิมพ์กำลังทำงานได้อย่างสมบูรณ์ แต่เนื่องจากมีการอัปเดต Windows จะทำให้เสียได้ โปรแกรมควบคุมที่ปรับปรุงจาก Windows อาจเป็นปัญหาและอาจไม่ทำงานสำหรับระบบทั้งหมด กรณีนี้ได้รับการกล่าวถึงโดยเฉพาะกับเครื่องพิมพ์ HP วิธีหนึ่งในการแก้ปัญหานี้คือการอัพเดตไดรเวอร์ที่เลือกด้วยตนเองโดยดาวน์โหลดจากเว็บไซต์ของผู้ผลิตแล้วปิดใช้งานการปรับปรุง Windows จากการอัพเดตไดร์เวอร์
ก่อนที่คุณจะดำเนินการต่อโปรดตรวจสอบให้แน่ใจว่าคุณไปที่เว็บไซต์ของผู้ผลิตและดาวน์โหลดไดรเวอร์เฉพาะสำหรับฮาร์ดแวร์ของคุณไปยังตำแหน่งที่สามารถเข้าถึงได้
- กด Windows + R เพื่อเปิด Run Type devmgmt.msc ในกล่องโต้ตอบและกด Enter การดำเนินการนี้จะเริ่มต้นเครื่องมือจัดการอุปกรณ์ของคอมพิวเตอร์ของคุณ
- ไปที่ฮาร์ดแวร์ทั้งหมดเปิดเมนูย่อยของ Print queues คลิกขวาที่ฮาร์ดแวร์เครื่องพิมพ์ของคุณและเลือก Update driver
- ตอนนี้ Windows จะเปิดกล่องโต้ตอบถามคุณว่าคุณต้องการปรับปรุงไดรเวอร์ของคุณอย่างไร เลือกตัวเลือกที่สอง ( เรียกค้นซอฟท์แวร์ไดรเวอร์สำหรับคอมพิวเตอร์ของฉัน ) และดำเนินการต่อ
เลือกไฟล์ไดรเวอร์ที่คุณดาวน์โหลดโดยใช้ปุ่มเรียกดูเมื่อมีการอัปเดตและอัพเดตตามนั้น
หมายเหตุ: ในบางกรณีเครื่องพิมพ์อาจไม่สามารถมองเห็นได้ในตัวจัดการอุปกรณ์ ในสถานการณ์ดังกล่าวให้เรียกใช้โปรแกรมติดตั้งและไดรเวอร์จะถูกติดตั้งโดยอัตโนมัติ
- ตรวจสอบว่าเครื่องพิมพ์ทำงานได้ถูกต้อง ณ จุดนี้หรือไม่ ถ้ามีให้ไปที่เว็บไซต์ Microsoft อย่างเป็นทางการและดาวน์โหลดแพคเกจ wushowhide.diagcab
- เรียกใช้แพคเกจและคลิก ถัดไป
- ตอนนี้ให้เลือก ซ่อนการอัปเดต จากตัวเลือกที่ระบุ
- เลือกการอัพเดตเครื่องพิมพ์ (ถ้ามี) แล้วดำเนินการต่อ ตอนนี้การอัพเดตของ Windows จะไม่ทำการอัพเดตไดรเวอร์ของเครื่องพิมพ์โดยอัตโนมัติจนกว่าคุณจะแจ้งให้ทราบ
นอกเหนือจากโซลูชันข้างต้นแล้วคุณยังสามารถตรวจสอบบทความอื่น ๆ ของเราซึ่งกล่าวถึงปัญหาของปัญหาการพิมพ์ได้ดังนี้
แก้ไข: เครื่องพิมพ์ในสถานะข้อผิดพลาด
แก้ไข: เครื่องพิมพ์ไม่ตอบสนอง
PRO TIP: หากปัญหาเกิดขึ้นกับคอมพิวเตอร์หรือแล็ปท็อป / โน้ตบุ๊คคุณควรลองใช้ซอฟต์แวร์ Reimage Plus ซึ่งสามารถสแกนที่เก็บข้อมูลและแทนที่ไฟล์ที่เสียหายได้ วิธีนี้ใช้ได้ผลในกรณีส่วนใหญ่เนื่องจากปัญหาเกิดจากความเสียหายของระบบ คุณสามารถดาวน์โหลด Reimage Plus โดยคลิกที่นี่