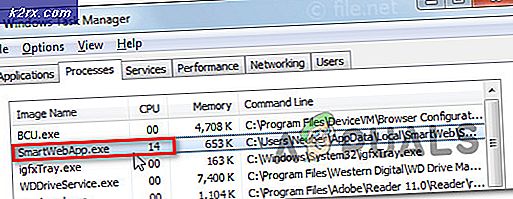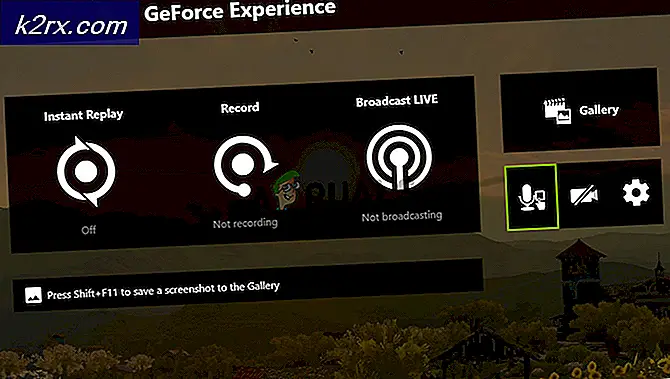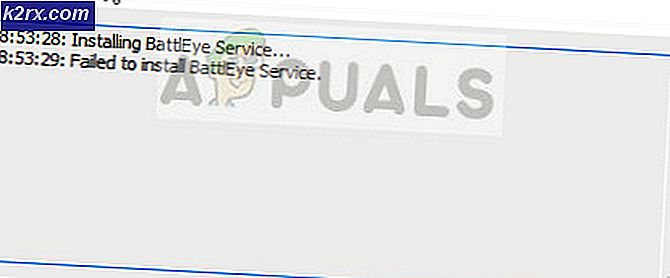จะแก้ไข "ข้อผิดพลาดร้ายแรง" ใน Starbound บน Windows ได้อย่างไร
ผู้ใช้ Windows บางรายรายงานว่าพบว่าข้อผิดพลาดร้ายแรง‘ทุกครั้งที่พวกเขาพยายามเปิด Starbound บนคอมพิวเตอร์ ข้อผิดพลาดนี้ปรากฏขึ้นที่หน้าจอเริ่มต้นเริ่มต้นและได้รับการยืนยันว่าเกิดขึ้นใน Windows 7, Windows 8.1 และ Windows 10
หลังจากตรวจสอบปัญหานี้แล้วปรากฎว่ามีสาเหตุหลายประการที่อาจทำให้เกิดรหัสข้อผิดพลาดนี้ นี่คือรายชื่อผู้ก่อเหตุที่อาจต้องรับผิดชอบต่อการปรากฏตัวของ "ข้อผิดพลาดร้ายแรง" นี้กับ Starbound บนคอมพิวเตอร์ Windows:
ตอนนี้คุณรู้สาเหตุที่อาจเกิดขึ้นได้แล้วนี่คือรายการวิธีการที่ได้รับการยืนยันซึ่งผู้ใช้ที่ได้รับผลกระทบบางรายนำไปใช้งานได้สำเร็จเพื่อแก้ไขปัญหานี้:
วิธีที่ 1: การใส่ VSync เป็น False ใน Starbound
ปรากฎว่าในกรณีที่มีเอกสารจำนวนมากปัญหานี้จะเกิดขึ้นเมื่อใดก็ตามที่ VSync เปิดใช้งานบนการกำหนดค่าพีซีที่ส่วนประกอบ GPU / CPU ไม่มีประสิทธิภาพเพียงพอที่จะรักษาคุณสมบัติกราฟิกนี้ไว้ได้ อย่างไรก็ตามไม่เหมือนกับเกมอื่น ๆ Starbound ต้องการป้องกันไม่ให้เกมเริ่มต้นในสถานการณ์เช่นนี้แทนที่จะปล่อยให้เกมทำงานโดยมีปัญหาด้านประสิทธิภาพ
หากคุณพบว่าตัวเองอยู่ในสถานการณ์นี้ให้ทำตามคำแนะนำด้านล่างเพื่อค้นหาไฟล์กำหนดค่าของ Starbound และแก้ไขไฟล์ starbound.configเพื่อให้ VSync ถูกตั้งค่าเป็น False เพื่อป้องกันไม่ให้ใช้งานได้เมื่อคุณเปิดเกม
นี่คือคำแนะนำทีละขั้นตอนโดยย่อที่จะแนะนำคุณตลอดกระบวนการ:
- เปิดออก อบไอน้ำ เข้าถึงไฟล์ ห้องสมุด จากนั้นคลิกขวาที่รายการที่เกี่ยวข้องกับ Starbound แล้วเลือก คุณสมบัติ จากเมนูบริบทที่เพิ่งปรากฏขึ้น
- เมื่อคุณอยู่ใน คุณสมบัติ หน้าจอของ Starbound, คลิกที่ ไฟล์ในเครื่อง จากเมนูแนวตั้งทางด้านซ้ายจากนั้นคลิกที่เรียกดูไฟล์ในเครื่อง
- หลังจากคุณพบว่าตัวเองอยู่ในการติดตั้ง Starbound ในพื้นที่ให้ดับเบิลคลิกที่ไฟล์ การจัดเก็บ และคลิกขวาที่ไฟล์ชื่อ starbound.config. ถัดไปจากเมนูบริบทที่เตรียมไว้ให้คลิกที่ เปิดด้วย Notepad.
- เมื่อคุณได้เห็นภายในของไฟล์ starbound.config,มองหาบรรทัดรหัส "vsync": จริง ". เมื่อคุณเห็นให้เปลี่ยนค่าเป็นเท็จ (“ vsync”: เท็จ) ก่อนบันทึกการเปลี่ยนแปลง
- เปิด Starbound อีกครั้งและดูว่าปัญหาได้รับการแก้ไขแล้วหรือไม่
หากปัญหายังคงไม่ได้รับการแก้ไขเนื่องจากคุณยังคงพบ "ข้อผิดพลาดร้ายแรง" เหมือนเดิมเมื่อเปิดใช้งาน Starbound ให้เลื่อนลงไปที่การแก้ไขที่เป็นไปได้ถัดไปด้านล่าง
วิธีที่ 2: อัปเดตไดรเวอร์ GPU เป็นเวอร์ชันล่าสุด
ตามผู้ใช้ที่ได้รับผลกระทบคุณอาจพบปัญหานี้ในกรณีที่คุณพยายามใช้ไดรเวอร์ GPU ที่ล้าสมัยอย่างมากในการแสดงผลเกม
ผู้ใช้ที่ได้รับผลกระทบหลายรายยืนยันว่าพวกเขาสามารถแก้ไขปัญหานี้ได้โดยการอัปเดตไดรเวอร์ GPU และโมดูลฟิสิกส์เพื่อให้แน่ใจว่าทุกองค์ประกอบที่จัดการการเรนเดอร์ในเกมกำลังใช้การทำซ้ำล่าสุดที่มีอยู่
หากสถานการณ์นี้ใช้ได้และคุณทราบแน่นอนว่าคุณไม่ได้อัปเดตไดรเวอร์ GPU มาสักระยะแล้วให้ทำตามคำแนะนำด้านล่างสำหรับคำแนะนำทีละขั้นตอนในการอัปเดตไดรเวอร์ GPU ปัจจุบันเพื่อให้แน่ใจว่าข้อผิดพลาด Starbound Fatal จะไม่เกิดซ้ำ ตัวเอง:
- เปิดไฟล์ วิ่ง กล่องโต้ตอบโดยการกด คีย์ Windows + R. ในกล่องข้อความพิมพ์ ‘devmgmt.msc’ แล้วกด ป้อน เพื่อเปิด ตัวจัดการอุปกรณ์.
- เมื่อคุณอยู่ข้างใน ตัวจัดการอุปกรณ์เลื่อนลงไปตามรายการอุปกรณ์ที่ติดตั้งจากนั้นขยายเมนูแบบเลื่อนลงที่เฉพาะเจาะจงอะแดปเตอร์แสดงผล
- หลังจากขยายเมนูแล้วให้คลิกขวาที่ไดรเวอร์ GPU ที่คุณต้องการอัปเดตจากนั้นคลิกที่อัปเดตไดรเวอร์จากเมนูบริบทที่เพิ่งปรากฏขึ้น
บันทึก: หากคุณพบปัญหานี้ในแล็ปท็อปแสดงว่าคุณมีทั้งโซลูชัน GPU เฉพาะและแบบบูรณาการ ในกรณีนี้คุณจะต้องอัปเดตสิ่งที่เทียบเท่าโดยเฉพาะ
- คลิกที่หน้าจอถัดไปค้นหาซอฟต์แวร์ไดรเวอร์ที่อัปเดตโดยอัตโนมัติ จากนั้นรอให้การสแกนเริ่มต้นเสร็จสิ้นจากนั้นทำตามคำแนะนำบนหน้าจอเพื่อทำการติดตั้งไดรเวอร์เวอร์ชันใหม่ให้เสร็จสิ้นในกรณีที่พบไดรเวอร์ใหม่
- หลังจากติดตั้งไดรเวอร์ใหม่ล่าสุดแล้วให้รีบูตเครื่องคอมพิวเตอร์และเปิด Starbound อีกครั้งเมื่อการเริ่มต้นครั้งถัดไปเสร็จสมบูรณ์เพื่อดูว่าปัญหาได้รับการแก้ไขแล้วหรือไม่
ในกรณีที่ Device Manager ไม่พบไดรเวอร์เวอร์ชันใหม่ในกรณีของคุณคุณยังสามารถใช้ซอฟต์แวร์ที่เป็นกรรมสิทธิ์ของผู้ผลิต GPU ของคุณเพื่อให้แน่ใจว่าคุณใช้ไดรเวอร์เวอร์ชันล่าสุดที่เข้ากันได้กับรุ่น GPU ของคุณ:
ประสบการณ์ GeForce - Nvidia
อะดรีนาลิน - เอเอ็มดี
ไดร์เวอร์ Intel - Intel
หากคุณใช้ไดรเวอร์ GPU เวอร์ชันล่าสุดอยู่แล้วหรือการอัปเดตเวอร์ชันไดรเวอร์ไม่สามารถแก้ไขปัญหาในกรณีของคุณได้ให้เลื่อนลงไปที่การแก้ไขที่เป็นไปได้ถัดไปด้านล่าง
วิธีที่ 3: การตรวจสอบความสมบูรณ์ของเกมใน Steam
หากวิธีการข้างต้นไม่ได้ผลในกรณีของคุณคุณควรเริ่มพิจารณาถึงความไม่ลงรอยกันที่เกิดจากความเสียหายซึ่งส่งผลต่อการติดตั้ง Steam ของ Starbound
มีรายงานว่าผู้ใช้ที่ได้รับผลกระทบหลายรายที่พบว่าตัวเองอยู่ในสถานการณ์ที่คล้ายคลึงกันได้จัดการเพื่อแก้ไขปัญหาโดยใช้คุณสมบัติการตรวจสอบความสมบูรณ์บน Steam เพื่อตรวจจับและแก้ไขไฟล์เกมที่เสียหาย
หากคุณกำลังเปิดตัวเกมผ่าน Steam และคุณยังไม่ได้ลองทำตามคำแนะนำด้านล่างนี้เพื่อสแกนไฟล์เกม Starbound ทุกไฟล์โดยอัตโนมัติและแทนที่ทุกรายการที่เสียหายด้วยคุณสมบัติที่เทียบเท่า:
- เริ่มต้นด้วยการเปิด Steam ตามอัตภาพ (ด้วยการเข้าถึงระดับผู้ดูแลระบบ) จากนั้นเข้าถึงไฟล์ ห้องสมุด เมนูจากแท็บที่ด้านบน
- เมื่อคุณเห็นรายชื่อเกมให้คลิกขวาที่ Starbound จากนั้นคลิกที่ คุณสมบัติ จากเมนูบริบทที่เพิ่งปรากฏขึ้น
- เมื่อคุณอยู่ใน คุณสมบัติ หน้าจอของ Starbound, ใช้เมนูแนวตั้งทางด้านซ้ายเพื่อคลิกที่ไฟล์ในเครื่องจากนั้นเลื่อนไปที่เมนูด้านขวามือแล้วคลิกที่ตรวจสอบความสมบูรณ์ของไฟล์เกม
- ยืนยันการดำเนินการจากนั้นรอให้เสร็จสิ้นก่อนเปิดเกมอีกครั้งและดูว่าปัญหาได้รับการแก้ไขแล้วหรือไม่
ในกรณีที่ปัญหานี้ยังไม่ได้รับการแก้ไขให้เลื่อนลงไปที่การแก้ไขที่เป็นไปได้ถัดไปด้านล่าง
วิธีที่ 4: การเรียกใช้เกมในโหมดความเข้ากันได้ (ด้วยการเข้าถึงของผู้ดูแลระบบ)
ตามผู้ใช้บางรายที่พบปัญหานี้ใน Windows 10 เช่นกันคุณสามารถคาดหวังว่าจะพบปัญหานี้หากคุณกำลังเผชิญกับปัญหาความเข้ากันได้บางประเภท
โปรดทราบว่าเดิมที Starbound ได้รับการออกแบบมาให้ทำงานบน Windows 7 และหากคุณกำลังพยายามแสดงผล modded ที่สร้างขึ้นซึ่งไม่ได้รับการแก้ไขเพื่อรองรับ Windows 10 คุณสามารถคาดหวังว่าจะเห็นข้อความแจ้ง 'ข้อผิดพลาดร้ายแรง' ทุกครั้งที่คุณพยายาม เพื่อเปิดเกม
โชคดีที่ผู้ใช้รายอื่นที่พบว่าตัวเองอยู่ในสถานการณ์ที่คล้ายคลึงกันได้รายงานว่าในที่สุดพวกเขาก็สามารถเปิดเกมได้ตามปกติหลังจากที่พวกเขาบังคับให้เกมปฏิบัติการเปิดตัวในโหมดความเข้ากันได้กับ Windows 7 (และตรวจสอบให้แน่ใจว่าได้รับสิทธิ์ของผู้ดูแลระบบ)
หากคุณยังไม่ได้ลองแก้ไขให้ทำตามคำแนะนำด้านล่างเพื่อดูคำแนะนำทีละขั้นตอนเกี่ยวกับวิธีการ:
- คลิกขวาที่ปฏิบัติการหลักของ สตาร์บาวด์ (หรือทางลัดที่คุณใช้เปิดเกม) แล้วคลิกที่ คุณสมบัติ จากเมนูบริบทที่เพิ่งปรากฏขึ้น
- เมื่อคุณอยู่ใน คุณสมบัติ ให้คลิกที่ไฟล์ ความเข้ากันได้ จากเมนูด้านบน
- จากนั้นเลือกช่องที่เกี่ยวข้องกับเรียกใช้โปรแกรมนี้ในโหมดความเข้ากันได้สำหรับจากนั้นเลือก วินโดว 7 จากรายการตัวเลือกที่มี
- จากนั้นเลือกช่องที่เกี่ยวข้องกับเรียกใช้โปรแกรมนี้ในฐานะผู้ดูแลระบบก่อนที่จะคลิกในที่สุด สมัคร เพื่อบันทึกการเปลี่ยนแปลง
- ในที่สุดคุณก็แน่ใจว่าเกมได้รับการกำหนดค่าให้ทำงานในโหมดความเข้ากันได้กับ Windows 7 แล้วให้เปิดอีกครั้งและดูว่าปัญหาได้รับการแก้ไขแล้วหรือไม่
หากข้อความแจ้ง "ข้อผิดพลาดร้ายแรง" เดียวกันยังคงเกิดขึ้นเมื่อเริ่มต้นให้เลื่อนลงไปที่การแก้ไขขั้นสุดท้ายด้านล่าง
วิธีที่ 5: การติดตั้งเกมใหม่
หากการแก้ไขด้านบนไม่ได้ผลในกรณีของคุณการแก้ไขสุดท้ายที่เป็นไปได้ที่คุณสามารถปรับใช้คือการถอนการติดตั้งเกมเป็นหลักและตรวจสอบให้แน่ใจว่าไฟล์ที่เหลือ (mods, ไฟล์ที่กำหนดเอง, ข้อมูลความชอบของผู้ใช้ ฯลฯ ) จะถูกลบไปด้วยและ จะไม่เป็นส่วนหนึ่งของการติดตั้งในอนาคต
ผู้ใช้บางรายที่กำลังจัดการกับปัญหานี้ได้ยืนยันว่าในที่สุดพวกเขาก็สามารถแก้ไขปัญหานี้ได้โดยการติดตั้งเกมใหม่และลบข้อมูลที่เหลือก่อนที่จะติดตั้งใหม่โดยใช้ช่องทางการ
เพื่อให้สิ่งต่างๆง่ายขึ้นสำหรับคุณเราได้รวบรวมคำแนะนำทีละขั้นตอน:
- กด คีย์ Windows + R เพื่อเปิดไฟล์ วิ่ง กล่องโต้ตอบ จากนั้นพิมพ์ "appwiz.cpl‘แล้วกด ป้อน เพื่อเปิดไฟล์ โปรแกรมและคุณสมบัติ เมนู.
- เมื่อคุณอยู่ใน โปรแกรมและคุณสมบัติ เมนูเลื่อนลงไปตามรายการแอพพลิเคชั่นที่ติดตั้งและค้นหา Starbound เมื่อคุณเห็นให้คลิกขวาที่รายการแล้วคลิก ถอนการติดตั้งจากเมนูบริบทที่เพิ่งปรากฏขึ้น
- ภายในหน้าจอการถอนการติดตั้งให้ปฏิบัติตามคำแนะนำบนหน้าจอเพื่อทำการถอนการติดตั้งให้เสร็จสิ้นก่อนที่จะรีสตาร์ทคอมพิวเตอร์ในที่สุด
- หลังจากถอนการติดตั้งเกมสำเร็จแล้วให้ไปที่ตำแหน่งที่คุณติดตั้งไว้ในตอนแรกและลบไฟล์และโฟลเดอร์ที่เหลือทั้งหมดเพื่อให้แน่ใจว่าไม่มีข้อมูลส่วนที่เหลือที่จะโต้ตอบกับการติดตั้งในอนาคต
บันทึก: หากคุณติดตั้งเกมผ่าน Steam คุณต้องไปที่ตำแหน่งต่อไปนี้:C: \ Program Files (x86) \ Steam \ SteamApps \ common \ Starbound
- เมื่อถอนการติดตั้ง Starbound และล้างตำแหน่งการติดตั้งก่อนหน้าแล้วให้ทำตามช่องทางการเพื่อดาวน์โหลดเกมอีกครั้ง (ผ่าน Steam หรือตัวเรียกใช้งานอื่น) และดูว่าข้อความแจ้ง "ข้อผิดพลาดร้ายแรง" ได้รับการแก้ไขในที่สุดหรือไม่