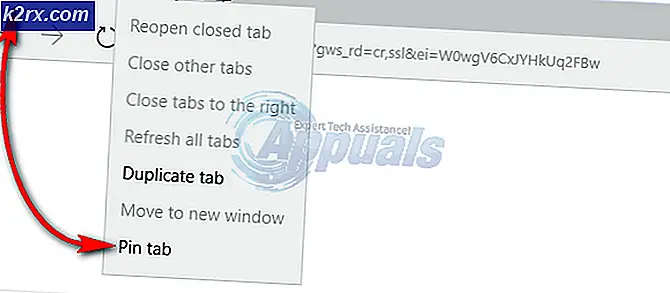แก้ไข: Notepad ไม่เปิดใน Windows 10
แอปพลิเคชัน Notepad อาจไม่เปิดขึ้นใน Windows 10 เนื่องจากแอปพลิเคชัน / มัลแวร์ที่ขัดแย้งกัน (เช่น "WinSeven.exe") หรือไฟล์ระบบเสียหาย นอกจากนี้การกำหนดค่ารีจิสทรีของระบบไม่ถูกต้องอาจทำให้เกิดข้อผิดพลาดในการสนทนา
ปัญหาเกิดขึ้น (รายงานส่วนใหญ่หลังจากการอัปเดต Windows) เมื่อผู้ใช้ไม่สามารถเปิดใช้งาน Notepad (ไม่ว่าจะผ่านการค้นหา Windows, File Explorer หรือทางลัด) ยิ่งไปกว่านั้นผู้ใช้บางคนรายงานว่าพวกเขาไม่สามารถเปิดไฟล์ข้อความด้วย Notepad ได้โดยตรง ในบางกรณีเมื่อ Notepad แสดงในการค้นหาการคลิกมันไม่ได้ทำอะไรเลย (บางครั้งจะไม่มีการแสดงข้อความแสดงข้อผิดพลาด) ในบางกรณี Notepad.exe ไม่มีอยู่ในไดเร็กทอรีการติดตั้ง
ก่อนดำเนินการแก้ไข Notepad ให้ตรวจสอบว่าทำได้หรือไม่ เปิด ที่ แผ่นจดบันทึก ผ่าน File Explorer จากสถานที่ดังต่อไปนี้ (ถ้ามี):
C:\WINDOWS\system32 C:\Windows\SysWOW64
ยิ่งไปกว่านั้นหากระบบของคุณเคยเป็นส่วนหนึ่งของไฟล์ การตั้งค่าหลายหน้าจอจากนั้นตรวจสอบว่าไม่มีการเปิดแอปพลิเคชัน Notepad บนไฟล์ การแสดงผี.
โซลูชันที่ 1: ปิดใช้งาน / ลบแอปพลิเคชันที่ขัดแย้งกัน
แอปพลิเคชัน Notepad อาจไม่เปิดขึ้นหากแอปพลิเคชัน / กระบวนการอื่นในระบบของคุณขัดขวางการทำงานของ Notepad ในกรณีนี้การลบแอปพลิเคชันที่ขัดแย้งกัน (เช่น WinSeven.exe หรือ Notepad ++) อาจช่วยแก้ปัญหาได้
- บูตคอมพิวเตอร์ของคุณเข้าสู่เซฟโหมดและตรวจสอบว่า Notepad ทำงานได้ดีหรือไม่
- ในกรณีนี้ให้ทำการคลีนบูตพีซีของคุณและตรวจสอบว่าปัญหาได้รับการแก้ไขหรือไม่
- ถ้าเป็นเช่นนั้น เปิดใช้งาน ที่ กระบวนการ / การใช้งาน ทีละรายการจนกว่าคุณจะพบแอปพลิเคชัน / กระบวนการที่มีปัญหา มัลแวร์ชื่อ ‘WinSeven.exe’(ซ่อนอยู่ในโฟลเดอร์ Winshell) เป็นที่ทราบกันดีว่าสร้างปัญหาขึ้นมาเองและในบางกรณี แผ่นจดบันทึก ++ ทำให้เกิดพฤติกรรมที่คล้ายกัน
- เมื่อพบแอปพลิเคชันที่มีปัญหาคุณสามารถทำได้ ปิดการใช้งาน มันอยู่ใน เริ่มต้น แท็บของ ผู้จัดการงาน หรืออย่างสมบูรณ์ ถอนการติดตั้ง มัน (ในการตั้งค่า >> แอพ) หากปัญหาเกิดจาก มัลแวร์ตรวจสอบให้แน่ใจว่าได้ทำการสแกนมัลแวร์ระบบของคุณอย่างละเอียดถี่ถ้วน
โซลูชันที่ 2: ใช้คำสั่ง SFC และ DISM
แอปพลิเคชัน Notepad อาจไม่สามารถเปิดได้หากไฟล์ระบบที่จำเป็นเสียหาย ในบริบทนี้ การใช้คำสั่ง SFC และ DISM อาจล้างความเสียหายของไฟล์และแก้ปัญหาได้
- ทำการสแกน SFC ของระบบของคุณ (อาจใช้เวลาสักครู่ในการดำเนินการให้เสร็จสมบูรณ์ดังนั้นลองใช้เมื่อคุณสามารถสำรองพีซีของคุณได้สักระยะหนึ่ง) และตรวจสอบว่า Notepad ทำงานได้ดีหรือไม่
- หากไม่เป็นเช่นนั้นให้ตรวจสอบว่าใช้งาน DISM cmdlet ต่อไปนี้ในไฟล์ พร้อมรับคำสั่งที่ยกระดับ แก้ปัญหา Notepad:
Dism / Online / Add-Capability /CapabilityName:Microsoft.Windows.Notepad~~~~0.0.1.0
- หากปัญหายังคงมีอยู่ให้ตรวจสอบว่าใช้สิ่งต่อไปนี้หรือไม่ คำสั่ง DISM แก้ไขปัญหา Notepad:
dism.exe / ออนไลน์ / cleanup-image / scanhealth diss.exe / ออนไลน์ / cleanup-image / restorehealth
โซลูชันที่ 3: ตั้งค่า Notepad เป็นตัวแก้ไขข้อความเริ่มต้นและเปิดใช้งานแอปพื้นหลัง
Notepad อาจไม่เปิดขึ้นหากไม่มีการตั้งค่าแอปพลิเคชันเป็นค่าเริ่มต้นเพื่อเปิดไฟล์ข้อความ (ผู้ใช้ไม่สามารถเปิดไฟล์ข้อความได้โดยตรงโดยการดับเบิลคลิกที่ไฟล์เหล่านั้น) และผู้ใช้ได้ปิดใช้งานแอปพื้นหลัง (การค้นหาของ Windows ไม่สามารถดึงผลลัพธ์ของ Notepad ได้ ). โดยเฉพาะอย่างยิ่งหากผู้ใช้ติดตั้งโปรแกรมแก้ไขข้อความอื่นและตั้งค่าตัวแก้ไขนั้นเป็นแอปเริ่มต้นเพื่อเปิดไฟล์ข้อความ แต่หลังจากลบโปรแกรมแก้ไขนั้นแล้วการตั้งค่าเริ่มต้นจะไม่เปลี่ยนกลับเป็น Notepad ในบริบทนี้การตั้งค่า Notepad เป็นแอปเริ่มต้นเพื่อเปิดไฟล์ข้อความและการเปิดใช้งานการทำงานของแอปพื้นหลังอาจช่วยแก้ปัญหาได้
ตั้งค่า Notepad เป็นแอพเริ่มต้นเพื่อเปิดไฟล์ข้อความ
- เปิดเมนู Power User ของระบบของคุณโดยการกดพร้อมกัน Windows + X จากนั้นเลือก แอพและคุณสมบัติ.
- จากนั้นในบานหน้าต่างด้านซ้ายให้เลื่อนไปที่ไฟล์ แอปเริ่มต้น และในบานหน้าต่างด้านขวาให้คลิกที่ไฟล์ เลือกแอปเริ่มต้นตามประเภทไฟล์ (ใกล้กับส่วนท้ายของหน้าจอ)
- ตอนนี้เลื่อนลงไปจนพบปุ่ม ".txt’ประเภทไฟล์แล้ว คลิกที่ตัวเลือก ด้านหน้า (อาจแสดงแอปอื่นหรือเลือกค่าเริ่มต้น)
- จากนั้นในเมนูเลือกแอปให้เลือกไฟล์ แผ่นจดบันทึก และ รีบูต พีซีของคุณ
- เมื่อรีบูตตรวจสอบว่า Notepad ทำงานได้ดีหรือไม่
เปิดใช้งานแอปพื้นหลัง
- กด Windows และในกล่องค้นหาของ Windows พิมพ์ Background Apps เปิดให้บริการแล้ว แอปพื้นหลัง.
- แล้ว เปิดใช้งาน ตัวเลือกของ ปล่อยให้แอปทำงานในพื้นหลัง (ภายใต้แอปพื้นหลัง) โดยการสลับสวิตช์ไปที่ตำแหน่งเปิด
- ตอนนี้ตรวจสอบให้แน่ใจว่าไฟล์ แอพ ภายใต้ เลือกแอปที่สามารถทำงานในพื้นหลังได้ คือ เปิดใช้งาน และ รีบูต พีซีของคุณ
- เมื่อรีบูตตรวจสอบว่าปัญหา Notepad ได้รับการแก้ไขหรือไม่ หากเป็นเช่นนั้นคุณสามารถปิดการใช้งานแอปภายใต้เลือกสิ่งที่สามารถเรียกใช้ในพื้นหลังทีละรายการจนกว่าคุณจะพบแอปที่มีปัญหา เมื่อพบแอปที่มีปัญหาให้เปิดใช้งานและปิดใช้งานแอปอื่น ๆ ทั้งหมดที่ไม่จำเป็น
โซลูชันที่ 4: ติดตั้ง Notepad อีกครั้ง
Notepad อาจไม่ทำงานหากการติดตั้งเสียหาย ในบริบทนี้ การติดตั้ง Notepad ใหม่ (หรือในทางเทคนิคแล้ว การเพิ่มคุณสมบัติ Notepad ใหม่อีกครั้ง) อาจช่วยแก้ปัญหาได้
- กด Windows คีย์และเปิด การตั้งค่า.
- ตอนนี้เลือก แอป และเปิด คุณสมบัติเสริม (อยู่ภายใต้แอพและคุณสมบัติ)
- จากนั้นขยาย แผ่นจดบันทึก และคลิกที่ไฟล์ ถอนการติดตั้ง ปุ่ม.
- ตอนนี้ปล่อยให้การถอนการติดตั้ง Notepad เสร็จสมบูรณ์และ รีบูต พีซีของคุณ
- เมื่อรีบูตให้คัดท้ายไปที่ไฟล์ คุณสมบัติเสริม หน้าต่าง (ขั้นตอนที่ 1 ถึง 2) และคลิกที่ เพิ่มคุณสมบัติ.
- ตอนนี้ ในแถบค้นหาของหน้าต่างเพิ่มคุณสมบัติเสริม ให้พิมพ์: แผ่นจดบันทึก และ เครื่องหมายถูก แผ่นจดบันทึก
- จากนั้นคลิกที่ไฟล์ ติดตั้ง ปุ่มและปล่อยให้การติดตั้ง Notepad เสร็จสมบูรณ์
- เมื่อการติดตั้งเสร็จสมบูรณ์ รีบูต พีซีของคุณและตรวจสอบว่าแผ่นจดบันทึกทำงานได้ดีหรือไม่
หากวิธีนี้ไม่ได้ผลให้ตรวจสอบว่าการติดตั้ง Notepad เวอร์ชัน Microsoft Store ช่วยแก้ปัญหาได้หรือไม่ (แต่อาจไม่สามารถใช้ได้กับผู้ใช้ทุกคน)
โซลูชันที่ 5: แก้ไข Registry ของระบบ
Notepad อาจไม่สามารถโหลดบนระบบของคุณได้หากมีการกำหนดค่าคีย์รีจิสทรีที่เกี่ยวข้องกับแอปพลิเคชัน Notepad อย่างไม่ถูกต้อง ในกรณีนี้การแก้ไขคีย์รีจิสทรีที่เกี่ยวข้องกับ Notepad อาจช่วยแก้ปัญหาได้
คำเตือน: ดำเนินการด้วยความระมัดระวังสูงสุดและยอมรับความเสี่ยงเอง เนื่องจากการแก้ไขรีจิสตรีของระบบเป็นงานที่เชี่ยวชาญ และหากทำผิดพลาด ระบบ/ข้อมูลของคุณอาจได้รับความเสียหายถาวร
ก่อนดำเนินการต่อโปรดตรวจสอบว่าคุณได้สำรองข้อมูลรีจิสทรีของระบบแล้ว
- กด Windows คีย์และค้นหา (ในแถบค้นหาของ Windows) สำหรับไฟล์ Registry Editor. ตอนนี้ในรายการผลลัพธ์ คลิกขวา จากผลลัพธ์ของไฟล์ Registry Editor และเลือก เรียกใช้ในฐานะผู้ดูแลระบบ.
- ตอนนี้ นำทาง ดังต่อไปนี้:
Computer\HKEY_LOCAL_MACHINE\SOFTWARE\Microsoft\Windows NT\CurrentVersion\Image ตัวเลือกการดำเนินการไฟล์\
- จากนั้นภายใต้ ตัวเลือกการดำเนินการไฟล์รูปภาพ (ในบานหน้าต่างด้านซ้าย) ให้มองหาไฟล์ Notepad.exe คีย์รีจิสทรี ถ้ามี คลิกขวา ที่มันและเลือก ลบ.
- ตอนนี้ ยืนยัน เพื่อลบคีย์รีจิสทรี Notepad.exe และ ทางออก บรรณาธิการ
- แล้ว รีบูต พีซีของคุณและตรวจสอบว่า Notepad เริ่มเปิดได้ตามปกติหรือไม่
หากคุณไม่ต้องการลบคีย์ในขั้นตอนที่ 3 ให้ตรวจสอบว่าการตั้งค่าเส้นทางที่ถูกต้องสำหรับ Notepad ในค่า reg_sz ของ "ดีบักเกอร์" จะแยกปัญหาออกหรือไม่
โซลูชันที่ 6: สร้างบัญชีผู้ใช้ใหม่
ปัญหา Notepad อาจเกิดขึ้นหากโปรไฟล์ผู้ใช้ Windows เสียหาย ในสถานการณ์นี้การสร้างบัญชีผู้ใช้ใหม่ (ควรเป็นผู้ดูแลระบบ) อาจช่วยแก้ปัญหาได้
- สร้างบัญชีผู้ใช้ใหม่ในระบบของคุณ (จะดีกว่าถ้าสร้างไฟล์ บัญชีผู้ดูแลระบบภายใน) และ ออกจากระบบ ของบัญชีปัจจุบันของคุณ
- แล้ว เข้าสู่ระบบ โดยใช้บัญชีผู้ใช้ที่สร้างขึ้นใหม่และตรวจสอบว่า Notepad เปิดอยู่หรือไม่
หากปัญหาไม่เกิดขึ้นในบัญชีผู้ใช้ใหม่คุณสามารถทำได้ คัดลอกวาง ที่ EXE ไฟล์ แผ่นจดบันทึก จากบัญชีใหม่ไปยังบัญชีผู้ใช้ที่มีปัญหา (คุณสามารถรับไฟล์ EXE ของ Notepad จากคอมพิวเตอร์เครื่องอื่นที่เชื่อถือได้และใช้งานได้)
หากปัญหายังคงมีอยู่ให้ตรวจสอบว่าการแก้ไขตัวแปรสภาพแวดล้อม% PATH% (หากยาวเกินไปให้ลบรายการที่ชี้ไปยังโปรแกรมเก่าที่ถอนการติดตั้งออก) จะช่วยแก้ปัญหาได้ หากวิธีนี้ไม่ได้ผลให้ตรวจสอบว่าการดำเนินการซ่อมแซมการติดตั้ง Windows ทำให้ปัญหาหมดไปหรือไม่