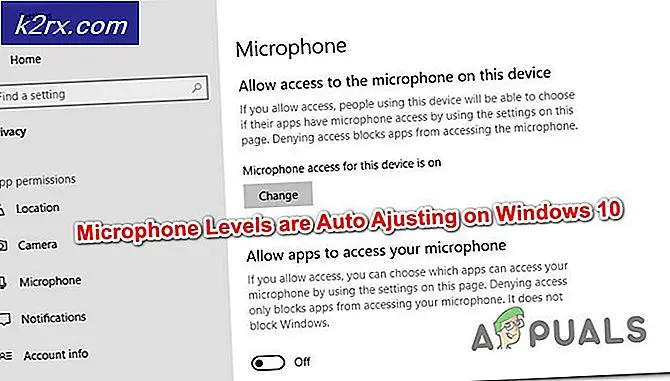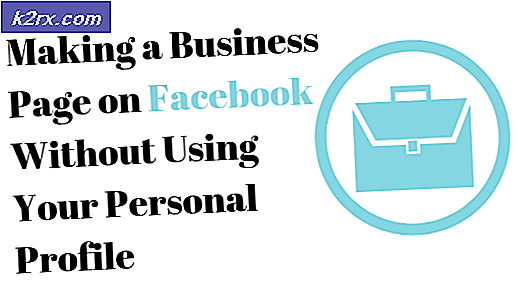แก้ไข: ไม่สามารถแก้ไขปัญหาได้ 'คุณได้จัดแพคเกจ'
คุณอาจพบว่าเมื่อคุณพยายามติดตั้งแพคเกจบน Linux คุณจะพบบรรทัดที่หวาดกลัวซึ่งอ่านว่า E: ไม่สามารถแก้ไขปัญหาได้คุณได้จัดแพคเกจที่ไม่สมบูรณ์ การติดตั้งนั้นปฏิเสธที่จะดำเนินการนอกเหนือจากจุดนี้ คุณอาจพบว่ามีการแจกจ่าย Linux ใด ๆ ที่ใช้ apt-get เพื่อจัดการแพคเกจซึ่งรวมถึง Debian รวมถึง Linux-Mint และ Ubuntu-Spin-offs ต่างๆ
เกิดจากการพึ่งพาที่ไม่สมบูรณ์ซึ่งเป็นผลข้างเคียงจากการติดตั้งแพคเกจที่ขึ้นอยู่กับแพ็กเกจอื่นที่ไม่ได้ติดตั้ง เมื่อ apt-get ไปติดตั้งอะไรจะแจ้งให้ทราบว่าไม่สามารถเข้าถึงสิ่งที่ต้องการและไม่สามารถดำเนินการต่อได้ ไม่กี่บรรทัดคำสั่งพื้นฐานเทคนิคเช่นเดียวกับเครื่องมือแบบกราฟิกสามารถแก้ไขทุกอย่างได้อย่างรวดเร็ว
วิธีที่ 1: ใช้ dpkg -configure เพื่อแก้ไขข้อบกพร่องที่เก็บไว้
ขณะกำลังทำงานที่เทอร์มินัลให้ลองเรียกใช้ sudo dpkg -configure -a เพื่อเริ่มกระบวนการอัพเดตอัตโนมัติซึ่งจะมองหาการพึ่งพาของระบบที่เกิดจากแพคเกจที่ไม่ได้ติดตั้ง เครื่องมือนี้ควรติดตั้งแพคเกจใด ๆ ที่รู้สึกว่าขาดหายโดยอัตโนมัติหากไม่มีการแทรกแซงของผู้ใช้ แต่ถ้าคุณต้องการให้ติดตั้งอะไรคุณควรกดคีย์ y เพื่อตอบสนองต่อข้อความแจ้ง
ถ้าไม่พบแพคเกจที่เสียใด ๆ คุณจะไม่เห็นผลลัพธ์ใด ๆ เรารันเครื่องทดสอบนี้บนเครื่องทดสอบที่ใช้ Xubuntu อย่างปลอดภัยดังนั้นจึงไม่พบข้อผิดพลาดใด ๆ แต่ถ้าคุณได้รับปัญหาไม่ถูกต้องคุณได้รับปัญหา Broken Packages แล้วอาจพบแพ็คเกจหลายตัวที่คุณต้องติดตั้ง เมื่อคุณได้ลองใช้ sudo apt-get install -f จากบรรทัดคำสั่ง
โปรแกรมนี้จะผ่านและสร้างรายการการพึ่งพาแล้วอ่านข้อมูลสถานะ ถ้าคุณได้รับข้อความแจ้งว่ามีการอัพเกรด 0, 0 ที่เพิ่งติดตั้ง, 0 เพื่อลบและแพคเกจ 0 ไม่ได้อัปเกรดแล้วคุณก็สามารถทำงานได้โดยไม่เสียค่าอ้างอิงหรือคำสั่งก่อนหน้านี้จะแก้ไขทุกอย่าง ณ จุดนี้คุณสามารถเรียกใช้ sudo apt-get clean & & sudo apt-get update ตามด้วย sudo apt-get upgrade เพื่ออัพเดตทุกแพ็คเกจในระบบของคุณ ขั้นตอนนี้อาจใช้เวลาสักครู่ขึ้นอยู่กับระยะเวลาที่ระบบของคุณมีปัญหาเกี่ยวกับแพคเกจเหล่านี้
PRO TIP: หากปัญหาเกิดขึ้นกับคอมพิวเตอร์หรือแล็ปท็อป / โน้ตบุ๊คคุณควรลองใช้ซอฟต์แวร์ Reimage Plus ซึ่งสามารถสแกนที่เก็บข้อมูลและแทนที่ไฟล์ที่เสียหายได้ วิธีนี้ใช้ได้ผลในกรณีส่วนใหญ่เนื่องจากปัญหาเกิดจากความเสียหายของระบบ คุณสามารถดาวน์โหลด Reimage Plus โดยคลิกที่นี่วิธีที่ 2: การใช้คำสั่ง dist-upgrade
ถ้าคุณได้รับข้อความแจ้งว่ามีการจัดแพคเกจบางอย่างไว้เพื่อที่คุณจะไม่สามารถดำเนินการคำสั่งก่อนหน้าได้สำเร็จคุณควรเรียกใช้ sudo apt-get dist-upgrade เพื่อติดตั้งส่วนที่เหลือของแพคเกจเหล่านี้ เช่นเดียวกับการปฏิบัติหน้าที่ของการอัพเกรดปกติตัวเลือก dist-upgrade จัดการกับการเปลี่ยนแปลงการพึ่งพากับแพคเกจใหม่กว่า เนื่องจาก apt-get มีระบบความขัดแย้งพิเศษโดยปกติแล้วจะพยายามอัปเกรดแพ็คเกจที่สำคัญที่สุดโดยไม่มีค่าใช้จ่ายใด ๆ กับผู้ที่มีความสำคัญน้อยกว่าระบบของคุณ การใช้คำสั่งนี้บังคับให้แม้แต่คนที่จะอัพเดท
ที่ถูกกล่าวว่าถ้ามีไม่แพคเกจแตกหักใด ๆ ที่ตรวจพบคุณก็จะจบลงด้วยข้อความที่สามเกี่ยวกับการมีการอัพเกรดอะไรและไม่มีอะไรติดตั้งใหม่ ในกรณีนี้คุณอาจลอง ใช้การปรับรุ่น sudo apt-get อีกครั้งเพื่อให้มีการเปลี่ยนแปลงใด ๆ ในกระบวนการปรับรุ่นย่อยอัตโนมัติสามารถทำได้ ในทางกลับกันถ้าคุณทราบชื่อเฉพาะของแพคเกจที่คุณต้องการคุณสามารถติดตั้งได้ด้วยตนเอง
ตัวอย่างเช่นสมมติว่าคอมโพเนนต์รันไทม์ GNUStep คือสิ่งที่คุณขาดไปเนื่องจากคุณต้องการใช้การสังเคราะห์เสียง คุณสามารถพิมพ์ sudo apt-get install gnustep-gui-runtime เพื่อติดตั้งแพคเกจสำคัญนี้ได้ โปรดทราบว่านี่เป็นเพียงตัวอย่างเท่านั้นและคุณสามารถแทนที่ gnustep-gui-runtime โดยใช้ชื่อของแพ็คเกจที่คุณต้องการติดตั้ง การกระจายแบบโมเดิร์นตามมาตรฐาน apt-get มีแพ็คเกจหลายพันชุด แต่ตราบเท่าที่คุณทราบชื่อของที่ต้องการแล้วจะบังคับให้ติดตั้ง
วิธีที่ 3: แก้ไข Broken Packages กับ Synaptic
หากคุณมีตัวจัดการแพคเกจแบบกราฟิก Synaptic คุณสามารถใช้เครื่องมือนี้เพื่อแก้ไขแพคเกจที่เสียที่คุณอาจมี เปิดโปรแกรมจากนั้นเลือกเมนูเลือกรายการแก้ไขแบบเลื่อนลง คุณควรจะมีตัวเลือก Fix Broken Packages ในเมนูนี้เพื่อเลือกหากคุณทำ จะใช้เวลาไม่นานในการทำงานถ้าไม่มีแพคเกจจำนวนมากเสีย แต่อาจพบข้อผิดพลาดจำนวนมากซึ่งอาจทำให้การทำงานล่าช้า
เมื่อเสร็จสิ้นการทำงานผ่านทุกอย่างแล้วคุณจะสังเกตเห็นคำว่าได้กำหนดปัญหาการพึ่งพาสำเร็จแล้วในบรรทัดสถานะด้านล่าง
ขณะนี้คุณสามารถปรับปรุงและติดตั้งแพคเกจเช่นเดียวกับปกติ ผู้ใช้ส่วนใหญ่จะทำสิ่งต่างๆในลักษณะนี้หากทำงานอยู่ใน Synaptic แต่ก็มีอยู่ทุกที่ที่คุณต้องการ เมื่อมันทำงานคุณสามารถปิด Synaptic และทำงานจากพร้อมรับคำสั่งอีกครั้งหรือยังคงทำการเปลี่ยนแปลงที่นี่
PRO TIP: หากปัญหาเกิดขึ้นกับคอมพิวเตอร์หรือแล็ปท็อป / โน้ตบุ๊คคุณควรลองใช้ซอฟต์แวร์ Reimage Plus ซึ่งสามารถสแกนที่เก็บข้อมูลและแทนที่ไฟล์ที่เสียหายได้ วิธีนี้ใช้ได้ผลในกรณีส่วนใหญ่เนื่องจากปัญหาเกิดจากความเสียหายของระบบ คุณสามารถดาวน์โหลด Reimage Plus โดยคลิกที่นี่