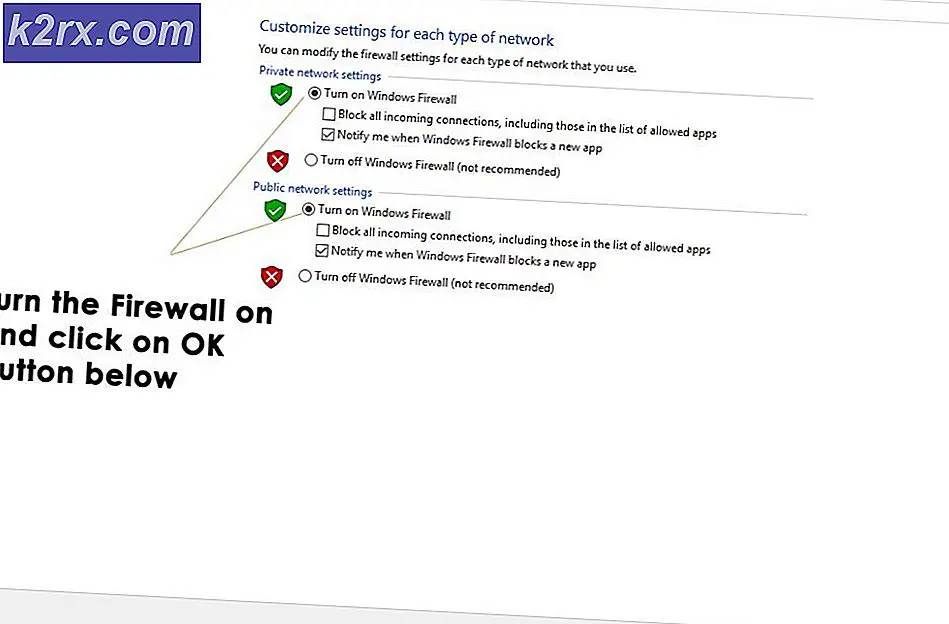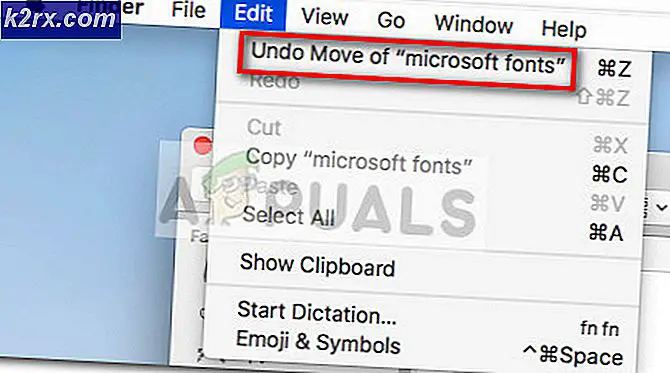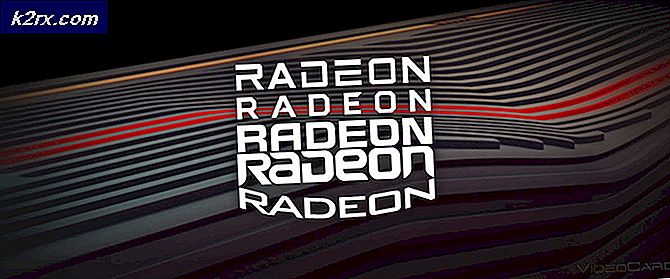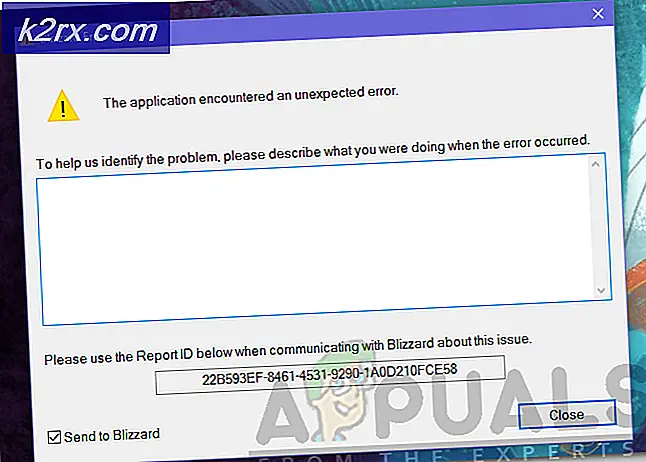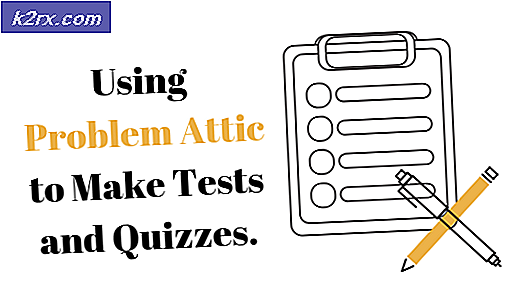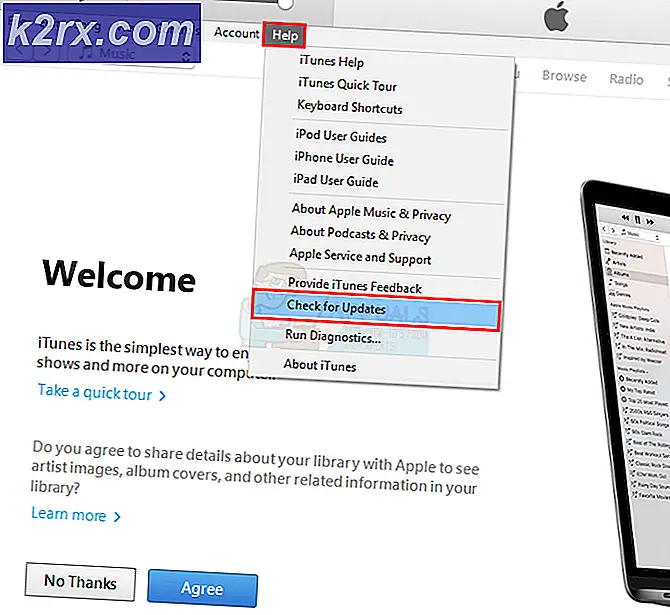แก้ไข: ระบบไม่มีตัวเลือกการบูต USB
ผู้ใช้พีซีบางรายกำลังเผชิญกับ“ระบบไม่มีตัวเลือกการบูต USB” เกิดข้อผิดพลาดขณะพยายามติดตั้ง Windows ใหม่หรือเมื่อพยายามเข้าถึงอุปกรณ์ EFI USB ภายในไฟล์ ตัวเลือกขั้นสูง เมนู. ปัญหานี้ไม่ได้ จำกัด เฉพาะรุ่นหรือรุ่นใดรุ่นหนึ่งตามที่มีรายงานว่าเกิดขึ้นกับผู้ผลิตส่วนใหญ่เช่น Lenovo, Dell, ASUS เป็นต้น
อะไรเป็นสาเหตุของปัญหา“ ระบบไม่มีตัวเลือกการบูต USB”
เราตรวจสอบปัญหานี้โดยดูจากรายงานผู้ใช้ที่ได้รับผลกระทบต่างๆและกลยุทธ์การซ่อมแซมที่พวกเขาใช้ร่วมกันเพื่อแก้ไขปัญหา การตรวจสอบของเราพบผู้กระทำผิดหลายอย่างที่ได้รับการยืนยันว่าทำให้เกิดข้อความแสดงข้อผิดพลาดนี้:
หากคุณกำลังมีปัญหากับข้อความแสดงข้อผิดพลาดนี้บทความนี้จะให้ขั้นตอนที่ได้รับการยืนยันหลายขั้นตอนซึ่งจะช่วยแก้ปัญหา ด้านล่างนี้คุณจะพบชุดวิธีการที่ผู้ใช้รายอื่นที่อยู่ในสถานการณ์คล้าย ๆ กันใช้ในการแก้ไขปัญหา
หากคุณต้องการรักษาประสิทธิภาพตลอดทั้งกระบวนการนี้ ให้ปฏิบัติตามวิธีแก้ไขที่เป็นไปได้ด้านล่าง จนกว่าคุณจะพบวิธีแก้ไขที่จะแก้ไขปัญหาในสถานการณ์เฉพาะของคุณ หากวิธีการบางอย่างด้านล่างไม่สามารถใช้ได้กับสถานการณ์ของคุณให้ข้ามไปและดำเนินการต่อในรายการ
วิธีที่ 1: ปิดการใช้งาน Secure boot จากหน้าจอ Boot Options
การแก้ไขยอดนิยมอย่างหนึ่งที่ผู้ใช้ที่ได้รับผลกระทบจำนวนมากปรับใช้งานได้สำเร็จเพื่อแก้ไขปัญหา“ระบบไม่มีตัวเลือกการบูต USB” ข้อผิดพลาดคือการปิดใช้งาน บูตอย่างปลอดภัย จากการตั้งค่า BIOS / UEFI
Secure boot เป็นมาตรฐานอุตสาหกรรมที่พัฒนาโดยผู้เล่นรายใหญ่ที่สุดในอุตสาหกรรมพีซีเพื่อให้แน่ใจว่าคอมพิวเตอร์ใช้ซอฟต์แวร์ที่ได้รับความไว้วางใจโดยเฉพาะ ผู้ผลิตอุปกรณ์ดั้งเดิม (OEM). อย่างไรก็ตามคุณลักษณะด้านความปลอดภัยนี้อาจสร้างปัญหาหากคุณสร้างสื่อการติดตั้งด้วยตัวเองผ่านช่องทางที่ไม่เป็นทางการเช่น Rufus
อย่างที่คุณคาดหวังกระบวนการปิดใช้งาน Secure Boot จะแตกต่างกันไปในแต่ละผู้ผลิต แต่มีความคล้ายคลึงกันบางอย่างในกระบวนการที่ทุกคนสามารถปฏิบัติตามได้:
- เปิดเครื่องของคุณและเริ่มกดไฟล์ การตั้งค่า (บูต) คีย์ระหว่างลำดับการบูต โดยส่วนใหญ่แล้วคีย์การตั้งค่าจะแสดงบนหน้าจอของคุณ แต่คุณยังสามารถค้นหาลำดับการบูตเฉพาะของคุณได้โดยกดปุ่ม คีย์ Esc, ที่ ปุ่ม F (F1, F2, F4, F8, F12) หรือ ปุ่ม Del (คอมพิวเตอร์ Dell) ซ้ำ ๆ หรือค้นหาคีย์การตั้งค่าเฉพาะของคุณทางออนไลน์
บันทึก: หากคุณมี UEFI ให้กดปุ่ม Shift ค้างไว้ในขณะที่คลิกไฟล์ เริ่มต้นใหม่ ปุ่ม. จากนั้นไปที่ แก้ไขปัญหา> ตัวเลือกขั้นสูง: การตั้งค่าเฟิร์มแวร์ UEFI เพื่อเข้าถึงการตั้งค่า UEFI - เมื่อคุณเข้าสู่เมนู bios แล้ว ให้มองหาการตั้งค่าที่ชื่อว่า Secure Boot และตั้งค่าเป็นปิดใช้งาน โดยทั่วไปคุณจะพบได้ในไฟล์ ความปลอดภัย แต่ทั้งนี้ขึ้นอยู่กับเวอร์ชัน BIOS / UEFI ของคุณคุณอาจพบได้ในไฟล์ บูต หรือ การรับรองความถูกต้อง แท็บ
- ครั้งหนึ่ง Secure Boot ถูกปิดใช้งานบันทึกการเปลี่ยนแปลงลงใน BIOS / UEFI และรีสตาร์ทคอมพิวเตอร์ของคุณ
- ดูว่าคุณจะไม่พบกับ“ระบบไม่มีตัวเลือกการบูต USB” เกิดข้อผิดพลาดขณะ Secure Boot ถูกปิดใช้งาน.
หากคุณยังคงพบข้อความแสดงข้อผิดพลาดเดิมให้เลื่อนลงไปที่วิธีการถัดไปด้านล่าง
วิธีที่ 2: การเปิดใช้งานการสนับสนุน Legacy / CSM Boot
ผู้ใช้บางรายรายงานว่าปัญหาได้รับการแก้ไขแล้วหลังจากเข้าถึงการตั้งค่า UEFI และเปิดใช้งานโหมดความเข้ากันได้ของ BIOS / การสนับสนุน CSM Boot ในกรณีส่วนใหญ่สิ่งนี้จะปรับปรุงความเข้ากันได้กับระบบปฏิบัติการรุ่นเก่าที่ไม่ได้ออกแบบมาสำหรับ UEFI และช่วยให้คุณสามารถข้าม "ระบบไม่มีตัวเลือกการบูต USB” ข้อผิดพลาด
คำแนะนำโดยย่อเกี่ยวกับการเปิดใช้งานการสนับสนุน Legacy / CSM บนเฟิร์มแวร์ UEFI / BIOS มีดังนี้
- คลิก อำนาจ ไอคอนและกด เริ่มต้นใหม่ ในขณะที่ถือ กะ สำคัญ. เพื่อให้แน่ใจว่าระบบปฏิบัติการของคุณจะรีสตาร์ทโดยตรงในการกู้คืนขั้นสูงเมนู.
บันทึก: ใน Windows 10 คุณสามารถเปิดกล่อง Run ( คีย์ Windows + R) พิมพ์“ms-settings: การกู้คืน” และกด ป้อน เพื่อเปิดไฟล์ การกู้คืน แท็บของ อัปเดตและความปลอดภัย เมนูการตั้งค่า จากนั้นคลิกที่ เริ่มต้นใหม่เดี๋ยวนี้ ภายใต้ การเริ่มต้นขั้นสูง เพื่อรีสตาร์ทคอมพิวเตอร์โดยตรงในเมนูการกู้คืน
- เมื่อคอมพิวเตอร์ของคุณรีสตาร์ทในเมนูตัวเลือกขั้นสูงไปที่ แก้ไขปัญหา> ตัวเลือกขั้นสูง และคลิกที่ การตั้งค่าเฟิร์มแวร์ UEFI / BIOS.
- จากนั้นคลิกที่ click เริ่มต้นใหม่ เพื่อเปลี่ยนการตั้งค่าเฟิร์มแวร์ UEFI จากนั้นคอมพิวเตอร์ของคุณจะรีสตาร์ทโดยตรงในไฟล์ การตั้งค่า UEFI / BIOS.
- เมื่อคุณเข้ามาในการตั้งค่าเฟิร์มแวร์ UEFI ของคุณให้ตรวจสอบการตั้งค่าของคุณสำหรับรายการที่จะอนุญาตให้คุณเปลี่ยนไฟล์ โหมดบูต จาก UEFI ไปยัง BIOS (โดยทั่วไปคุณจะพบได้ในหมวด Boot) โปรดทราบว่า BIOS / UEFI บางเวอร์ชันจะมีความเป็นไปได้ในการอนุญาตทั้ง UEFI และ Legacy หากเป็นไปได้ให้เลือก
บันทึก: ในระบบที่ขับเคลื่อนด้วย BIOS ตรวจสอบให้แน่ใจว่าคุณได้เปิดใช้งานแล้ว การสนับสนุนแบบเดิมหรือ รองรับ USB Legacy. มักจะอยู่ภายใต้ ขั้นสูง แท็บ
- บันทึกการเปลี่ยนแปลงและออกจากการตั้งค่า UEFI / BIOS ของคุณ จากนั้นดำเนินการเดียวกันกับที่เคยก่อให้เกิด "ระบบไม่มีตัวเลือกการบูต USB” และดูว่าปัญหายังคงเกิดขึ้นหรือไม่
วิธีที่ 3: รีเซ็ตการตั้งค่า BIOS / UEFI เป็นค่าเริ่มต้น
ผู้ใช้บางรายที่เรากำลังพยายามแก้ไขข้อความแสดงข้อผิดพลาดนี้ได้รายงานว่าสิ่งที่แก้ไขปัญหาได้ในที่สุดคือการรีเซ็ตการตั้งค่า BIOS / UEFI ทั้งหมดให้เป็นค่าเริ่มต้น อย่างที่คุณอาจจินตนาการได้ว่าขั้นตอนนี้จะแตกต่างกันไปขึ้นอยู่กับผู้ผลิตคอมพิวเตอร์ของคุณและเทคโนโลยีการบูตที่ใช้
เราไม่สามารถให้ขั้นตอนที่ชัดเจนในการดำเนินการนี้แก่คุณได้ แต่เราได้สร้างคำแนะนำแยกกันสองแบบ (สำหรับเทคโนโลยีการบูตแต่ละแบบ) ซึ่งจะช่วยให้คุณเข้าถึงเมนูที่ถูกต้อง
การรีเซ็ตการตั้งค่า BIOS เป็นค่าเริ่มต้น
- เปิดเครื่องของคุณและเริ่มกดไฟล์ การตั้งค่า (บูต) คีย์ระหว่างลำดับการบูต หากคุณไม่พบปุ่มตั้งค่าบนหน้าจอให้ดูว่าคุณเดาได้หรือไม่โดยกดปุ่ม คีย์ Esc, ที่ ปุ่ม F (F1, F2, F4, F8, F12) หรือ เดลคีย์ (คอมพิวเตอร์ Dell) ซ้ำ ๆ (ระหว่างหน้าจอเริ่มต้น) หรือค้นหาคีย์การตั้งค่าเฉพาะของคุณทางออนไลน์
- เมื่อคุณเข้าสู่การตั้งค่า BIOS แล้ว ให้เข้าถึงการตั้งค่าที่ชื่อ การตั้งค่าเริ่มต้น (นอกจากนี้ยังพบว่า รีเซ็ตเป็นค่าเริ่มต้นค่าเริ่มต้นจากโรงงาน หรือ ตั้งค่าเริ่มต้น). จากนั้นเลือก โหลดค่าเริ่มต้นของการติดตั้ง และปฏิบัติตามคำแนะนำบนหน้าจอเพื่อยืนยันและบันทึกการกำหนดค่าปัจจุบัน
บันทึก: ในเวอร์ชัน BIOS ยอดนิยมส่วนใหญ่ คุณสามารถโหลดการกำหนดค่า BIOS เริ่มต้นได้โดยกด F9 แล้ว ป้อน
- บันทึกการเปลี่ยนแปลงและออก
- ทำซ้ำขั้นตอนที่เราเรียกใช้ก่อนหน้านี้ว่า“ระบบไม่มีตัวเลือกการบูต USB” และดูว่าปัญหายังคงเกิดขึ้นหรือไม่
การรีเซ็ตการตั้งค่า UEFI เป็นค่าเริ่มต้น
- กด คีย์ Windows + R เพื่อเปิดกล่องโต้ตอบเรียกใช้ จากนั้นพิมพ์ “ การตั้งค่า ms: การกู้คืน” แล้วกด ป้อน เพื่อเปิดไฟล์ การกู้คืน เมนูของ การตั้งค่า แอป
- ใน การกู้คืน คลิกหน้าต่าง เริ่มต้นใหม่เดี๋ยวนี้ ปุ่มใต้ การเริ่มต้นขั้นสูง.
- เมื่อคอมพิวเตอร์ของคุณรีสตาร์ทเข้าสู่เมนูตัวเลือกขั้นสูง ให้ไปที่ แก้ไขปัญหา> ตัวเลือกขั้นสูง และคลิกที่ การตั้งค่าเฟิร์มแวร์ UEFI / BIOS.
- จากนั้นคลิกที่ click เริ่มต้นใหม่ เพื่อเปลี่ยนการตั้งค่าเฟิร์มแวร์ UEFI จากนั้นคอมพิวเตอร์ของคุณจะรีสตาร์ทโดยตรงในไฟล์ การตั้งค่า UEFI / BIOS.
- เมื่อคุณไปถึงไฟล์ UEFI การตั้งค่าเข้าถึงไฟล์ การตั้งค่า เมนูและค้นหาตัวเลือกที่ชื่อ คืนค่าเริ่มต้น (หรือคล้ายกัน). จากนั้นดำเนินการให้เสร็จสิ้นและบันทึกการเปลี่ยนแปลงก่อนที่คุณจะออกจากการตั้งค่า UEFI
- ในการเริ่มต้นระบบครั้งถัดไปให้สร้างการดำเนินการที่ก่อให้เกิดข้อผิดพลาดก่อนหน้านี้ขึ้นใหม่และดูว่าปัญหาเดิมยังคงเกิดขึ้นหรือไม่
หากคุณยังคงพบข้อความแสดงข้อผิดพลาดนี้ให้เลื่อนลงไปที่วิธีการถัดไปด้านล่าง
วิธีที่ 4: การปิดใช้งาน Lenovo Service Engine (เฉพาะคอมพิวเตอร์ Lenovo เท่านั้น)
บนคอมพิวเตอร์ Lenovo“ระบบไม่มีตัวเลือกการบูต USB” ข้อผิดพลาดอาจเกิดจากยูทิลิตี้ที่เป็นกรรมสิทธิ์ที่เรียกว่า Lenovo Service Engine (LSE)ยูทิลิตี้นี้มีอยู่ในระบบเดสก์ท็อป Lenovo บางระบบเท่านั้นและใช้เพื่อส่งข้อมูลที่ไม่ระบุตัวตนไปยังเซิร์ฟเวอร์ Lenovo เมื่อระบบเชื่อมต่อกับอินเทอร์เน็ตเป็นครั้งแรก
แม้ว่าจะดูเหมือนเป็นระบบที่ไม่เป็นอันตราย แต่ผู้ใช้จำนวนมากรายงานว่าบริการนี้จะทำให้เกิดข้อผิดพลาดนี้หากเปิดใช้งานทิ้งไว้ โชคดีที่การปิดใช้งานบริการนี้ทำได้ค่อนข้างง่ายใน Lenovo ทุกรุ่นที่มีอยู่
สิ่งที่คุณต้องทำมีดังนี้
- กด F1 ในขณะที่ระบบกำลังบูต (ตามลำดับการบูตเริ่มต้น) เพื่อเข้าถึงการตั้งค่า BIOS ของคอมพิวเตอร์ของคุณ
- เมื่อคุณไปถึงการตั้งค่า BIOS ของคอมพิวเตอร์ Lenovo ของคุณแล้วให้ใช้ปุ่มลูกศรเพื่อเลือกไฟล์ ความปลอดภัย แท็บ จากนั้นเลื่อนลงไปที่ Lenovo Service Engine และตั้งค่าบริการเป็น ปิดการใช้งาน
- บันทึกการกำหนดค่า BIOS ปัจจุบันจากนั้นออกจากการตั้งค่า BIOS ของคุณ
- ในการเริ่มต้นคอมพิวเตอร์ครั้งถัดไปให้สร้างการดำเนินการเดียวกันกับที่เคยเรียกใช้ก่อนหน้านี้ "ระบบไม่มีตัวเลือกการบูต USB” และดูว่าปัญหาได้รับการแก้ไขแล้วหรือไม่
วิธีที่ 5: สร้างไดรฟ์ USB ที่สามารถบู๊ตได้ถูกต้อง
อีกสาเหตุหนึ่งที่เป็นไปได้ว่าทำไมคุณอาจเห็น "ระบบไม่มีตัวเลือกการบูต USB” ข้อผิดพลาดคือสื่อการติดตั้งที่คุณใช้ไม่สามารถบู๊ตได้หรือไม่ได้สร้างขึ้นเพื่อให้เข้ากันได้กับการตั้งค่า BIOS / UEFI ของคุณ
หากคุณมาไกลโดยไม่มีผลลัพธ์ให้ทำตามหนึ่งในคุณลักษณะของบทความด้านล่างนี้เพื่อสร้างไดรฟ์ USB ที่สามารถบู๊ตได้ใหม่พร้อมคำแนะนำที่แนะนำ
- การสร้าง USB ที่สามารถบู๊ตได้โดยใช้ Rufus Windows 7
- การสร้าง USB ที่สามารถบู๊ตได้โดยใช้ Rufus Windows 10