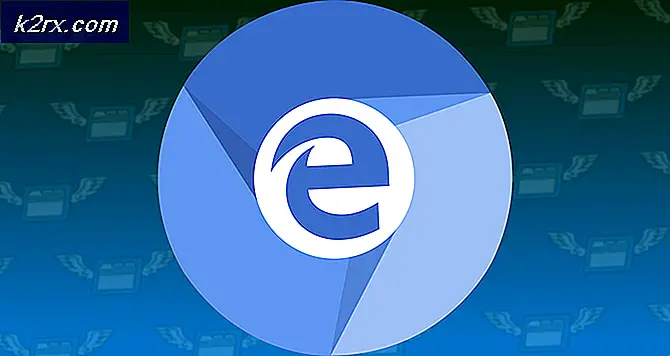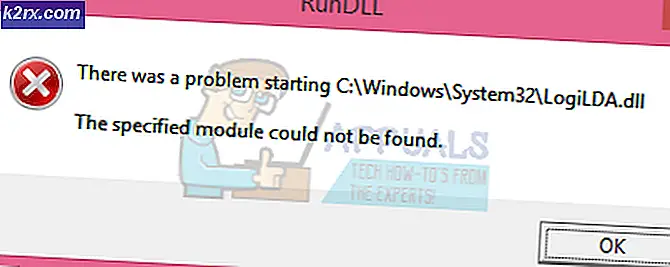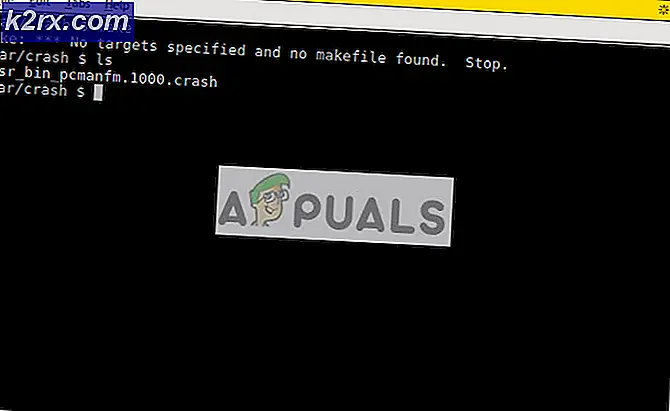แก้ไข: หยุดรหัสข้อผิดพลาด 0x00000024 BSOD บน Windows
ผู้ใช้ Windows บางคน (โดยเฉพาะใน Windows 7) กำลังพบกับไฟล์ 0x00000024 BSOD (Blue Screen of Death) เกิดข้อผิดพลาดร้ายแรง ในขณะที่ผู้ใช้ที่ได้รับผลกระทบบางรายรายงานว่าปัญหานี้เกิดขึ้นในช่วงเวลาสุ่ม แต่คนอื่น ๆ บอกว่าปัญหาเริ่มเกิดขึ้นหลังจากที่พวกเขาได้อัปเดต Steam เป็นเวอร์ชันล่าสุดเท่านั้น
หลังจากตรวจสอบปัญหานี้แล้วปรากฎว่ามีสาเหตุหลายประการที่อาจทำให้เกิด BSOD นี้ นี่คือรายการสั้น ๆ ของผู้กระทำผิดที่อาจมีส่วนทำให้เกิดปัญหานี้:
เมื่อคุณทราบสาเหตุที่อาจทำให้เกิดปัญหานี้แล้วเรามาดูวิธีการแก้ไขที่มีประสิทธิภาพที่สุดกัน 0x00000024รหัสข้อผิดพลาด:
วิธีที่ 1: เรียกใช้การสแกน CHKDSK
หากคุณเริ่มเห็น BSOD นี้หลังจากติดตั้งหรืออัปเดตแอปพลิเคชันหรือเกมคุณอาจเห็นไฟล์ 0x00000024รหัสข้อผิดพลาดเนื่องจากปัญหาที่เกี่ยวข้องกับฮาร์ดไดรฟ์หรือ SSD ของคุณ
ในกรณีที่สถานการณ์นี้ดูเหมือนจะใช้ได้คุณสามารถใช้ยูทิลิตี้ CHKDSK เพื่อให้แน่ใจว่าไม่มีข้อผิดพลาดของฮาร์ดไดรฟ์หรือเซกเตอร์เสียที่ทำให้เกิด BSOD ประเภทนี้
ยูทิลิตี้ CHKDSK มีอยู่ใน Windows ทุกเวอร์ชันล่าสุดและสามารถสแกนหาข้อผิดพลาดและอินสแตนซ์ที่เสียหายและซ่อมแซมข้อผิดพลาดทางตรรกะที่อาจทำให้เกิดความไม่สอดคล้องกันประเภทนี้
การสแกนประเภทนี้สามารถเริ่มต้นได้โดยใช้พรอมต์คำสั่ง แต่คุณจะต้องตรวจสอบให้แน่ใจว่าคุณได้ให้สิทธิ์การเข้าถึงระดับผู้ดูแลระบบเพื่อเพิ่มโอกาสในการแก้ไขปัญหา ในกรณีที่คุณไม่ทราบวิธีดำเนินการให้ทำตามสิ่งเหล่านี้ คำแนะนำในการเรียกใช้การสแกน CHKDSK จากพรอมต์ CMD ที่ยกระดับ.
บันทึก: คำแนะนำข้างต้นจะใช้ได้ไม่ว่าคุณจะพบปัญหาใน Windows เวอร์ชันใด (Windows 7, Windows 8.1 และ Windows 10
หากคุณทำสิ่งนี้แล้วและคุณยังคงพบเจอสิ่งเดียวกัน 0x00000024รหัสข้อผิดพลาดเลื่อนลงไปที่การแก้ไขที่เป็นไปได้ถัดไปด้านล่าง
วิธีที่ 2: ทำความสะอาดการบูตพีซีของคุณ
ในกรณีที่เรียกใช้การสแกนข้างต้นไม่ได้แก้ไขไฟล์ 0x00000024รหัสข้อผิดพลาดคุณควรพิจารณาข้อขัดแย้งของแอปพลิเคชันภายในเครื่องที่อาจทำให้เกิดปัญหา BSOD ประเภทนี้ (โดยเฉพาะอย่างยิ่งหากคุณติดตั้ง / อัปเดตแอปพลิเคชันหรือติดตั้งไดรเวอร์ใหม่ก่อนที่ข้อผิดพลาดนี้จะเริ่มเกิดขึ้นครั้งแรก)
ผู้ใช้ที่ได้รับผลกระทบหลายรายที่กำลังเผชิญกับปัญหาเดียวกันยืนยันว่าพวกเขาสามารถแก้ไขปัญหาได้โดยการบรรลุสถานะคลีนบูตและระบุข้อขัดแย้งของซอฟต์แวร์
หากสถานการณ์นี้ดูเหมือนว่าสามารถใช้ได้ให้เริ่มโดย การกำหนดค่าคอมพิวเตอร์ Windows ของคุณให้บูตในสถานะคลีนบูตจากนั้นรอให้การเริ่มต้นครั้งถัดไปเสร็จสิ้น
เมื่อได้สถานะคลีนบูตแล้วให้รีบูตเครื่องคอมพิวเตอร์และดูว่าข้อขัดข้อง BSOD หยุดลงหรือไม่ หากเป็นเช่นนั้นคุณสามารถค่อยๆเปิดใช้งานบริการของบุคคลที่สามที่ถูกปิดใช้งานและรายการเริ่มต้นทุกรายการจนกว่าคุณจะจัดการได้สำเร็จเพื่อระบุว่าโปรแกรมใดเป็นสาเหตุของ 0x00000024รหัสข้อผิดพลาด
ในกรณีที่ปัญหาเดิมยังคงเกิดขึ้นให้เลื่อนลงไปที่การแก้ไขที่เป็นไปได้ถัดไปด้านล่าง
วิธีที่ 3: เรียกใช้การสแกน SFC และ DISM
หากสถานะการคลีนบูตไม่สามารถแก้ไขปัญหาในกรณีของคุณได้ขั้นตอนต่อไปของคุณควรพยายามและแก้ไขความเสียหายของไฟล์ระบบเล็กน้อยซึ่งส่งผลต่อความเสถียรของการติดตั้ง Windows ของคุณในขณะนี้
ในกรณีนี้ขั้นตอนต่อไปของคุณควรเรียกใช้ยูทิลิตีบิลด์อินสองสามรายการที่ทราบกันดีว่าช่วยในการทำงานของแอพระบบและอินสแตนซ์ไดรเวอร์ที่เสียหายซึ่งจะทำให้เกิดปัญหาทั้งระบบ
หากสถานการณ์นี้ดูเหมือนว่าสามารถใช้ได้คุณควรเริ่มต้นด้วย กำลังดำเนินการ System File Checker สแกน
บันทึก: ยูทิลิตี้นี้จะทำงานโดยไม่ต้องเชื่อมต่ออินเทอร์เน็ต จะทำได้โดยการใช้ประโยชน์จากไฟล์เก็บถาวรที่เก็บไว้ในเครื่องเพื่อแทนที่รายการที่เสียหายด้วยการเทียบเท่าที่ดีต่อสุขภาพ เมื่อคุณเริ่มการดำเนินการนี้สิ่งสำคัญอย่างยิ่งที่จะต้องแน่ใจว่าคุณจะไม่หยุดชะงักก่อนที่การดำเนินการจะเสร็จสมบูรณ์ - หากคุณทำเช่นนี้คุณจะเสี่ยงต่อการสร้างข้อผิดพลาดทางตรรกะเพิ่มเติม
สำคัญ: ขึ้นอยู่กับประเภทของพื้นที่เก็บข้อมูลที่คุณใช้ (HDD หรือ SSD) คุณคาดว่าการดำเนินการนี้จะใช้เวลานานกว่า 1 ชั่วโมง หากดูเหมือนว่ายูทิลิตี้ได้ปลดปล่อยให้รออย่างอดทนเนื่องจากสิ่งนี้คาดว่าจะเกิดขึ้น
เมื่อการดำเนินการเสร็จสมบูรณ์ในที่สุดให้รีสตาร์ทคอมพิวเตอร์และตรวจสอบสถานการณ์เพื่อดูว่าปัญหาได้รับการแก้ไขหรือไม่เมื่อการเริ่มต้นครั้งถัดไปเสร็จสมบูรณ์
ถ้า 0x00000024 BSODในที่สุดรหัสข้อผิดพลาดจะส่งกลับด้วยความถี่เดียวกันคุณควรก้าวไปข้างหน้า เริ่มการสแกน DISM.
บันทึก: การปรับใช้การให้บริการและการจัดการอิมเมจ ใช้ส่วนประกอบย่อยของ Windows Update เพื่อดาวน์โหลดและติดตั้งสำเนาของไฟล์ที่มีปัญหาเนื่องจากความเสียหายในปัจจุบัน ด้วยเหตุนี้จึงเป็นสิ่งสำคัญอย่างยิ่งที่จะต้องตรวจสอบให้แน่ใจว่าการเชื่อมต่ออินเทอร์เน็ตของคุณมีความเสถียรก่อนที่จะเริ่มดำเนินการนี้
เมื่อการสแกน DISM เสร็จสมบูรณ์ให้รีสตาร์ทคอมพิวเตอร์อีกครั้งและดูว่า BSOD หยุดทำงานหรือไม่
หากปัญหายังคงไม่ได้รับการแก้ไขให้เลื่อนลงไปที่การแก้ไขที่เป็นไปได้ถัดไปด้านล่าง
วิธีที่ 4: การใช้ยูทิลิตี้การคืนค่าระบบ
หากวิธีการข้างต้นไม่ได้ผลสำหรับคุณ แต่คุณมั่นใจว่าการเปลี่ยนแปลงไดรเวอร์หรือซอฟต์แวร์ล่าสุดมีส่วนทำให้เกิดความไม่แน่นอนของระบบทั่วไปนี้วิธีหนึ่งที่อาจช่วยให้คุณแก้ไขปัญหาได้คือส่งเครื่องของคุณกลับไปที่ สุขภาพดีโดยใช้ ระบบการเรียกคืน ยูทิลิตี้
ยูทิลิตี้นี้จะช่วยให้คุณสามารถคืนคอมพิวเตอร์ของคุณกลับสู่สถานะก่อนหน้าได้ทันเวลา หากคุณสามารถเลือกสแนปชอตที่กู้คืนซึ่งถูกนำกลับมาในขณะที่คอมพิวเตอร์ของคุณไม่แสดงพฤติกรรมนี้คุณจะสามารถแก้ไขปัญหาได้ทั้งหมด
บันทึก: โปรดทราบว่าโดยค่าเริ่มต้น System Restore ได้รับการกำหนดค่าให้บันทึกสแนปช็อตเป็นประจำในช่วงเหตุการณ์สำคัญของระบบเช่นการติดตั้ง Windows รุ่นใหม่การติดตั้งไดรเวอร์ใหม่หรือการอัปเดตแอปที่สำคัญ เว้นแต่คุณจะแก้ไขลักษณะการทำงานนี้จากการตั้งค่าการคืนค่าระบบคุณควรมีจุดคืนค่ามากมายให้เลือก
หากคุณเข้าใจว่ายูทิลิตี้นี้สามารถทำอะไรให้คุณได้บ้างให้ดำเนินการต่อ คืนสถานะคอมพิวเตอร์ของคุณให้กลับสู่สภาวะปกติโดยใช้ System Restore.
หากคุณพยายามใช้ ระบบการเรียกคืน และยังคงเกิดข้อขัดข้องร้ายแรงเช่นเดิมหรือคุณไม่พบจุดคืนค่าที่เหมาะสมในกรณีของคุณให้เลื่อนลงไปที่การแก้ไขที่เป็นไปได้ถัดไปด้านล่าง
วิธีที่ 5: การย้อนกลับความถี่ที่โอเวอร์คล็อก (ถ้ามี)
หากคุณเริ่มพบรหัสข้อผิดพลาดนี้หลังจากโอเวอร์คล็อกแรงดันไฟฟ้าหรือความถี่ของ GPU หรือ CPU เป็นไปได้มากว่าอุณหภูมิที่สูงจะทำให้ภายในของคุณปิดลงเพื่อหลีกเลี่ยงความเสียหายจากความร้อน (สถานการณ์นี้มีแนวโน้มมากหากคุณพบเฉพาะ 0x00000024รหัสข้อผิดพลาดในขณะที่พีซีของคุณทำงานหนัก)
ผู้ใช้ที่ได้รับผลกระทบหลายรายที่ประสบปัญหานี้ยืนยันว่าพวกเขาสามารถแก้ไขปัญหานี้ได้โดยเข้าถึงการตั้งค่า BIOS หรือ UEFI และเปลี่ยนความถี่และแรงดันไฟฟ้าที่โอเวอร์คล็อกกลับเป็นค่าเริ่มต้น
บันทึก: หาก CPU ของคุณทำงานร้อนแม้ว่าจะใช้ค่าเริ่มต้นคุณควรใช้สารประกอบระบายความร้อนบน CPU ของคุณอีกครั้งหลังจากปัดฝุ่นและไหลเคสพีซีหรือแล็ปท็อปของคุณ
เมื่อคุณจัดการเพื่อเปลี่ยนค่าที่โอเวอร์คล็อกสำเร็จแล้วให้ใช้คอมพิวเตอร์ของคุณตามปกติและดูว่า BSOD หยุดเกิดขึ้นหรือไม่
ในกรณีที่ปัญหาเดิมยังคงปรากฏอยู่ให้เลื่อนลงไปที่การแก้ไขขั้นสุดท้ายที่อาจเกิดขึ้นด้านล่าง
วิธีที่ 6: ล้างการติดตั้ง / ซ่อมแซมการติดตั้งการติดตั้ง Windows ของคุณ
หากคุณทำตามการแก้ไขที่เป็นไปได้ทั้งหมดข้างต้นและคุณยังคงพบปัญหาเดียวกัน 0x00000024รหัสข้อผิดพลาดโอกาสที่คุณกำลังเผชิญกับความเสียหายของไฟล์ระบบบางประเภทที่ไม่สามารถแก้ไขได้ตามอัตภาพ ในกรณีนี้ความหวังดีที่สุดของคุณในการแก้ไขปัญหาตามอัตภาพคือการรีเซ็ตส่วนประกอบ WIndows ทั้งหมดด้วยขั้นตอนเช่น สะอาด ติดตั้งหรือ ติดตั้งซ่อมแซม (ซ่อมแซมในสถานที่).
ในกรณีที่คุณกำลังมองหาขั้นตอนที่ง่ายที่สุดคุณควรเลือกใช้ ติดตั้งใหม่ทั้งหมด. แต่โปรดทราบว่าหากคุณไม่สำรองข้อมูลไว้ล่วงหน้าคุณอาจสูญเสียข้อมูลส่วนบุคคลทั้งหมดที่มีอยู่ในไดรเวอร์ระบบปฏิบัติการของคุณ แต่ข้อดีที่สำคัญของวิธีนี้คือคุณไม่จำเป็นต้องใช้สื่อการติดตั้งที่เข้ากันได้
อย่างไรก็ตามหากคุณกำลังมองหาแนวทางที่มุ่งเน้นคุณจะต้องใช้สื่อการติดตั้งที่เข้ากันได้เพื่อเริ่มต้น ติดตั้งซ่อมแซม (ขั้นตอนการซ่อมแซมในสถานที่). เมื่อเปรียบเทียบกับขั้นตอนการติดตั้งใหม่ทั้งหมดการดำเนินการนี้น่าเบื่อกว่ามาก แต่ข้อได้เปรียบหลักคือคุณจะสามารถรีเฟรชทุกองค์ประกอบที่อาจเสียหายได้โดยไม่สูญเสียข้อมูลจากแอปเกมเอกสารและสื่อส่วนตัวที่จัดเก็บไว้ในปัจจุบัน บนไดรฟ์ OS ของคุณ