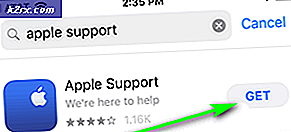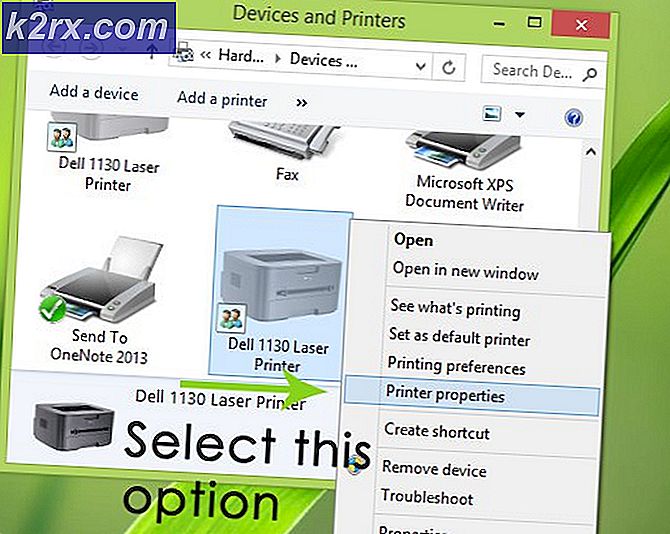แก้ไข: iTunes 'มีปัญหากับแพคเกจ Windows Installer นี้'
การแก้ปัญหาเกี่ยวกับ iTunes เมื่อโปรแกรมเพียงแค่ไม่ติดตั้งในคอมพิวเตอร์ของคุณอาจเป็นเรื่องยากมาก ความยากลำบากนี้สามารถสังเกตได้จาก Windows เวอร์ชันใด ๆ แต่มันกลับกลายเป็นว่าผู้ใช้รายอื่น ๆ กำลังดิ้นรนกับ iTunes ส่วนใหญ่ใน Windows 7 และ Windows 10 ข้อความแสดงข้อผิดพลาดที่สมบูรณ์มีดังต่อไปนี้:
มีปัญหากับแพคเกจ Windows Installer นี้ โปรแกรมที่จำเป็นสำหรับการติดตั้งนี้ให้เสร็จสมบูรณ์ไม่สามารถเรียกใช้ได้
iTunes ได้รับการออกแบบมาสำหรับอุปกรณ์ Mac OS แต่ผู้ใช้ Windows ก็ถูกดึงดูดด้วยอินเทอร์เฟซที่เรียบง่ายและฐานข้อมูลขนาดใหญ่ของสื่อ โปรแกรมควรติดตั้งบนพีซีที่ใช้ Windows ของคุณโดยไม่มีปัญหา แต่นั่นไม่ใช่กรณีสำหรับผู้ใช้ส่วนใหญ่และมีข้อผิดพลาดอื่น ๆ อีกมากมายนอกเหนือจากนี้เฉพาะ
ทำตามส่วนที่เหลือของบทความเพื่อตรวจสอบแนวทางแก้ไขปัญหาที่เป็นไปได้สำหรับข้อความแสดงข้อผิดพลาดนี้
โซลูชันที่ 1: ใช้ Microsoft Installer Cleanup Utility
Microsoft Installer Cleanup Utility เป็นเครื่องมือพิเศษที่พัฒนาขึ้นโดย Microsoft มีจุดประสงค์เพื่อล้างข้อมูลทุกอย่างที่เหลืออยู่หลังจากที่โปรแกรมได้รับการถอนการติดตั้งแล้ว ซึ่งหมายความว่าคุณสามารถใช้เพื่อลบไฟล์ติดตั้งที่เหลือของโปรแกรมที่คุณได้ติดตั้งไว้ล่วงหน้าหากคุณต้องการติดตั้งโปรแกรมใหม่อย่างถูกต้อง
ผู้ใช้ที่กำลังดิ้นรนกับข้อผิดพลาดนี้รายงานว่าการใช้ยูทิลิตีนี้สามารถแก้ไขปัญหาได้เนื่องจากสามารถติดตั้ง iTunes ได้สำเร็จหลังจากนั้น
- ดาวน์โหลดไฟล์จากหน้าเว็บที่น่าเชื่อถือซึ่งมีไฟล์ติดตั้งอยู่ เนื่องจากไฟล์ถูกระงับชั่วคราวหลังจากที่ Microsoft คุณจะต้องดาวน์โหลดไฟล์จากแหล่งข้อมูลภายนอกเหล่านี้
- เรียกใช้ไฟล์ที่คุณเพิ่งดาวน์โหลดมาเพื่อเปิดอินเทอร์เฟซแบบง่ายๆซึ่งประกอบด้วยรายการแอปทั้งหมดที่คุณติดตั้งไว้ในคอมพิวเตอร์หรือไฟล์ที่คุณลบไปแล้ว แต่ไฟล์บางไฟล์ยังคงอยู่
- ค้นหา iTunes ในรายการเลือกและคลิกที่ปุ่มลบเพื่อทำความสะอาดไฟล์จากระบบของคุณ นอกจากนี้ให้ค้นหาโปรแกรมปรับปรุงซอฟต์แวร์ของ Apple และลบออก
- ลองเรียกใช้การตั้งค่า iTunes อีกครั้งและตรวจสอบเพื่อดูว่ามีข้อความแสดงข้อผิดพลาดปรากฏขึ้นหรือไม่
โซลูชันที่ 2: ซ่อมแซม Apple Software Update Tool หรือถอนการติดตั้งซอฟต์แวร์ Apple ทั้งหมด
การซ่อมแซมเครื่องมืออัปเดตซอฟต์แวร์ของ Apple อาจช่วยได้หากคุณพยายามเรียกใช้การตั้งค่าสำหรับ iTunes เพราะบางครั้งซอฟต์แวร์ Apple ก่อนหน้านี้ที่คุณติดตั้งไว้อาจทำให้เกิดปัญหากับโปรแกรมใหม่ที่คุณต้องการถอนการติดตั้ง หากวิธีนี้ไม่ได้ผลให้ลองถอนการติดตั้งโปรแกรมที่เกี่ยวข้องกับ Apple ทั้งหมด ทำตามขั้นตอนด้านล่างเพื่อดูข้อมูลเพิ่มเติม
- เปิด 'แผงควบคุม' โดยการค้นหาในแถบค้นหา หรือคุณสามารถเปิดการตั้งค่าโดยคลิกที่โลโก้ Windows ที่อยู่มุมล่างซ้ายและคลิกไอคอนรูปเฟือง
- สลับไปยังมุมมองประเภทในแผงควบคุมและคลิกที่ถอนการติดตั้งโปรแกรมภายใต้โปรแกรมและคุณลักษณะ
- ค้นหาเครื่องมืออัปเดตซอฟต์แวร์ของ Apple และคลิกที่ปุ่มถอนการติดตั้ง / ซ่อมแซม
- ซึ่งจะช่วยให้คุณสามารถเลือกถอนการติดตั้งหรือซ่อมแซมเครื่องมือได้
- เลือกตัวเลือก Repair (ซ่อม) และทำตามคำแนะนำบนหน้าจอเพื่อซ่อมแซม ลองใช้การตั้งค่า iTunes หลังจากนั้น
หากวิธีนี้ไม่สามารถให้ผลลัพธ์คุณสามารถถอนการติดตั้งโปรแกรม Apple ก่อนหน้านี้ในคอมพิวเตอร์ของคุณและเรียกใช้การตั้งค่าอีกครั้ง
- เปิด 'แผงควบคุม' โดยการค้นหาในแถบค้นหา หรือคุณสามารถเปิดการตั้งค่าโดยคลิกที่โลโก้ Windows ที่อยู่มุมล่างซ้ายและคลิกไอคอนรูปเฟือง
- สลับไปยังมุมมองประเภทในแผงควบคุมและคลิกที่ถอนการติดตั้งโปรแกรมภายใต้โปรแกรมและคุณลักษณะ
- ค้นหาโปรแกรม Apple ทั้งหมดที่คุณได้ติดตั้งไว้ดังต่อไปนี้:
iTunes
QuickTime
อัพเดตซอฟต์แวร์ของ Apple
การสนับสนุนอุปกรณ์เคลื่อนที่ของ Apple
สวัสดี
การสนับสนุนแอ็พพลิเคชัน
- คลิกปุ่มถอนการติดตั้งที่ด้านบนของหน้าต่างเพื่อกำจัดข้อมูลเหล่านี้
- ลองเรียกใช้ไฟล์การติดตั้งอีกครั้งและตรวจสอบดูว่ามีข้อความแสดงข้อผิดพลาดปรากฏขึ้นหรือไม่
โซลูชันที่ 3: แยกแฟ้มและเรียกใช้โปรแกรมติดตั้งแบบพาสซีฟ
วิธีแก้ปัญหานี้ใช้ได้สำหรับผู้ใช้ค่อนข้างน้อย แต่ก็มีข้อบกพร่องบางอย่างซึ่งหมายความว่าคุณจะไม่ได้รับการอัปเดตใหม่สำหรับโปรแกรม iTunes ซึ่งหมายความว่าจำนวนมากสำหรับผู้ใช้บางราย แต่คุณสามารถใช้วิธีนี้ได้ทุกครั้งที่คุณต้องการดาวน์โหลด iTunes เวอร์ชันล่าสุด ทำตามขั้นตอนด้านล่างเพื่อให้บรรลุเป้าหมายนี้
- คลิกขวาที่ไฟล์การติดตั้ง iTunes ที่คุณดาวน์โหลดจากเว็บไซต์อย่างเป็นทางการของ Apple และเลือกตัวเลือก Extract to เพื่อแยกไฟล์ออกจาก WinRar
- เปิดโฟลเดอร์ที่คุณได้ขยายไฟล์และลบไฟล์ applesoftwareupdate.msi ออกจากโฟลเดอร์นั้น วิธีนี้จะช่วยป้องกันการติดตั้งและปัญหาควรจะติดตั้งได้สำเร็จ แต่คุณจะไม่สามารถอัพเดตได้
- หลังจากที่ไฟล์ได้ดาวน์โหลดเรียบร้อยแล้วให้เปิด Command Prompt โดยการค้นหาในเมนู Start หรือคลิกที่ปุ่มค้นหาที่แถบงาน คลิกขวาที่ผลลัพธ์แรกแล้วเลือก Run as administrator
- คัดลอกและวางตำแหน่งของไฟล์การติดตั้งใน Command Prompt และตรวจสอบให้แน่ใจว่าคุณเพิ่มงาน passive ที่ท้ายบรรทัด คำสั่งสิ้นสุดควรมีลักษณะดังนี้หากโฟลเดอร์ตั้งค่าอยู่บนเดสก์ท็อปของคุณ:
C: \ Users \ ชื่อผู้ใช้ \ Desktop \ Itunes64setup \ itunes64.msi \ passive
- การติดตั้งควรดำเนินการตามคำแนะนำบนหน้าจอ กระบวนการนี้จะหลีกเลี่ยงเครื่องมืออัปเดตซอฟต์แวร์ของ Apple ซึ่งเป็นสาเหตุของปัญหาในตอนแรก
PRO TIP: หากปัญหาเกิดขึ้นกับคอมพิวเตอร์หรือแล็ปท็อป / โน้ตบุ๊คคุณควรลองใช้ซอฟต์แวร์ Reimage Plus ซึ่งสามารถสแกนที่เก็บข้อมูลและแทนที่ไฟล์ที่เสียหายได้ วิธีนี้ใช้ได้ผลในกรณีส่วนใหญ่เนื่องจากปัญหาเกิดจากความเสียหายของระบบ คุณสามารถดาวน์โหลด Reimage Plus โดยคลิกที่นี่