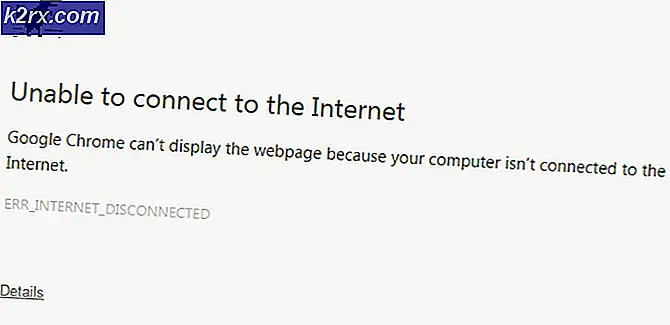วิธีการเปลี่ยนการตั้งค่าการซิงค์เมลของ Windows 10
ไมโครซอฟท์ได้ปรับปรุงแอพพลิเคชัน Mail ใน Windows 10 ด้วยการปรับปรุงเป็นอย่างมากทำให้แอพพลิเคชันนี้มีความสามารถในการตอบสนองความต้องการของผู้ใช้ Windows ได้มากที่สุด ด้วยแอปฟรีและใช้งานง่ายในตัวนี้คุณจะไม่ต้องไปที่อื่นและใช้ไคลเอ็นต์ของบุคคลที่สามหรือจ่ายเงินสำหรับ MS Outlook อีกต่อไป
หากคุณใช้บัญชี Microsoft เพื่อลงชื่อเข้าใช้ Windows 10 แอป Mail จะนำเข้าอีเมลจากบัญชีดังกล่าวโดยอัตโนมัติ อย่างไรก็ตามหากคุณใช้บัญชีท้องถิ่นเพื่อลงชื่อเข้าใช้ Windows 10 คุณจะได้รับพร้อมท์ให้ตั้งค่าบัญชี
วิธีเปลี่ยนการตั้งค่า Mail App ใน Windows 10
เมื่อคุณอยู่ภายในแอป Mail แล้วคุณสามารถเข้าถึงการตั้งค่าอีเมลได้ด้วยการคลิกหรือแตะที่ไอคอนเฟืองในบานหน้าต่างด้านซ้ายของหน้าต่างแอป การวางแนวการตั้งค่าจะปรากฏขึ้นที่ด้านขวาของแอป Mail คุณสามารถจัดการบัญชีปรับแต่งรูปลักษณ์เพิ่มลายเซ็นอีเมลและเปลี่ยนการตั้งค่าอื่น ๆ ได้ที่นี่
PRO TIP: หากปัญหาเกิดขึ้นกับคอมพิวเตอร์หรือแล็ปท็อป / โน้ตบุ๊คคุณควรลองใช้ซอฟต์แวร์ Reimage Plus ซึ่งสามารถสแกนที่เก็บข้อมูลและแทนที่ไฟล์ที่เสียหายได้ วิธีนี้ใช้ได้ผลในกรณีส่วนใหญ่เนื่องจากปัญหาเกิดจากความเสียหายของระบบ คุณสามารถดาวน์โหลด Reimage Plus โดยคลิกที่นี่วิธีเปลี่ยนการตั้งค่าการซิงค์กล่องจดหมายสำหรับแอป Mail ใน Windows 10
แอป Mail จะดาวน์โหลดข้อความตามการใช้งานของคุณ ตัวอย่างเช่นหากคุณอ่านจดหมายบ่อยขึ้นแอปจะดาวน์โหลดข้อความบ่อยขึ้น อย่างไรก็ตามคุณสามารถเปลี่ยนลักษณะการทำงานนี้และระบุความถี่เพื่อดาวน์โหลดข้อความใหม่ได้เช่นกัน หากต้องการกำหนดการตั้งค่าการซิงค์กล่องจดหมายในแอป Mail ใน Windows 10 ให้ทำตามขั้นตอนนี้
เปิดแอป Mail
คลิกหรือแตะที่ ไอคอนรูปเฟือง ที่ด้านล่างซ้ายมือในแอป Mail
การวางแนวการตั้งค่าจะปรากฏที่ด้านขวาของแอป Mail คลิก จัดการบัญชี
รายการบัญชีจะปรากฏขึ้น คลิกชื่อบัญชีที่คุณต้องการเปลี่ยนการตั้งค่าการซิงค์
คลิกที่ เปลี่ยนการตั้งค่าการซิงค์กล่องจดหมาย
แตะรายการแบบเลื่อนลงใต้ ดาวน์โหลดเนื้อหาใหม่
เลือกความถี่ที่คุณต้องการให้แอปพลิเคชันจดหมายตรวจสอบข้อความใหม่
คลิก เสร็จสิ้น แล้วคลิก บันทึก
ขณะนี้แอป Mail จะตรวจสอบข้อความใหม่ตามช่วงเวลาที่คุณระบุ
PRO TIP: หากปัญหาเกิดขึ้นกับคอมพิวเตอร์หรือแล็ปท็อป / โน้ตบุ๊คคุณควรลองใช้ซอฟต์แวร์ Reimage Plus ซึ่งสามารถสแกนที่เก็บข้อมูลและแทนที่ไฟล์ที่เสียหายได้ วิธีนี้ใช้ได้ผลในกรณีส่วนใหญ่เนื่องจากปัญหาเกิดจากความเสียหายของระบบ คุณสามารถดาวน์โหลด Reimage Plus โดยคลิกที่นี่