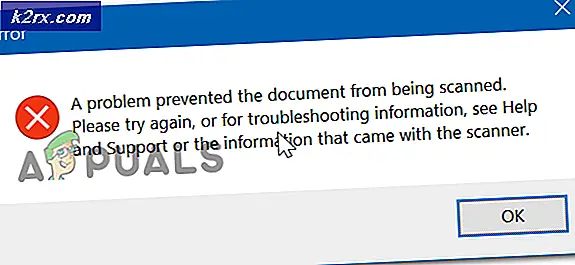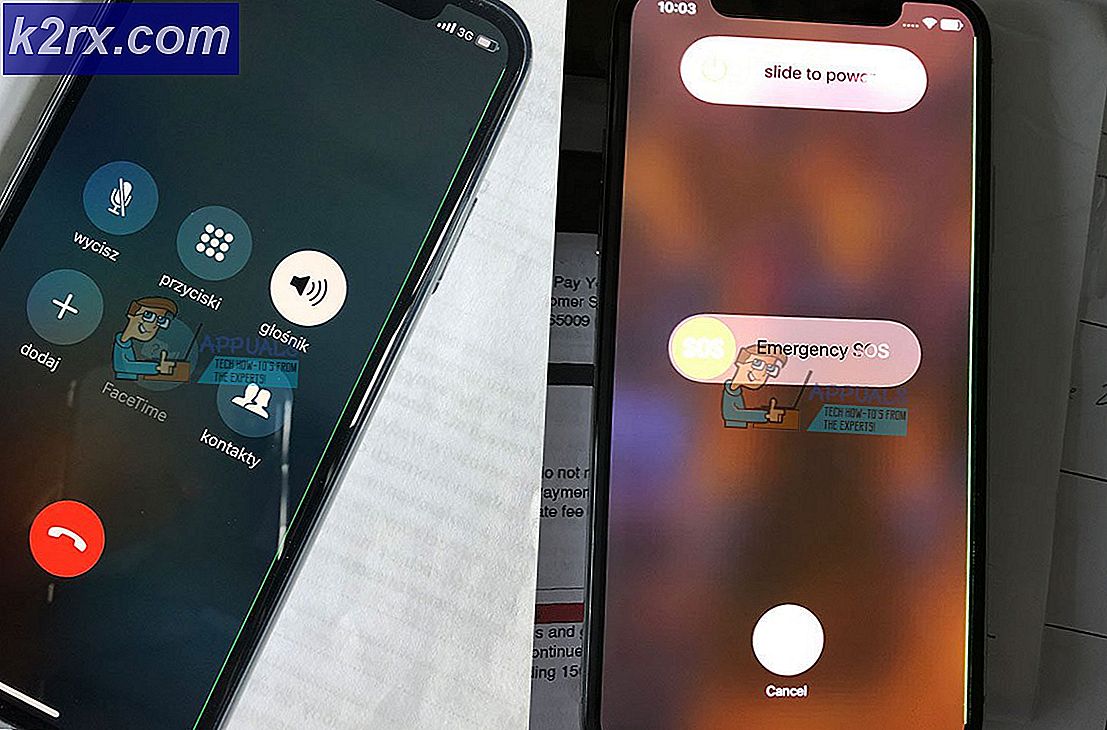การแก้ไข: ปัญหาไดรเวอร์การ์ด VGA มาตรฐาน
หากคุณเห็นรายการ Standard VGA Graphics Adapter ในประเภท Display Adapters ใน Device Manager ของคุณแสดงว่าโปรแกรมควบคุมสำหรับฮาร์ดแวร์กราฟิกของคุณไม่ได้รับการกำหนดค่าอย่างถูกต้องหรือเสียหาย ทางออกที่พบได้บ่อยที่สุดคือการปรับปรุงโปรแกรมควบคุม
ปัญหานี้เกิดขึ้นเฉพาะในกรณีที่คุณติดตั้งฮาร์ดแวร์กราฟิกเฉพาะ (เช่น NVIDIA หรือ AMD) แต่คอมพิวเตอร์ของคุณไม่พบอุปกรณ์ดังกล่าวอย่างถูกต้องและคุณจะเห็นรายการการ์ดเชื่อมต่อ VGA เท่านั้น
แนวทางที่ 1: การติดตั้งไดร์เวอร์เริ่มต้น
ก่อนอัปเดตไดรเวอร์โดยการดาวน์โหลดเราสามารถลองกู้คืนไดรเวอร์เริ่มต้นของฮาร์ดแวร์โดยยกเลิกการติดตั้งก่อน
- กด Windows + R พิมพ์ devmgmt msc ในกล่องโต้ตอบและกด Enter
- เมื่ออยู่ในเครื่องมือจัดการอุปกรณ์ให้ขยายหมวดหมู่ของ อะแดปเตอร์ดิสเพลย์ คลิกขวาที่อะแดปเตอร์และเลือก Uninstall
- การ์ดแสดงผลจะหายไปจากตัวจัดการอุปกรณ์ ซึ่งหมายความว่าได้ถอนการติดตั้งอุปกรณ์เรียบร้อยแล้ว
- คลิกขวาที่พื้นที่ว่างและเลือก Scan for hardware changes คอมพิวเตอร์ของคุณจะสแกนฮาร์ดแวร์ทั้งหมดที่ต่ออยู่ หลังจากผ่านฮาร์ดแวร์จอแสดงผลแล้วระบบจะติดตั้งไดรเวอร์เริ่มต้นโดยอัตโนมัติ
- เปิดหมวดอะแดปเตอร์ดิสเพลย์อีกครั้งและตรวจสอบว่ามีการติดตั้งไดรเวอร์สำเร็จแล้วหรือไม่
- ตอนนี้คุณสามารถตรวจสอบว่าตัวเลือกนี้กลับมาอยู่ในการตั้งค่าหรือไม่ ถ้าไม่ใช่ให้รีสตาร์ทคอมพิวเตอร์และตรวจสอบอีกครั้ง โปรดทราบว่าคุณอาจต้องสแกนหาการเปลี่ยนแปลงฮาร์ดแวร์มากกว่าหนึ่งครั้งหากไม่พบในการลองครั้งแรก
แนวทางที่ 2: การอัพเดตไดร์เวอร์
หากการติดตั้งไดรเวอร์เริ่มต้นไม่สามารถแก้ไขปัญหาใด ๆ ได้เราสามารถลองปรับปรุงไดรเวอร์ด้วยตนเองหลังจากดาวน์โหลดซอฟต์แวร์ล่าสุดจากเว็บไซต์ของผู้ผลิต คุณควรดาวน์โหลดไดรเวอร์เฉพาะสำหรับฮาร์ดแวร์ของคุณและตรวจดูให้แน่ใจว่าคุณดาวน์โหลดซอฟต์แวร์ล่าสุด บันทึกไปยังตำแหน่งที่เข้าถึงได้ซึ่งคุณสามารถเข้าถึงได้ง่ายในภายหลัง
- ทำตามคำแนะนำในบทความของเราเกี่ยวกับวิธีบูตเครื่องคอมพิวเตอร์ในเซฟโหมด ตรวจสอบให้แน่ใจว่าได้ปิดการใช้งาน Antivirus และการเชื่อมต่ออินเทอร์เน็ตของคุณก่อนที่จะดำเนินการต่อ
- เมื่อเริ่มระบบในเซฟโหมดแล้วให้คลิกขวาที่ปุ่ม Windows และเลือก Device Manager จากรายการตัวเลือกที่พร้อมใช้งาน
อีกวิธีหนึ่งเพื่อเปิดตัวจัดการอุปกรณ์คือการกด Windows + R เพื่อเปิดแอ็พพลิเคชัน Run และพิมพ์ devmgmt.msc
- คลิกขวาที่อะแดปเตอร์และเลือก Update Driver
- ขณะนี้หน้าต่างใหม่จะปรากฏขึ้นเพื่อขอให้คุณปรับปรุงโปรแกรมควบคุมด้วยตนเองหรือโดยอัตโนมัติ เลือก เรียกดูคอมพิวเตอร์สำหรับโปรแกรมควบคุม
- ตอนนี้เรียกดูโฟลเดอร์ไปยังตำแหน่งที่คุณดาวน์โหลดไดรเวอร์ เลือกและ Windows จะติดตั้งไดรเวอร์ที่จำเป็น รีสตาร์ทเครื่องคอมพิวเตอร์และตรวจสอบว่าปัญหาได้รับการแก้ไขแล้วหรือไม่
PRO TIP: หากปัญหาเกิดขึ้นกับคอมพิวเตอร์หรือแล็ปท็อป / โน้ตบุ๊คคุณควรลองใช้ซอฟต์แวร์ Reimage Plus ซึ่งสามารถสแกนที่เก็บข้อมูลและแทนที่ไฟล์ที่เสียหายได้ วิธีนี้ใช้ได้ผลในกรณีส่วนใหญ่เนื่องจากปัญหาเกิดจากความเสียหายของระบบ คุณสามารถดาวน์โหลด Reimage Plus โดยคลิกที่นี่