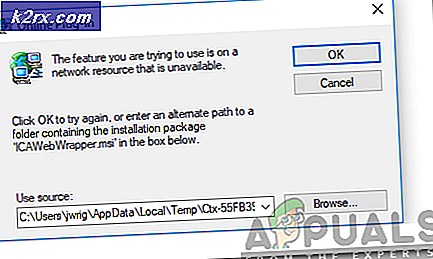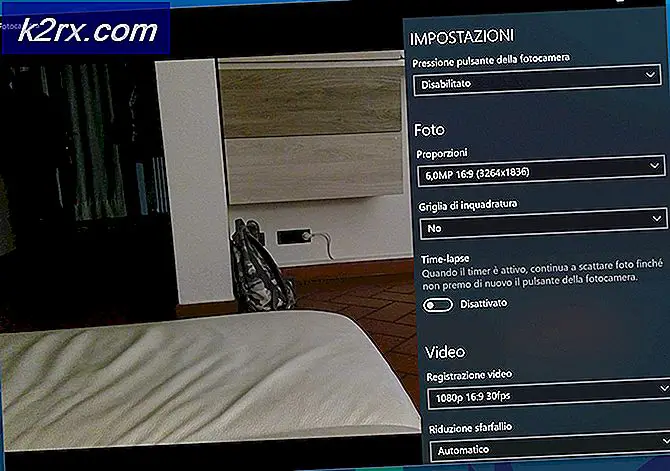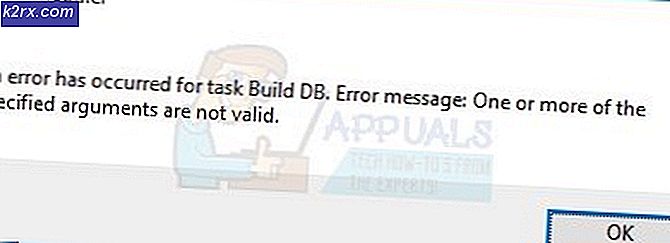วิธีป้องกันไม่ให้ผู้ใช้มาตรฐานลบเครื่องพิมพ์ใน Windows 10
การตั้งค่าเครื่องพิมพ์ใน Windows 10 สามารถพบได้ทั้งในแอปการตั้งค่าและแผงควบคุม สามารถใช้การตั้งค่าเพื่อกำหนดค่าเครื่องพิมพ์ที่มีอยู่หรือเพิ่มเครื่องพิมพ์ใหม่ในรายการ ผู้ใช้ยังสามารถลบอุปกรณ์เครื่องพิมพ์ออกจากรายการหากไม่ได้ใช้งานอีกต่อไป อย่างไรก็ตามผู้ดูแลระบบสามารถป้องกันไม่ให้ผู้ใช้มาตรฐานลบเครื่องพิมพ์ออกจากรายการ มันจะปิดการใช้งานปุ่มลบอุปกรณ์จากการตั้งค่า
บทความนี้จะแสดงวิธีการต่างๆในการปิดใช้งานการลบเครื่องพิมพ์ใน Windows 10
Local Group Policy Editor มีให้ใช้งานใน Windows 10 Enterprise, Pro และ Education เท่านั้น ดังนั้นเราจึงได้รวมวิธี Registry Editor สำหรับผู้ใช้ Windows 10 Home ทั้งสองวิธีจะกำหนดการตั้งค่าเดียวกัน
1. การใช้ Local Group Policy Editor เพื่อป้องกันการลบเครื่องพิมพ์
นโยบายกลุ่มเป็นคุณลักษณะของ Windows ที่จัดเตรียมการกำหนดค่าและการจัดการระบบปฏิบัติการและแอปพลิเคชันจากส่วนกลาง มีการตั้งค่าขั้นสูงมากมายในตัวแก้ไขนโยบายกลุ่ม มีสองประเภทที่แตกต่างกันในตัวแก้ไขนโยบายกลุ่ม การตั้งค่าที่เรากำลังมองหาสามารถพบได้ในหมวดการกำหนดค่าผู้ใช้
หากระบบของคุณไม่ได้ติดตั้ง Group Policy Editor ไว้ ข้าม วิธีนี้และลองใช้วิธี Registry Editor อย่างไรก็ตามหากคุณมีตัวแก้ไขนโยบายกลุ่มในระบบของคุณให้ทำตามขั้นตอนด้านล่างเพื่อป้องกันไม่ให้ผู้ใช้ลบเครื่องพิมพ์:
- กด Windows + R คีย์ร่วมกันบนแป้นพิมพ์ของคุณเพื่อเปิดไฟล์ วิ่ง ไดอะล็อก จากนั้นคุณต้องพิมพ์“gpedit.msc” ในกล่องโต้ตอบและกด ป้อน หรือคลิกที่ไฟล์ ตกลง ปุ่ม. สิ่งนี้จะเปิดไฟล์ ตัวแก้ไขนโยบายกลุ่มภายใน หน้าต่างบนคอมพิวเตอร์ของคุณ
- ในหน้าต่าง Local Group Policy Editor ตรงไปที่พา ธ ต่อไปนี้:
User Configuration \ Administrative Templates \ Control Panel \ Personalization \
- คลิกสองครั้งที่นโยบายชื่อ“ป้องกันการลบเครื่องพิมพ์"และจะเปิดขึ้นอีกหน้าต่าง จากนั้นเปลี่ยนตัวเลือกการสลับจาก ไม่ได้กำหนดค่า ถึง เปิดใช้งาน ดังแสดงด้านล่าง.
- หลังจากนั้นเพียงคลิกที่ไฟล์ สมัคร และ ตกลง ปุ่มเพื่อบันทึกการเปลี่ยนแปลงเหล่านี้
- นโยบายกลุ่มจะอัปเดตการเปลี่ยนแปลงโดยอัตโนมัติ ถ้าไม่เช่นนั้นคุณต้องบังคับให้อัปเดตสำหรับนโยบายกลุ่ม
- ค้นหา พร้อมรับคำสั่ง ในคุณสมบัติการค้นหาของ Windows และเรียกใช้ในฐานะผู้ดูแลระบบ ตอนนี้พิมพ์คำสั่งต่อไปนี้ใน Elevated Command Prompt แล้วกด ป้อน บนแป้นพิมพ์ คุณยังสามารถอัปเดตนโยบายกลุ่มได้โดย รีสตาร์ท คอมพิวเตอร์.
gpupdate / แรง
- ถ้าคุณต้องการ เปิดใช้งาน ปุ่มลบอุปกรณ์อีกครั้งเพียงแค่เปลี่ยนตัวเลือกสลับเป็น ปิดการใช้งาน หรือ ไม่ได้กำหนดค่า ในขั้นตอนที่ 3
2. การใช้ Registry Editor เพื่อป้องกันการลบเครื่องพิมพ์
Windows Registry เป็นฐานข้อมูลแบบลำดับชั้นที่บันทึกการตั้งค่าทั้งหมดสำหรับระบบปฏิบัติการและแอปพลิเคชัน ประกอบด้วยคีย์และค่าสำหรับการตั้งค่าเฉพาะแต่ละรายการ หากคุณใช้ตัวแก้ไขนโยบายกลุ่มก่อนที่จะใช้วิธีนี้ค่าและคีย์จะได้รับการอัปเดตสำหรับการตั้งค่าเฉพาะนั้น อย่างไรก็ตามหากคุณใช้ Registry Editor โดยตรงคุณจะต้องสร้างคีย์และค่าสำหรับการตั้งค่าเฉพาะใด ๆ การตั้งค่าสำหรับป้องกันการลบเครื่องพิมพ์สามารถกำหนดค่าได้ภายใต้กลุ่มผู้ใช้ปัจจุบัน ตอนนี้ทำตามขั้นตอนด้านล่างอย่างระมัดระวัง:
หมายเหตุ: เราได้รวมขั้นตอนในการสร้างการสำรองข้อมูลรีจิสทรีเพื่อความปลอดภัย อย่างไรก็ตามคุณสามารถข้ามขั้นตอนนั้นได้หากไม่ต้องการสร้างข้อมูลสำรองใด ๆ
- ขั้นแรกให้เปิดไฟล์ วิ่ง ไดอะล็อกบ็อกซ์โดยกดปุ่ม Windows และ ร คีย์ร่วมกันบนแป้นพิมพ์ของคุณ จากนั้นคุณต้องพิมพ์“regedit” ในกล่องโต้ตอบและกด ป้อน กุญแจสำคัญในการเปิดไฟล์ Registry Editor. ถ้าคุณได้รับ UAC (การควบคุมบัญชีผู้ใช้) จากนั้นคลิกที่ไฟล์ ใช่ ปุ่ม.
- คุณยังสามารถสร้างข้อมูลสำรองของ Registry ก่อนทำการเปลี่ยนแปลงใหม่ได้ คลิกที่ ไฟล์ เมนูและเลือก ส่งออก ตัวเลือก เลือกชื่อไฟล์ตำแหน่งและคลิกที่ไฟล์ บันทึก ปุ่ม.
บันทึก: กระบวนการกู้คืนข้อมูลสำรองจะเหมือนกันคลิกที่ไฟล์ ไฟล์ เมนูและเลือก นำเข้า ตามที่แสดง จากนั้นคุณสามารถเลือกไฟล์สำรองที่คุณเพิ่งสร้างขึ้น
- ในหน้าต่าง Registry Editor ไปที่ตำแหน่งต่อไปนี้:
HKEY_CURRENT_USER \ Software \ Microsoft \ Windows \ CurrentVersion \ Policies \ Explorer
บันทึก: ถ้า สำรวจ คีย์หายไปเพียงคลิกขวาที่ไฟล์ นโยบาย คีย์และเลือกไฟล์ ใหม่> คีย์ ตัวเลือก จากนั้นตั้งชื่อคีย์ที่สร้างขึ้นใหม่ว่า“สำรวจ“.
- คลิกขวาที่บานหน้าต่างด้านขวาของไฟล์ สำรวจ คีย์และเลือกไฟล์ ใหม่> ค่า DWORD (32 บิต) ตัวเลือก จากนั้นเปลี่ยนชื่อค่าเป็น“NoDeletePrinter” และบันทึกไว้
- ดับเบิลคลิกที่ไฟล์ NoDeletePrinter ค่าและจะเปิดกล่องโต้ตอบเล็ก ๆ ตอนนี้เปลี่ยนข้อมูลค่าเป็น 1 และคลิกที่ไฟล์ ตกลง ปุ่ม.
- สุดท้ายปิดหน้าต่าง Registry Editor และ รีบูต คอมพิวเตอร์เพื่อใช้การเปลี่ยนแปลงใหม่
- คุณสามารถ เปิดใช้งาน ปุ่มลบอุปกรณ์โดยเปลี่ยนข้อมูลค่าเป็น 0 หรือโดย การลบ ค่าจาก Registry