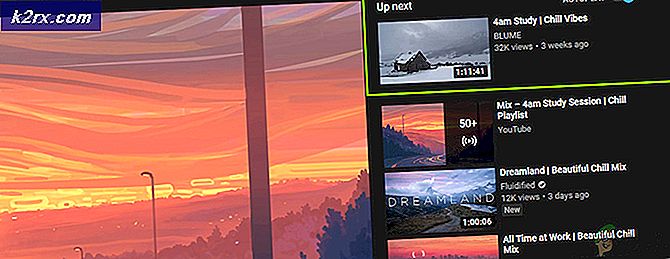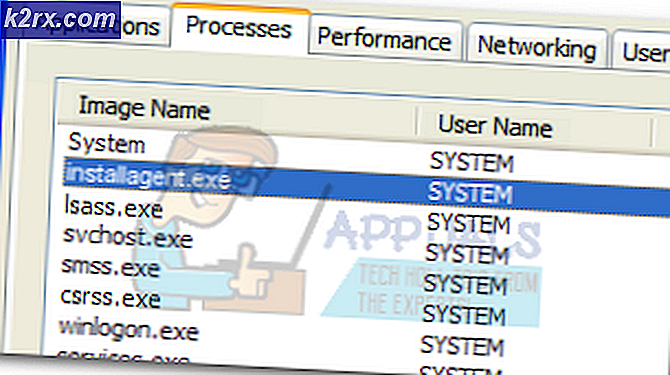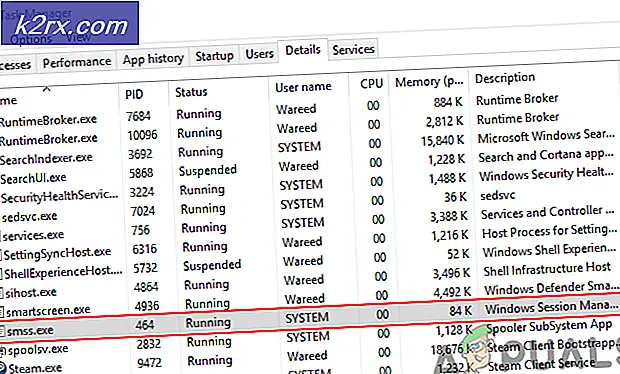วิธีแก้ไข BSOD ของ Intelppm.sys บน Windows 7,8 หรือ 10
BSOD (หน้าจอสีน้ำเงินแห่งความตาย) ชี้ไปที่ intelppm.sys ปรากฏขึ้นสำหรับผู้ใช้ Windows บางรายเมื่อพยายามติดตั้งการอัปเดตไดรเวอร์ใหม่หรือเมื่อพยายามเรียกใช้เกมหรือแอปพลิเคชันที่ต้องการทรัพยากร เมื่อดูรหัสข้อผิดพลาดจะเกี่ยวข้องกับไฟล์ ปัญหาเกี่ยวกับไดรเวอร์ตัวประมวลผลอุปกรณ์
เมื่อแก้ไขปัญหานี้คุณควรเริ่มต้นด้วยการเรียกใช้ชุดโปรแกรมอรรถประโยชน์ที่สามารถแก้ไขความเสียหายของไฟล์ระบบได้ ผู้ใช้ที่ได้รับผลกระทบหลายรายยืนยันว่าพวกเขาสามารถแก้ไขปัญหานี้ได้หลังจากเรียกใช้การสแกน SFC และ DISM ติดต่อกันอย่างรวดเร็ว ในสถานการณ์ที่รุนแรงขึ้นคุณอาจต้องใช้มาตรการที่รุนแรงมากขึ้นเช่นการติดตั้งใหม่ทั้งหมดหรือซ่อมแซมการติดตั้งเวอร์ชัน Windows ของคุณ
ในกรณีที่คุณใช้ AV ของบุคคลที่สาม (โดยเฉพาะ AVG Antivirus) ให้ถอนการติดตั้งชั่วคราวและดูว่า BSOD หยุดหรือไม่ ผู้ใช้สองรายรายงานว่าในกรณีของพวกเขาโปรแกรมป้องกันไวรัสของบุคคลที่สามเป็นสาเหตุของปัญหาเนื่องจากผลบวกที่ผิดพลาด (จากข้อสงสัยเกี่ยวกับการขุดคริปโต)
แน่นอนว่าอาจมีโปรแกรมของ บริษัท อื่นอีก 3 โปรแกรมที่อาจทำให้เกิดพฤติกรรมเช่นนี้หลังจากรบกวนการทำงานของไดรเวอร์ CPU นี่คือเหตุผลที่คุณควรใช้เวลาในการบรรลุสถานะคลีนบูตและตรวจสอบสถานการณ์เพื่อดูว่าปัญหายังคงเกิดขึ้นหรือไม่ หากข้อขัดข้องหยุดลงคุณสามารถเลือกเปิดใช้งานรายการเริ่มต้นและกระบวนการที่ปิดใช้งานอีกครั้งเพื่อดูว่าผู้กระทำผิดใดเป็นสาเหตุของปัญหา
หากคุณโอเวอร์คล็อกแรงดันและความถี่ CPU ของคุณด้วยตนเองให้คืนค่าเป็นค่าเริ่มต้น อุณหภูมิที่สูงกว่าปกติหรือจ่ายไฟไม่เพียงพอจาก PSU เป็นสาเหตุที่ถูกต้องทั้งสองประการที่คุณอาจเห็นข้อขัดข้องที่เกี่ยวข้องกับไฟล์ intelppm.sys
สำหรับบางรุ่น ความผิดพลาดของ BIOS อาจเป็นสาเหตุของ BSOD ที่ไม่คาดคิดได้เช่นกัน ในกรณีนี้การติดตั้งเฟิร์มแวร์ล่าสุดที่มีให้สำหรับ GPU ของคุณควรดูแลปัญหาให้คุณ นอกจากนี้หากคุณไม่เคยทำมาก่อนคุณควรล้างแบตเตอรี่ CMOS ด้วยเพื่อให้แน่ใจว่าไม่มีบันทึกที่ซ้อนกันซึ่งอาจทำให้เกิดปัญหานี้
เรียกใช้การสแกน DISM และ SFC
ปรากฎว่าคุณอาจเห็น BSOD ชี้ไปที่ไฟล์ intelppm.sys เนื่องจากความเสียหายของไฟล์ระบบบางประเภทซึ่งส่งผลกระทบต่อไดรเวอร์ชิปเซ็ต หากสถานการณ์นี้ใช้ได้โอกาสที่คุณจะสามารถแก้ไขความไม่เสถียรนี้ได้โดยอาศัยยูทิลิตี้ในตัวสองสามตัวที่สามารถแก้ไขอินสแตนซ์ที่เสียหายได้ (DISM และ SFC).
หากคุณสงสัยว่ากำลังจัดการกับข้อมูลที่เสียหายบางช่วงคุณควรเริ่มต้นด้วยไฟล์ สแกน System File Checker อย่างละเอียด. ยูทิลิตี้นี้สามารถทำงานได้อย่างสมบูรณ์แบบโดยไม่ต้องเชื่อมต่ออินเทอร์เน็ต ใช้ไฟล์เก็บถาวรที่จัดเก็บไว้ในเครื่องเพื่อเปรียบเทียบไฟล์ที่อาจเสียหายกับรายการเทียบเท่าที่มีประโยชน์
บันทึก: หากคุณเริ่มการสแกนประเภทนี้อย่าขัดจังหวะจนกว่าการดำเนินการจะเสร็จสมบูรณ์ การปิด CMD ที่ยกระดับระหว่างการดำเนินการอาจสร้างข้อผิดพลาดเชิงตรรกะเพิ่มเติมซึ่งอาจทำให้เกิดปัญหาอื่นๆ
เมื่อการดำเนินการเสร็จสิ้นให้รีบูตเครื่องคอมพิวเตอร์ของคุณและรอให้การเริ่มต้นครั้งถัดไปเสร็จสิ้น หลังจากคอมพิวเตอร์ของคุณบูตสำรอง ก้าวไปข้างหน้าด้วยการสแกน DISM
บันทึก: โปรดทราบว่าการให้บริการและการจัดการอิมเมจการปรับใช้ใช้ส่วนประกอบย่อยของ Windows Update เพื่อดาวน์โหลดสำเนาที่สมบูรณ์ซึ่งจะใช้เพื่อแทนที่อินสแตนซ์ที่เสียหาย
หลังจากการสแกน DISM เสร็จสิ้นให้รีสตาร์ทคอมพิวเตอร์อีกครั้งและติดตามสถานการณ์เมื่อการเริ่มต้นครั้งถัดไปเสร็จสมบูรณ์ ในกรณีที่ปัญหาเดิมยังคงเกิดขึ้นให้เลื่อนลงไปที่การแก้ไขที่เป็นไปได้ถัดไปด้านล่าง
การถอด AV ของบุคคลที่สาม
ปรากฎว่ามีผู้ใช้สองรายที่พบบ่อยครั้งในไฟล์ intelppm.sysในขณะที่ใช้งานแอปพลิเคชันที่ต้องการทรัพยากรซึ่งต้องใช้พลังงาน CPU จำนวนมากได้ค้นพบว่าในกรณีนี้ปัญหาเกิดจากชุด AV ที่มีการป้องกันมากเกินไป
ปรากฎว่าชุด AV บางตัวอาจเรียกใช้ BSOD ที่ชี้ไปทาง intelppm.sysหลังจากมีการเข้าใจผิดเกี่ยวกับความสงสัยในการขุด crypto ในกรณีส่วนใหญ่ AVG Antivirus ถูกระบุว่าเป็นชุด AV ของบุคคลที่สามที่ก่อให้เกิดพฤติกรรมประเภทนี้
หากสถานการณ์นี้ใช้ได้และคุณแน่ใจว่าคุณไม่ได้จัดการกับมัลแวร์การขุด crypto วิธีเดียวที่คุณจะสามารถแก้ไขปัญหานี้ได้คือการติดตั้งชุด AV ปัจจุบันของคุณหรือเปิดตั๋วข้อผิดพลาดกับบุคคลที่สามของคุณ โปรแกรมป้องกันไวรัส
โปรดทราบว่าในชุด AV ของบุคคลที่สามส่วนใหญ่จะไม่มีทางปิดกั้นไม่ให้ตรวจสอบและตรวจสอบการใช้งาน CPU และกระบวนการเคอร์เนล ดังนั้น หาก AV ของคุณทำให้เกิดสิ่งนี้ วิธีเดียวที่จะหยุดการแครชที่สำคัญไม่ให้เกิดขึ้นคือการถอนการติดตั้งชุด AV ของบุคคลที่สามทั้งหมดและดูว่า BSOD หยุดเกิดขึ้นหรือไม่
- กด ปุ่ม Windows + R เพื่อเปิด a วิ่ง กล่องโต้ตอบ ถัดไปพิมพ์ 'appwiz.cpl' แล้วกด ป้อน เพื่อเปิด a โปรแกรมและคุณสมบัติ เมนู.
- เมื่อคุณอยู่ใน โปรแกรมและคุณสมบัติ เมนูเลื่อนลงไปตามรายการที่ติดตั้งและค้นหาชุดรักษาความปลอดภัยของบุคคลที่สามที่คุณต้องการถอนการติดตั้ง
- เมื่อคุณจัดการเพื่อค้นหาชุด AV ที่มีปัญหาแล้ว ให้คลิกขวาที่มันแล้วคลิก ถอนการติดตั้ง จากเมนูบริบทเพื่อเริ่มกระบวนการถอนการติดตั้ง
- ทำตามคำแนะนำบนหน้าจอเพื่อทำการถอนการติดตั้งให้เสร็จสิ้นจากนั้นรีสตาร์ทคอมพิวเตอร์
บันทึก: หากคุณต้องการให้แน่ใจว่าคุณไม่ได้ทิ้งไฟล์ที่เหลือที่อาจก่อให้เกิดความขัดแย้งเพิ่มเติม ให้ดำเนินการต่อไปและลบไฟล์ AV ที่เหลือจากการถอนการติดตั้ง
ในกรณีที่คุณยังคงจัดการกับ BSOD บ่อยครั้งที่ชี้ไปที่ไฟล์ intelppm.sysย้ายลงไปที่การแก้ไขที่เป็นไปได้ถัดไปด้านล่าง
ทำการคลีนบูต
ตามที่ผู้ใช้ที่ได้รับผลกระทบรายงานปัญหานี้อาจเกิดขึ้นเนื่องจากความขัดแย้งของบุคคลที่สามบางประเภทที่เกิดขึ้นระหว่างสองกระบวนการหรือแอปพลิเคชันที่ทำให้เกิดข้อขัดข้องร้ายแรง หากสถานการณ์นี้เป็นไปได้การสร้างรายชื่อผู้กระทำความผิดที่อาจเกิดขึ้นนั้นแทบจะเป็นไปไม่ได้เลยเนื่องจากรายชื่อของความขัดแย้งที่อาจเกิดขึ้นนั้นแทบจะไม่มีที่สิ้นสุด
อย่างไรก็ตามมีขั้นตอนที่จะช่วยให้คุณตรวจสอบได้ว่าปัญหานี้เกิดจากความขัดแย้งของบุคคลที่สาม โดยการบูตคอมพิวเตอร์ของคุณเข้าสู่สถานะคลีนบูตคุณจะต้องแน่ใจว่าไม่มีรายการของบุคคลที่สามได้รับอนุญาตให้ทำงานดังนั้นหาก intelppm.sys ข้อขัดข้องหยุดลงคุณจะทราบได้อย่างแน่นอนว่าปัญหาเกิดจากรายการของบุคคลที่สาม
โดย การบูตคอมพิวเตอร์ของคุณในรูปแบบ สถานะคลีนบูตคุณจะต้องแน่ใจว่าอนุญาตให้เรียกใช้เฉพาะกระบวนการ Windows ดั้งเดิมและรายการเริ่มต้นเท่านั้น
หากข้อผิดพลาด BSOD ที่สำคัญชี้ไปที่ ผมntelppm.sysไม่เกิดขึ้นอีกต่อไปคุณยืนยันได้สำเร็จแล้วว่าความขัดแย้งของบุคคลที่สามเป็นสาเหตุของปัญหาก่อนหน้านี้ ในกรณีนี้ให้เปิดใช้งานทุกกระบวนการและรายการเริ่มต้นระบบที่คุณปิดใช้งานก่อนหน้านี้อย่างเป็นระบบและดูว่าปัญหาได้รับการแก้ไขแล้วหรือไม่
ในกรณีที่ปัญหาเดิมยังคงเกิดขึ้นให้เลื่อนลงไปที่การแก้ไขที่เป็นไปได้ถัดไปด้านล่าง
การรีเซ็ตความถี่โอเวอร์คล็อก (ถ้ามี)
ปรากฎว่าคุณอาจเห็นข้อผิดพลาดนี้ในกรณีที่คุณใช้ความถี่และแรงดันไฟฟ้าที่โอเวอร์คล็อกสำหรับ CPU ของคุณ อุณหภูมิที่สูงกว่าปกติประกอบกับหน่วยทำความเย็นที่ไม่เหมาะสมอาจทำให้เกิดกรณีที่ CPU ถูกบังคับให้ตัดไฟเพื่อป้องกันความเสียหายที่เกิดจากความร้อนที่มากเกินไป
ความเป็นไปได้อีกประการหนึ่งคือพีซีของคุณใช้ PSU ย่อยและไม่สามารถจ่ายพลังงานได้เพียงพอที่จะตอบสนองความต้องการที่เกิดจากแรงดันไฟฟ้าที่สูงขึ้น
หากสถานการณ์นี้ใช้ได้และคุณเคยโอเวอร์คล็อกค่าเริ่มต้นของ CPU ของคุณก่อนหน้านี้ให้เปลี่ยนกลับเป็นค่าเริ่มต้นและทำซ้ำการกระทำที่ทำให้ BSOD ชี้ไปที่ intelppm.sys ไฟล์.
ในกรณีที่การแครชที่สำคัญไม่เกิดขึ้นอีกต่อไปในขณะที่ปิดการโอเวอร์คล็อก ให้ลองเล่นกับค่าต่างๆ จนกว่าคุณจะเข้าสู่สถานะเสถียร หรือลงทุนในระบบระบายความร้อนที่มีประสิทธิภาพมากขึ้นสำหรับ CPU
ในกรณีที่ปัญหานี้ใช้ไม่ได้ให้เลื่อนลงไปที่การแก้ไขที่เป็นไปได้ถัดไปด้านล่างหรือ/
อัพเดตเวอร์ชั่น BIOS (ถ้ามี)
ตามที่ปรากฎ BSOD ที่ชี้ไปที่ไดรฟ์ CPU อาจเกิดจากความผิดพลาดของ BIOS สิ่งนี้ได้รับการยืนยันว่าเกิดขึ้นบนแล็ปท็อป Lenovo แต่อาจมีผู้ผลิตรายอื่นที่มีพฤติกรรมเดียวกัน
หากคุณวางแผนที่จะอัปเดตเวอร์ชัน BIOS ของคุณเพื่อพยายามแก้ไขปัญหานี้โปรดทราบว่าขั้นตอนการดำเนินการจะแตกต่างกันไปมากขึ้นอยู่กับผู้ผลิตเมนบอร์ดของคุณ ปัจจุบันผู้ผลิตส่วนใหญ่มียูทิลิตี้กระพริบของตัวเองซึ่งจะทำให้กระบวนการนี้ง่ายขึ้น
หากคุณต้องการผ่านสิ่งนี้ ให้เปิดเสิร์ชเอ็นจิ้นและทำแบบสอบถามเช่น ” * รุ่นเมนบอร์ดของคุณ * + อัพเดต BIOSจากรายการผลลัพธ์ให้ค้นหาเอกสารอย่างเป็นทางการและอ่านอย่างละเอียดทำความเข้าใจความเสี่ยงและเข้าใจกระบวนการทั้งหมดก่อนที่จะเริ่มกระบวนการนี้
สำคัญ: การติดตั้งการอัปเดต BIOS อาจทำให้เมนบอร์ดของคุณเสียหายได้ในกรณีที่คุณไม่ปฏิบัติตามขั้นตอนที่ระบุไว้ในเอกสารประกอบ หากคุณไม่เคยอัปเดต BIOS มาก่อนคำแนะนำของเราคือให้หลีกเลี่ยงการแก้ไขที่อาจเกิดขึ้นนี้
หากคุณใช้ BIOS เวอร์ชันล่าสุดอยู่แล้วหรือไม่ต้องการอัปเดตให้เลื่อนลงไปที่การแก้ไขปัญหาถัดไปด้านล่าง
การล้าง CMOS
หากคุณไม่เคยล้างแบตเตอรี่ CMOS มาก่อนคุณควรทำเช่นนั้นและดูว่าข้อขัดข้อง BSOD หยุดเกิดขึ้นหรือไม่ เป็นไปได้ว่าบันทึกที่ซ้อนกันทิ้งไว้โดยกิจกรรม CPU ของคุณทำให้เกิดความไม่เสถียรประเภทนี้ หากสถานการณ์นี้ใช้ได้คุณควรจะแก้ไขอินสแตนซ์ได้โดยการล้างไฟล์ CMOS (สารกึ่งตัวนำโลหะออกไซด์เสริม) แบตเตอรี่.
บนเดสก์ท็อปและแล็ปท็อปแบตเตอรี่ CMOS หรือที่เรียกว่า RTC หรือ NVRAM มีหน้าที่จัดเก็บข้อมูลต่างๆที่เกี่ยวข้องกับกระบวนการของคอมพิวเตอร์ของคุณ การล้างข้อมูลโดยบังคับให้ลำดับการบูตเริ่มต้นใหม่ (โดยไม่ใช้ประโยชน์จากข้อมูลใด ๆ ที่เก็บไว้จากเซสชันก่อนหน้านี้)
หากคุณต้องการล้าง CMOS ของคุณเพื่อพยายามแก้ไขข้อผิดพลาดร้ายแรงที่เกี่ยวข้องกับไฟล์ intelppm.sys, ทำตามคำแนะนำด้านล่าง:
- หากคอมพิวเตอร์ของคุณเปิดอยู่ให้ปิดเครื่องโดยสมบูรณ์จากนั้นตรวจสอบให้แน่ใจว่าได้ถอดสายไฟออกจากเต้าเสียบ
- จากนั้นสวมข้อมือแบบคงที่โดยถอดฝาด้านข้างของคอมพิวเตอร์ออก
บันทึก: สายรัดข้อมือแบบคงที่จะกราวด์ตัวเองเข้ากับเฟรมของคอมพิวเตอร์ดังนั้นพลังงานสถิตที่คุณจัดเก็บไว้จะไม่ทำให้ส่วนประกอบของพีซีของคุณเสียหาย - เมื่อคุณพร้อมแล้วให้ดูที่เมนบอร์ดและดูว่าคุณสามารถระบุแบตเตอรี่ CMOS ได้หรือไม่ ในรุ่นส่วนใหญ่จะอยู่ใกล้กับ CPU
- เมื่อคุณหาตำแหน่งได้แล้วให้ใช้ปลายนิ้วหรือวัตถุที่ไม่เป็นสื่อกระแสไฟฟ้า (ควรใช้ไขควง) เพื่อถอดออกจากช่อง
- เมื่อคุณจัดการเพื่อนำออกได้แล้วให้รอ 10 วินาทีขึ้นไปก่อนที่จะใส่กลับเข้าไปใหม่เพื่อให้แน่ใจว่าคุณให้เวลาเมนบอร์ดเพียงพอในการระบายตัวเก็บประจุพลังงาน
บันทึก: เมื่อคุณถอดแบตเตอรี่ CMOS ออกแล้ว ให้ทำความสะอาดตัวสลอธอย่างทั่วถึงเพื่อให้แน่ใจว่าคุณจะไม่ต้องรับมือกับสิ่งสกปรกที่ขัดขวางการเชื่อมต่อกับเมนบอร์ด หากคุณมีแบตเตอรี่สำรองขอแนะนำให้เปลี่ยนแบตเตอรี่ปัจจุบันกับแบตเตอรี่ที่เทียบเท่าใหม่ - ใส่เคสด้านข้างกลับเข้าที่ เสียบสายไฟกลับเข้าไปในเต้ารับไฟฟ้า แล้วเปิดคอมพิวเตอร์ของคุณ เมื่อบูตสำรองแล้วให้ลองสร้างสถานการณ์เดียวกันกับที่เคยเกิดข้อขัดข้อง BSOD ขึ้นมาใหม่เพื่อดูว่าปัญหาได้รับการแก้ไขแล้วหรือไม่
ในกรณีที่ปัญหายังคงเกิดขึ้นให้เลื่อนลงไปที่การแก้ไขที่เป็นไปได้ถัดไปด้านล่าง
การรีเซ็ตทุกองค์ประกอบของ Windows
หากการแก้ไขที่เป็นไปได้ข้างต้นไม่ได้ช่วยให้คุณสามารถแก้ไขปัญหาได้และคุณยังคงเห็น BSOD อยู่บ่อยครั้งที่ชี้ไปที่ intelppm.sysไฟล์มีโอกาสที่คุณจะจัดการกับความเสียหายบางประเภทที่ไม่สามารถแก้ไขได้ตามอัตภาพ หากสถานการณ์นี้ใช้ได้คุณควรดำเนินการต่อและรีเซ็ตไฟล์ที่เกี่ยวข้องกับ Windows ทุกไฟล์
หากการดำเนินการนี้ได้ผลและข้อผิดพลาดร้ายแรงหยุดลงแสดงว่าคุณยืนยันได้สำเร็จแล้วว่าปัญหาเกี่ยวข้องกับซอฟต์แวร์
ในการรีเซ็ตส่วนประกอบ Windows ที่เกี่ยวข้องทั้งหมดโดยทั่วไปคุณมี 2 วิธีที่แตกต่างกันไปข้างหน้า:
- ติดตั้งซ่อม (ซ่อมในสถานที่) - นี่เป็นแนวทางที่แนะนำหากคุณต้องการเก็บรักษาไฟล์ส่วนตัวที่คุณกำลังจัดเก็บไว้ในไดรฟ์ระบบปฏิบัติการ แต่โปรดทราบว่าคุณจะต้องมีสื่อการติดตั้งที่เข้ากันได้เพื่อให้การดำเนินการเสร็จสมบูรณ์ แต่ข้อดีที่สำคัญคือคุณจะสามารถเก็บรักษาสื่อส่วนบุคคลแอปเกมและแม้แต่ความต้องการของผู้ใช้บางอย่างได้
- ทำความสะอาดการติดตั้ง - ในกรณีที่คุณไม่ได้จัดเก็บไฟล์สำคัญใด ๆ ในไดรฟ์ OS คุณควรติดตั้งใหม่ทั้งหมดแทน การดำเนินการนี้ไม่ต้องการให้คุณใช้สื่อการติดตั้งที่เข้ากันได้ และสามารถเริ่มการทำงานได้โดยตรงจากเมนูการตั้งค่า Windows
หากคุณได้ทำการติดตั้ง / ซ่อมแซมการติดตั้งใหม่ทั้งหมดแล้วและคุณยังคงประสบกับ BSOD ประเภทเดิมมีโอกาสสูงมากที่คุณจะต้องจัดการกับปัญหาฮาร์ดแวร์จริงๆ (โดยมากจะเกิดจาก CPU ของ Intel ที่มีข้อผิดพลาด) ในกรณีนี้คุณควรนำคอมพิวเตอร์ของคุณไปให้ช่างผู้ชำนาญการ