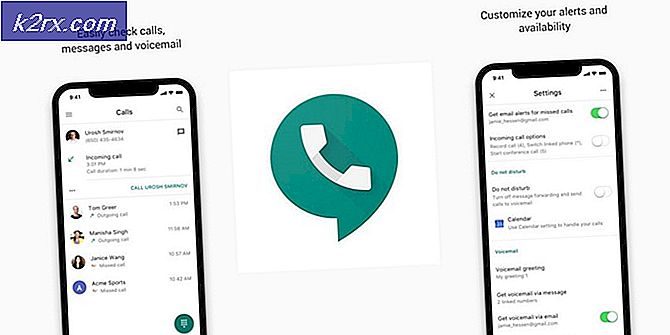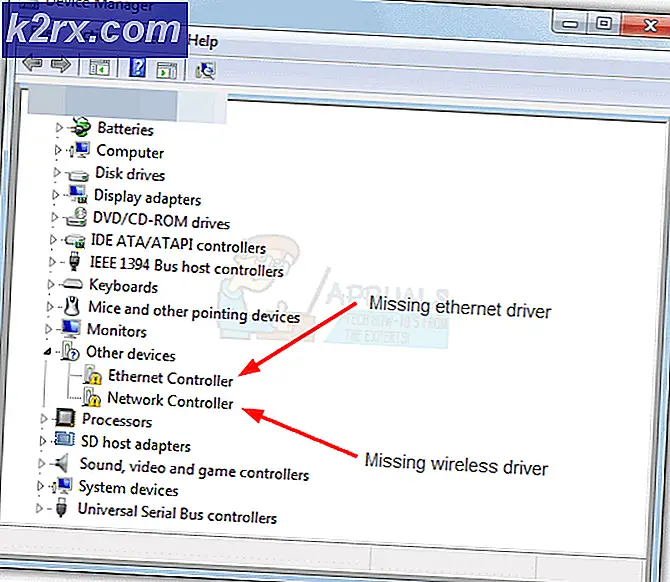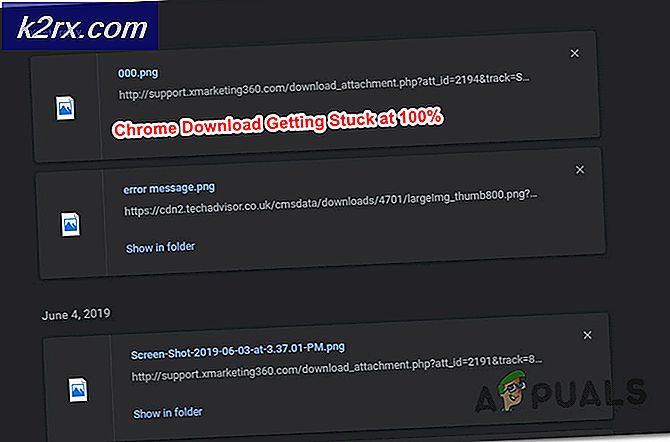แก้ไข: Linksys แสดงเฉพาะ Wifi เฉพาะ
เราเตอร์ Cisco Linksys มีคุณลักษณะที่ส่วนใหญ่ของเราเตอร์อื่น ๆ ไม่ได้ ด้วยฟังก์ชัน Wi-Fi แบบผู้เยี่ยมชมที่ทำงานอยู่ข้าง Wi-Fi หลักของบ้านเราเตอร์มีความน่าเชื่อถือและความปลอดภัยในการเชื่อมต่ออินเทอร์เน็ต เนื่องจากผู้เข้าร่วมของคุณจะเชื่อมต่อกับ Wi-Fi อื่น Wi-Fi bandwidth หลักจะไม่เป็นปัจจัย จำกัด คุณสามารถเรียกดูต่อด้วยความเร็วที่เชื่อถือได้บน Wi-Fi หลัก นอกจากนี้ยังหมายความว่าข้อมูลที่คุณแชร์ในบ้านหลักของคุณ Wi-Fi จะปลอดภัยจากสายตาที่น่าสนใจและเนื่องจากรหัสผ่านไม่ได้แชร์กับผู้อื่นการเข้าถึงโดยไม่ได้รับอนุญาตจะถูก จำกัด
แม้จะมีข้อดีทั้งหมด แต่มีรายงานหลายฉบับเกี่ยวกับ Wi-Fi หลักที่ไม่มีให้บริการ ผู้ที่ประสบปัญหานี้กล่าวว่าคอมพิวเตอร์แสดง Wi-Fi สำหรับผู้เยี่ยมชมเท่านั้น คนอื่นสามารถหา Wi-Fi หลักได้ แต่การเชื่อมต่อมี จำกัด เห็นได้ชัดว่าสำหรับคนอื่น ๆ แล็ปท็อป Mac รุ่นล่าสุดของพวกเขาสามารถหา Wi-Fi หลักและเชื่อมต่ออินเทอร์เน็ตได้สำเร็จ สิ่งที่อาจเป็นสาเหตุของปัญหานี้และจะแก้ไขปัญหานี้ได้อย่างไร? บทความนี้จะอธิบายสั้น ๆ ว่าทำไมคุณไม่สามารถหา Wi-Fi หลักและให้วิธีง่ายๆ
ผู้ใช้ส่วนใหญ่ที่รายงานปัญหานี้ใช้ Windows XP หรือระบบปฏิบัติการ Vista พีซีบางเครื่องที่ออกแบบมาสำหรับ Windows XP และ Vista ไม่สนับสนุนการเข้ารหัสส่วนบุคคล WPA2 ที่เราเตอร์ Cisco Linksys ใช้ นี่เป็นปัญหาทั่วไปเกี่ยวกับแล็ปท็อปของโตชิบา Toshiba Windows XP SP3 ไม่มี WPA2 - การเข้ารหัสส่วนบุคคลที่ทำงานบนรหัสผ่านฐานสิบหก 63 รหัสเฉพาะ WPA - PSK (Pre-Shared Key) ส่วน Macbook Pro มี WPA2 Personal ดังนั้น Wi-Fi หลักจึงสามารถมองเห็นและเชื่อมต่อได้ Macbook Wi-Fi สำหรับผู้เข้าพักมักใช้การเข้ารหัสแบบผสมเนื่องจากเหตุผลที่แขกของคุณอาจมีอุปกรณ์ต่างๆที่ไม่รองรับ WPA2 - Personal encryption
ปัญหาอื่นอาจเกิดขึ้นกับไดรเวอร์ WLAN ของคุณ หากไดรเวอร์ของคุณเสียหายหรือล้าสมัยการ์ด WLAN อาจไม่สามารถถอดรหัสการเข้ารหัสลับ WPA Personal ดังนั้นจึงเชื่อมต่อกับ Wi-Fi หลักหรือไม่พบเลยก็ได้ คุณอาจต้องอัปเดตไดรเวอร์เพื่อทำให้สามารถติดตามได้ เฟิร์มแวร์เราเตอร์อาจต้องการการอัปเดตหาก WLAN ของคุณไม่ใช่ปัญหา
ต่อไปนี้เป็นวิธีแก้ไขปัญหาเหล่านี้
วิธีที่ 1: เปลี่ยนการเข้ารหัสลับเราเตอร์จาก WPA2 Personal ไปเป็น WPA - PSK
ในการเลือกระบบรักษาความปลอดภัยที่คุณต้องการบนเราเตอร์ Linksys:
PRO TIP: หากปัญหาเกิดขึ้นกับคอมพิวเตอร์หรือแล็ปท็อป / โน้ตบุ๊คคุณควรลองใช้ซอฟต์แวร์ Reimage Plus ซึ่งสามารถสแกนที่เก็บข้อมูลและแทนที่ไฟล์ที่เสียหายได้ วิธีนี้ใช้ได้ผลในกรณีส่วนใหญ่เนื่องจากปัญหาเกิดจากความเสียหายของระบบ คุณสามารถดาวน์โหลด Reimage Plus โดยคลิกที่นี่- เปิดเว็บเบราเซอร์และพิมพ์ 192.168.1.1 ลงในแถบที่อยู่
- ป้อนชื่อผู้ใช้และรหัสผ่านของคุณ ในรุ่น Linksys ส่วนใหญ่ทั้งรหัสผ่านและชื่อผู้ใช้เริ่มต้นคือ admin
- คลิกแท็บไร้สายแล้วเลือก Wireless Security
- เปิดเมนูโหมดการรักษาความปลอดภัยและเลือกโหมดการรักษาความปลอดภัย เลือก (Manual) WPA / WPA2 / Mixed และบันทึกการเปลี่ยนแปลง
- พยายามหา Wi-Fi ในคอมพิวเตอร์ของคุณและเชื่อมต่อ
หากคุณมีเครื่องคอมพิวเตอร์ Mac คุณอาจจำเป็นต้องซิงค์กับเราเตอร์ในกรณีที่คุณได้รับข้อขัดแย้งเกี่ยวกับที่อยู่ IP ด้วยระบบอื่นในข้อผิดพลาดเกี่ยวกับเครือข่าย
วิธีที่ 2: อัปเดตไดรเวอร์การ์ด WLAN ของคุณ
หากคอมพิวเตอร์ของคุณสามารถหา Wi-Fi หลัก แต่ไม่สามารถเชื่อมต่อได้หรือมีสิทธิ์การเข้าถึงที่ จำกัด อาจเป็นไปได้ว่าไดรเวอร์ไม่ทำงานอย่างถูกต้อง ปัญหานี้เกิดขึ้นกับอะแดปเตอร์ Wi-Fi Atheros AR5007 802.11b / g ที่มีปัญหาด้านความเข้ากันได้กับ Linksys E2000 ข้อเสนอแนะคือการอัปเดต WLAN ด้วยไดรเวอร์ใหม่ อะแดปเตอร์ Wi-Fi ของ Atheros ส่วนใหญ่จะใช้ในเครื่องคอมพิวเตอร์ Toshiba, HP และ Acer นี่คือวิธีการปรับปรุง
- กดปุ่มโลโก้ Windows + R เพื่อเปิดกล่องโต้ตอบเรียกใช้
- พิมพ์ devmgmt.msc ในกล่องโต้ตอบ Run จากนั้นกด Enter ถ้าคุณได้รับพร้อมท์สำหรับรหัสผ่านของผู้ดูแลระบบหรือเพื่อยืนยันให้พิมพ์รหัสผ่านหรือคลิกอนุญาต
- ใน Device Manager ให้ขยาย Network Adapters devices
- คลิกขวาที่อุปกรณ์ Wireless / Wi-Fi ของคุณและเลือก 'Update Driver Software'
- เลือก 'สแกนอัตโนมัติสำหรับซอฟต์แวร์ไดรเวอร์ที่อัปเดตแล้ว' และปล่อยให้การสแกนหาและอัปเดตไดรเวอร์ของคุณ
- รีสตาร์ทเครื่องคอมพิวเตอร์ของคุณ
คุณยังสามารถหาไดรเวอร์อะแดปเตอร์ Atheros Wi-Fi ที่รองรับสำหรับแล็ปท็อป Toshiba ได้ที่นี่ ไดรเวอร์ Atheros สำหรับการ์ด HP WLAN ของคุณสามารถดูได้ที่นี่หรือที่นี่หรือที่นี่
วิธีที่ 3: ขอรับเฟิร์มแวร์ล่าสุดสำหรับเราเตอร์ของ Linksys
เฟิร์มแวร์กำหนดวิธีการทำงานของเราเตอร์ มีแนวโน้มว่าปัญหาด้านความไม่เข้ากันได้รับการแก้ไขแล้วในเวอร์ชันที่ได้รับการปรับปรุง
- ไปที่หน้าอัพเดตเฟิร์มแวร์ที่นี่
- ค้นหาและดาวน์โหลดเฟิร์มแวร์และคู่มือ / คำแนะนำของเราเตอร์ของ Linksys
- โหลดเฟิร์มแวร์โดยใช้คู่มือคำแนะนำและรีสตาร์ทเราเตอร์ของคุณ
PRO TIP: หากปัญหาเกิดขึ้นกับคอมพิวเตอร์หรือแล็ปท็อป / โน้ตบุ๊คคุณควรลองใช้ซอฟต์แวร์ Reimage Plus ซึ่งสามารถสแกนที่เก็บข้อมูลและแทนที่ไฟล์ที่เสียหายได้ วิธีนี้ใช้ได้ผลในกรณีส่วนใหญ่เนื่องจากปัญหาเกิดจากความเสียหายของระบบ คุณสามารถดาวน์โหลด Reimage Plus โดยคลิกที่นี่