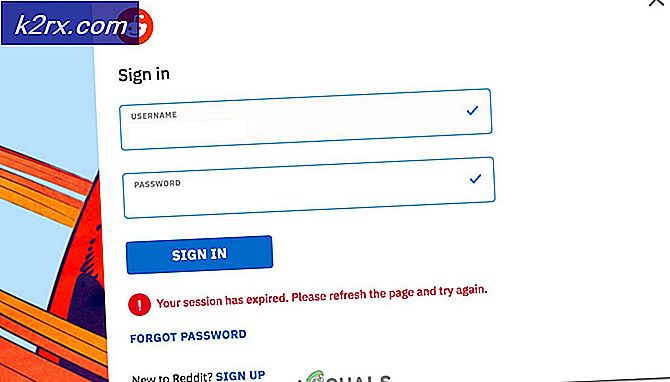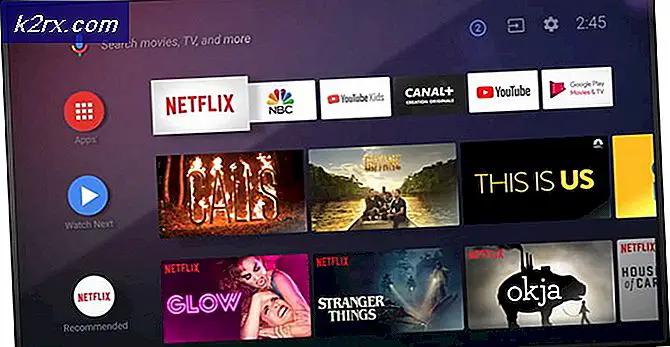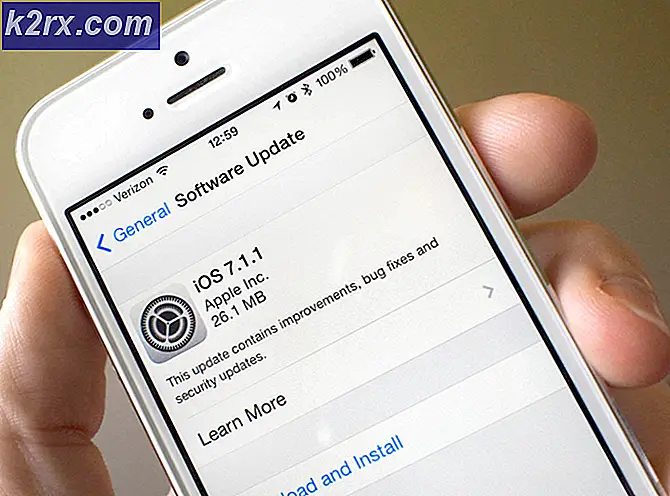แก้ปัญหา: ไม่สามารถเชื่อมต่อกับข้อผิดพลาดของเครือข่ายใน Windows 10
ปัญหาที่ทราบเกี่ยวกับ Windows 10 คือข้อความแสดงข้อผิดพลาดระบุไม่สามารถเชื่อมต่อกับเครือข่ายที่แสดงขึ้นเมื่อผู้ใช้ที่ได้รับผลกระทบพยายามเชื่อมต่อคอมพิวเตอร์เข้ากับเครือข่ายไร้สาย ปัญหานี้ส่วนใหญ่เกิดขึ้นกับคอมพิวเตอร์ที่ใช้ Windows 10 ที่มีการ์ดไร้สายของ Intel แต่บางครั้งอาจส่งผลต่อคอมพิวเตอร์ที่ไม่ได้รับ ปัญหานี้ยับยั้งผู้ใช้จากการเชื่อมต่อกับเครือข่าย Wi-Fi และนั่นคือปัญหาสำคัญ Thankfully มีวิธีแก้ปัญหาและคู่ของโซลูชั่นที่มีการจัดการเพื่อแก้ไขปัญหานี้สำหรับเกือบทั้งหมดของผู้ใช้ Windows 10 ที่ได้รับผลกระทบจากมันในอดีตและนี่พวกเขาคือ:
การแก้ปัญหา: เปลี่ยนรหัสผ่าน Wi-Fi ของคุณเป็นรหัสแบบตัวเลขทั้งหมด
หลายคนที่ประสบปัญหานี้ในอดีตได้รายงานความสำเร็จในการเชื่อมต่อกับเครือข่ายด้วยรหัสผ่าน WiFi ที่มีอยู่ทั้งหมด แม้ว่าจะอยู่ไกลจากโซลูชันแบบถาวรและไม่เหมาะสำหรับคุณก็ตามคุณสามารถเข้าไปในการตั้งค่าเราเตอร์ WiFi ของคุณ (คำแนะนำที่สามารถหาได้จากเอกสารที่มาพร้อมกับ) และเปลี่ยนรหัสผ่าน Wi-Fi ของคุณไปเป็นรหัสที่ไม่มีตัวเลข แต่ตัวเลข อย่างไรก็ตามข้อเสียเปรียบที่สำคัญของวิธีแก้ปัญหานี้คือคุณจะสามารถเชื่อมต่อกับเครือข่าย Wi-Fi ที่คุณเป็นเจ้าของเท่านั้นและวิธีแก้ปัญหานี้ไม่สามารถใช้กับเครือข่ายที่ไม่มีหลักประกันและไม่มีการกำหนดค่ารหัสผ่าน WiFi
โซลูชันที่ 1: ดาวน์โหลดและเริ่มใช้โปรแกรมควบคุมที่มีภูมิคุ้มกันต่อปัญหานี้
ดาวน์โหลดไดร์เวอร์สำหรับการ์ดไร้สายของ Intel ที่ทราบว่ามีภูมิคุ้มกันต่อปัญหานี้โดยคลิก ที่นี่
กดปุ่ม โลโก้ Windows + X เพื่อเปิด เมนู WinX หรือคุณสามารถคลิกขวาที่ปุ่ม Start Menu เพื่อให้ได้ผลลัพธ์ที่เหมือนกัน
คลิกที่ Device Manager เพื่อเปิดใช้งาน
ขยาย อะแดปเตอร์เครือข่าย
คลิกขวาที่การ์ดไร้สายของ Intel และคลิกที่ Update Driver Software
เลือก เรียกดูคอมพิวเตอร์สำหรับโปรแกรมควบคุม
คลิกที่เบราส์นำทางไปยังไดเร็กทอรีที่คุณดาวน์โหลดไดรเวอร์ใน ขั้นตอนที่ 1 เลือกไดรเวอร์โดยการคลิกที่ไฟล์แล้วคลิก ตกลง
คลิกที่ ต่อไป และผ่านการติดตั้งไดรเวอร์
รีสตาร์ท เครื่องคอมพิวเตอร์และลองเชื่อมต่อกับเครือข่ายและดูว่าปัญหาได้รับการแก้ไขแล้วหรือไม่เมื่อเริ่มระบบใหม่
PRO TIP: หากปัญหาเกิดขึ้นกับคอมพิวเตอร์หรือแล็ปท็อป / โน้ตบุ๊คคุณควรลองใช้ซอฟต์แวร์ Reimage Plus ซึ่งสามารถสแกนที่เก็บข้อมูลและแทนที่ไฟล์ที่เสียหายได้ วิธีนี้ใช้ได้ผลในกรณีส่วนใหญ่เนื่องจากปัญหาเกิดจากความเสียหายของระบบ คุณสามารถดาวน์โหลด Reimage Plus โดยคลิกที่นี่โซลูชันที่ 2: ถอนการติดตั้งแล้วติดตั้งไดรเวอร์การ์ดไร้สายใหม่
ผู้ใช้ Windows 10 รายที่ตกเป็นเหยื่อของปัญหานี้ในอดีตเคยประสบความสำเร็จอย่างมากในการกำจัดโดยการถอนการติดตั้งและติดตั้งไดรเวอร์การ์ดไร้สายของตน ในการดำเนินการดังกล่าวคุณต้อง:
กดปุ่ม โลโก้ Windows + X เพื่อเปิด เมนู WinX หรือคุณสามารถคลิกขวาที่ปุ่ม Start Menu เพื่อให้ได้ผลลัพธ์ที่เหมือนกัน
คลิกที่ Device Manager เพื่อเปิดใช้งาน
ขยาย อะแดปเตอร์เครือข่าย
คลิกขวาที่การ์ดไร้สายของคุณและคลิกที่ Properties (คุณสมบัติ )
ไปที่ ไดร์เวอร์
คลิก ถอนการติดตั้ง
ในป๊อปอัปที่เป็นผลให้ตรวจสอบว่ามีการเปิดใช้งานตัวเลือก ลบซอฟต์แวร์สำหรับอุปกรณ์ นี้แล้วคลิก ตกลง เพื่อถอนการติดตั้งไดร์เวอร์
รีสตาร์ท เครื่องคอมพิวเตอร์และทันทีที่บูตเครื่องโปรแกรมควบคุมการ์ดไร้สายของคุณจะได้รับการติดตั้งใหม่
คุณควรตรวจสอบให้แน่ใจว่าไดร์เวอร์การ์ดไร้สายที่ติดตั้งใหม่ในคอมพิวเตอร์ของคุณเป็นข้อมูลล่าสุด โดยทำ ตามขั้นตอนที่ 1-5 จากด้านบนและจากนั้นให้ทำดังนี้
คลิกที่ Update Driver
คลิกที่ ค้นหาโดยอัตโนมัติสำหรับซอฟต์แวร์ไดรเวอร์ที่ปรับปรุงใหม่ เพื่อให้คอมพิวเตอร์ของคุณสามารถค้นหาอินเทอร์เน็ตสำหรับไดร์เวอร์เวอร์ชั่นใหม่ได้
หากคอมพิวเตอร์ของคุณพบไดรเวอร์เวอร์ชันใหม่ให้ติดตั้ง หากคอมพิวเตอร์ของคุณสรุปว่าซอฟต์แวร์ไดรเวอร์สำหรับการ์ดไร้สายของคุณได้รับการอัปเดตแล้วให้ปล่อยทิ้งไว้
เคล็ดลับ Pro: ไม่ว่าคุณจะใช้ โซลูชัน 1 หรือ โซลูชัน 2 เพื่อแก้ไขปัญหาของคุณคุณจะไม่อนุญาตให้คอมพิวเตอร์ของคุณปิดการ์ดไร้สายของคุณเพื่อให้มีปัญหาในการกำจัดปัญหานี้โดยเฉพาะอย่างยิ่งหากคุณใช้ ' กำลังประสบปัญหานี้บนการ์ดไร้สายของ Intel ในการดำเนินการดังกล่าวคุณต้อง:
กดปุ่ม โลโก้ Windows + X เพื่อเปิด เมนู WinX หรือคุณสามารถคลิกขวาที่ปุ่ม Start Menu เพื่อให้ได้ผลลัพธ์ที่เหมือนกัน
คลิกที่ Device Manager เพื่อเปิดใช้งาน
ขยาย อะแดปเตอร์เครือข่าย
คลิกขวาที่การ์ดไร้สายของคุณและคลิกที่ Properties (คุณสมบัติ )
ไปที่ การจัดการพลังงาน
ปิดการใช้งาน อนุญาตให้คอมพิวเตอร์เครื่องนี้ปิดอุปกรณ์นี้เพื่อประหยัดพลังงาน โดยล้างข้อมูลในช่องทำเครื่องหมาย
คลิกที่ OK
PRO TIP: หากปัญหาเกิดขึ้นกับคอมพิวเตอร์หรือแล็ปท็อป / โน้ตบุ๊คคุณควรลองใช้ซอฟต์แวร์ Reimage Plus ซึ่งสามารถสแกนที่เก็บข้อมูลและแทนที่ไฟล์ที่เสียหายได้ วิธีนี้ใช้ได้ผลในกรณีส่วนใหญ่เนื่องจากปัญหาเกิดจากความเสียหายของระบบ คุณสามารถดาวน์โหลด Reimage Plus โดยคลิกที่นี่