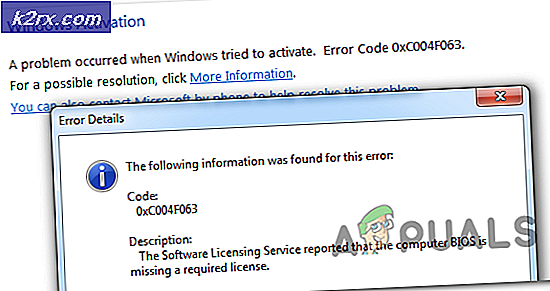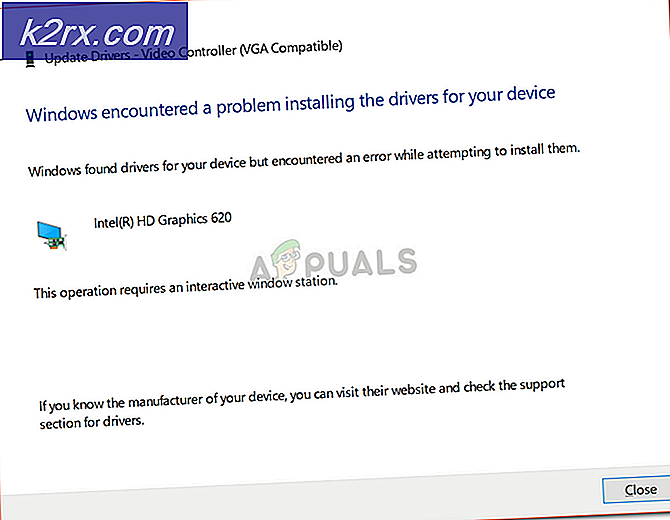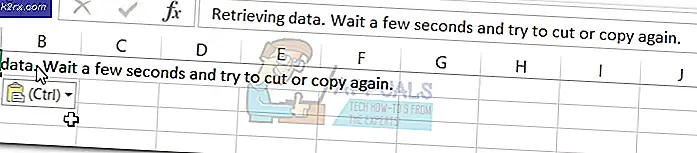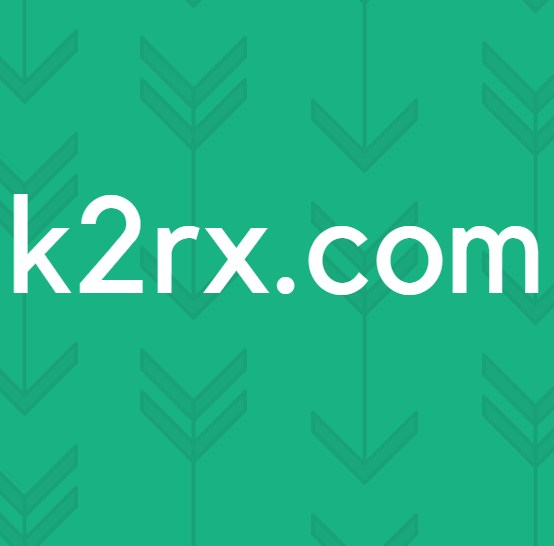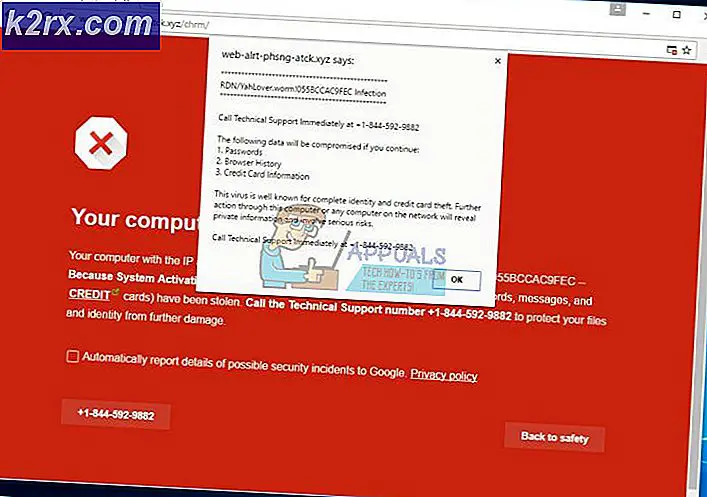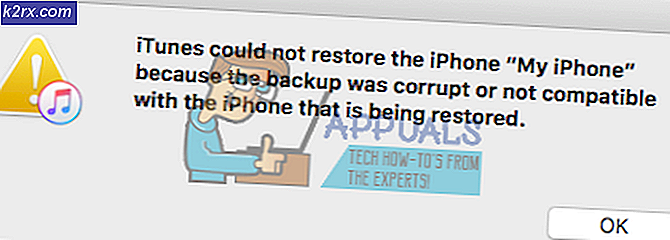แก้ไขได้ง่ายสำหรับ Windows Update Error 8000FFF
รหัสข้อผิดพลาด 8000FFFเกิดขึ้นเมื่อผู้ใช้ Windows 7 พยายามติดตั้งการอัปเดตที่รอดำเนินการตามอัตภาพ (ผ่าน WU หรือ WSUS) ในกรณีส่วนใหญ่การอัปเดตที่จบลงด้วยการเรียกใช้รหัสข้อผิดพลาดนี้คือ KB3212646.
ในกรณีส่วนใหญ่ปัญหาเฉพาะนี้เกิดจากข้อบกพร่องที่ Microsoft ได้ทำการแก้ไขใน Windows 7 แล้วหากต้องการใช้ประโยชน์จากปัญหานี้เพียงเรียกใช้ตัวแก้ไขปัญหา Windows Update และใช้การแก้ไขที่แนะนำ
ในกรณีที่การอัปเดตเดียวที่ล้มเหลวด้วย รหัสข้อผิดพลาด 8000FFFคือ KB3212646คุณอาจหลีกเลี่ยงข้อผิดพลาดได้โดยการดาวน์โหลดด้วยตนเองโดยใช้ Windows Update Catalog
อย่างไรก็ตามในบางสถานการณ์ปัญหาอาจเกิดขึ้นเนื่องจากไฟล์ระบบบางประเภทเสียหาย ในการแก้ไขปัญหาในกรณีนี้คุณควรลองรีเซ็ตคอมโพเนนต์ WU ทุกตัวหรือแก้ไขอินสแตนซ์ที่เสียหายผ่าน DISM หรือ SFC
วิธีที่ 1. เรียกใช้ Windows Update Troubleshooter
เนื่องจากปัญหานี้เป็นปัญหาเฉพาะสำหรับ Windows 7 และส่วนใหญ่จะ จำกัด เฉพาะการอัปเดตที่ล้มเหลวโดยเฉพาะ (KB3212646),เป็นเรื่องธรรมดาที่ Microsoft ได้ออกโปรแกรมแก้ไขด่วนสำหรับปัญหานี้แล้ว แต่ในการใช้ประโยชน์จากกลยุทธ์การซ่อมแซมของ Microsoft นี้คุณจะต้องทำจากเมนูแผงควบคุมแบบคลาสสิกโดยใช้ตัวแก้ไขปัญหา Windows Update
ยูทิลิตี้นี้มีชุดของกลยุทธ์การซ่อมแซมอัตโนมัติที่จะนำไปใช้โดยอัตโนมัติในสถานการณ์ที่ถูกค้นพบโดยสแกนเนอร์ ตัวแก้ไขปัญหา Windows Update จะเริ่มต้นด้วยการค้นหาความไม่สอดคล้องกันจากนั้นปรับใช้การแก้ไขที่เหมาะสมหากมีการระบุสถานการณ์ทั่วไป
นี่คือคำแนะนำโดยย่อเกี่ยวกับวิธีเปิดตัวแก้ไขปัญหา Windows Update ใน Windows 7 เพื่อแก้ไขไฟล์ 8000FFFข้อผิดพลาด:
- เปิดไฟล์ วิ่ง กล่องโต้ตอบโดยการกด คีย์ Windows + R. จากนั้นพิมพ์ "control" แล้วกด ป้อน เพื่อเปิดไฟล์ แผงควบคุมแบบคลาสสิก อินเตอร์เฟซ.
- เมื่อคุณเข้ามาในหน้าต่างแผงควบคุมแบบคลาสสิกให้เริ่มต้นด้วยการค้นหาฟังก์ชันการค้นหา (มุมขวาบน) ด้วยการค้นหา "แก้ไขปัญหา" หลังจากผลลัพธ์ปรากฏขึ้นให้คลิกที่ไฟล์ การแก้ไขปัญหา แท็บเพื่อขยายรายการตัวแก้ไขปัญหาในตัว
- เมื่อคุณอยู่ใน แก้ไขปัญหาคอมพิวเตอร์ หน้าจอดำเนินการต่อโดยคลิกที่ ระบบและความปลอดภัย จากรายการตัวเลือกที่มี
- ในที่สุดคุณก็อยู่ในตำแหน่งที่ถูกต้องแล้ว การแก้ไขปัญหา คลิกที่เมนู Windows Update (ภายใต้หมวดหมู่ Windows)
- ตอนนี้คุณสามารถเปิดเครื่องมือแก้ปัญหาที่ถูกต้องได้แล้วให้เริ่มโดยคลิกที่ไฟล์ ขั้นสูง ปุ่ม. ในหน้าจอแรกให้เริ่มต้นด้วยการทำเครื่องหมายในช่องที่เกี่ยวข้องกับ ทำการซ่อมแซมโดยอัตโนมัติ.
- อดทนรอจนกว่าการสแกนครั้งแรกจะเสร็จสิ้นจากนั้นดำเนินการต่อโดยคลิกที่ ใช้การแก้ไขนี้ (ในกรณีที่ไม่ได้ใช้กลยุทธ์การซ่อมแซมโดยอัตโนมัติ)
- เมื่อกระบวนการเสร็จสมบูรณ์คุณจะได้รับแจ้งให้รีสตาร์ท ในกรณีที่ไม่เกิดขึ้นให้ทำการรีสตาร์ทด้วยตนเองและพยายามติดตั้งการอัปเดตที่เคยล้มเหลวก่อนหน้านี้เมื่อการเริ่มต้นครั้งถัดไปเสร็จสมบูรณ์
ในกรณีที่คุณยังคงพบกับไฟล์ รหัสข้อผิดพลาด 8000FFFเลื่อนลงไปที่การแก้ไขที่เป็นไปได้ถัดไปด้านล่าง
วิธีที่ 2: รีเซ็ตส่วนประกอบ WU ทุกชิ้น
อีกสาเหตุยอดนิยมที่อาจทำให้เกิดปัญหานี้คือความผิดพลาดของ Windows Update ที่ขัดขวางความสามารถของ WU ในการติดตั้งการอัปเดตใหม่อย่างมีประสิทธิภาพ หลักฐานเพิ่มเติมเกี่ยวกับเรื่องนี้คือหากการอัปเดตที่รอดำเนินการหลายรายการจบลงด้วยความล้มเหลวในลักษณะเดียวกัน รหัสข้อผิดพลาด 8000FFF
ผู้ใช้ที่ได้รับผลกระทบหลายรายที่ดิ้นรนกับอาการเดียวกันได้จัดการเพื่อแก้ไขปัญหาโดยการรีเซ็ตทุกองค์ประกอบที่เกี่ยวข้องกับการพึ่งพาที่เกี่ยวข้องทั้งหมด
นี่คือคำแนะนำโดยย่อเกี่ยวกับวิธีแก้ไข 8000FFFเกิดข้อผิดพลาดโดยการรีเซ็ตส่วนประกอบ Windows Update ทุกรายการด้วยตนเองผ่านทางพรอมต์ CMD ที่ยกระดับ:
- กด คีย์ Windows + R เพื่อเปิดไฟล์ วิ่ง กล่องโต้ตอบ ถัดไปพิมพ์ "cmd" ภายในกล่องข้อความจากนั้นกด Ctrl + Shift + Enter เพื่อเปิดทางยกระดับ พรอมต์ CMD. เมื่อคุณได้รับแจ้งจากไฟล์ UAC (การควบคุมบัญชีผู้ใช้)คลิก ใช่ เพื่อให้สิทธิ์ผู้ดูแลระบบ
- เมื่อคุณอยู่ในพรอมต์ CMD ที่ยกระดับแล้วให้พิมพ์คำสั่งต่อไปนี้ตามลำดับและกด Enter หลังจากแต่ละคำสั่งเพื่อหยุดบริการ WU ที่สำคัญมาก:
net stop wuauserv net stop cryptSvc net stop bits net stop msiserver
บันทึก: คำสั่งเหล่านี้จะหยุดบริการ Windows Update, MSI Installer, Cryptographic และ BITS ได้อย่างมีประสิทธิภาพ
- เมื่อปิดใช้งานบริการที่จำเป็นทั้งหมดแล้วให้รันคำสั่งต่อไปนี้ในหน้าต่างเดียวกันแล้วกด ป้อน หลังจากแต่ละอันเพื่อเปลี่ยนชื่อสองโฟลเดอร์ที่ใช้สำหรับไฟล์ Windows Update (SoftwareDistribution และ Catroot2):
Ren C: \ Windows \ SoftwareDistribution SoftwareDistribution.old ren C: \ Windows \ System32 \ catroot2 Catroot2.old
หมายเหตุ: SoftwareDistribution และ แคทรูท 2 มีหน้าที่จัดเก็บไฟล์อัพเดตที่กำลังใช้งานโดยคอมโพเนนต์ Windows Updating เนื่องจากไม่สามารถลบได้ตามอัตภาพเราจะเปลี่ยนชื่อใหม่ซึ่งสุดท้ายแล้วการบังคับให้ระบบปฏิบัติการของคุณสร้างโฟลเดอร์ใหม่ที่ดีต่อสุขภาพซึ่งจะเข้ามาแทนที่
- หลังจากลบสองโฟลเดอร์แล้วให้พิมพ์คำสั่งสุดท้ายเหล่านี้แล้วกด Enter หลังจากแต่ละคำสั่งเพื่อเริ่มบริการเดิมที่เราปิดใช้งานก่อนหน้านี้ในขั้นตอนที่ 2:
net start wuauserv net start cryptSvc net start bits net start msiserver
- เมื่อเริ่มบริการใหม่แล้วให้ลองติดตั้งการอัปเดตอีกครั้งและดูว่าปัญหาได้รับการแก้ไขแล้วหรือไม่
ในกรณีที่คุณยังคงเผชิญอยู่ รหัสข้อผิดพลาด 8000FFFเลื่อนลงไปที่การแก้ไขที่เป็นไปได้ถัดไปด้านล่าง
วิธีที่ 3: ติดตั้ง KB3212646ด้วยตนเอง
ในกรณีที่ไม่สามารถเข้าถึงคอมโพเนนต์ Windows Update ได้เนื่องจากปัญหาเซิร์ฟเวอร์หรือเนื่องจากการอ้างอิงที่เสียหายคุณอาจสามารถหลีกเลี่ยงปัญหาได้โดยการดาวน์โหลดและติดตั้งการอัปเดตที่ล้มเหลวด้วยตนเอง
ผู้ใช้ที่ได้รับผลกระทบหลายรายที่เราพบปัญหานี้ KB3212646การอัปเดตรายงานว่าในที่สุดก็สามารถแก้ไขปัญหาได้โดยใช้ Microsoft Update Catalog เพื่อค้นหาและติดตั้งการอัปเดตที่ขาดหายไป
คำแนะนำโดยย่อเกี่ยวกับการดำเนินการนี้บนคอมพิวเตอร์ Windows 7 ของคุณมีดังนี้
- เปิดเบราว์เซอร์เริ่มต้นของคุณและเข้าถึงลิงค์นี้ (ที่นี่) เพื่อเข้าถึงที่อยู่เว็บของ Microsoft Update Catalog.
- เมื่อคุณเข้าไปข้างในแล้วให้ใช้ฟังก์ชันค้นหาที่มุมขวาบนของหน้าจอเพื่อค้นหาการอัปเดตที่ล้มเหลว ในกรณีของเราก็คือ KB3212646
- เมื่อมีการเติมรายการผลลัพธ์ให้มองหาไดรเวอร์ที่เหมาะสมโดยคำนึงถึงสถาปัตยกรรม CPU ของคุณและเวอร์ชัน Windows ที่คุณใช้อยู่
- เมื่อคุณจัดการเพื่อระบุการอัปเดตที่ถูกต้องแล้วให้คลิกที่ไฟล์ ดาวน์โหลด ที่เกี่ยวข้องและรอให้กระบวนการเสร็จสมบูรณ์
- เมื่อการดาวน์โหลดเสร็จสิ้นให้ไปที่ตำแหน่งที่คุณดาวน์โหลดคลิกขวาที่ไฟล์ .inf ไฟล์และเลือก ติดตั้ง จากเมนูบริบทที่เพิ่งปรากฏ
- ทำตามคำแนะนำบนหน้าจอเพื่อทำการติดตั้งให้เสร็จสิ้นจากนั้นรีสตาร์ทคอมพิวเตอร์และดูว่าปัญหาได้รับการแก้ไขหรือไม่เมื่อเริ่มต้นระบบครั้งถัดไป
ในกรณีที่คุณยังคงพบกับไฟล์ รหัสข้อผิดพลาด 8000FFFเลื่อนลงไปที่การแก้ไขที่เป็นไปได้ขั้นสุดท้ายด้านล่าง
วิธีที่ 4: เรียกใช้การสแกน SFC และ DISM
อีกสาเหตุหนึ่งที่เป็นไปได้ที่คุณอาจเห็นไฟล์ รหัสข้อผิดพลาด 8000FFFเป็นไฟล์ระบบเสียหายบางประเภท เป็นไปได้ทั้งหมดที่ความไม่สอดคล้องกันของไฟล์จะส่งผลกระทบต่อกระบวนการ Windows Update ที่สำคัญ
หากสถานการณ์นี้เป็นไปได้คุณควรจะแก้ไขปัญหาได้โดยการเรียกใช้ยูทิลิตี้ระบบสองสามรายการที่สามารถจัดการกับไฟล์ระบบที่เสียหายได้ เมื่อพูดถึงการทำเช่นนี้ทั้งสองอย่าง DISM (การปรับใช้การให้บริการและการจัดการอิมเมจ) และ SFC (ตัวตรวจสอบไฟล์ระบบ)พร้อมที่จะรักษาไฟล์ระบบที่เสียหายของคุณ
บันทึก: หากยูทิลิตี้ DISM ของคุณใช้งานไม่ได้นี่คือวิธีแก้ไข
ความแตกต่างเพียงอย่างเดียวคือแนวทางที่แตกต่างกัน DISM ใช้ WU (Windows Update) เป็นอย่างมากในการดาวน์โหลดไฟล์ที่มีสุขภาพดีซึ่งจะใช้เพื่อแทนที่อินสแตนซ์ที่เสียหายในขณะที่ SFC ใช้ไฟล์เก็บถาวรที่แคชไว้ในเครื่องเพื่อสลับไฟล์ที่ไม่ดีกับไฟล์ที่มีสุขภาพดี
เราขอแนะนำให้คุณเรียกใช้โปรแกรมอรรถประโยชน์ทั้งสองอย่างต่อเนื่องกันเพื่อเพิ่มโอกาสในการจัดการกับปัญหาที่เป็นสาเหตุของ รหัสข้อผิดพลาด 8000FFF
นี่คือคำแนะนำโดยย่อเกี่ยวกับการเรียกใช้ยูทิลิตี้ DISM และ SFC จากพรอมต์ CMD ที่ยกระดับ:
- กด คีย์ Windows + R เพื่อเปิดไฟล์ วิ่ง กล่องโต้ตอบ ถัดไปพิมพ์ "cmd" ภายในกล่องข้อความจากนั้นกด Crl + Shift + Enter เพื่อเปิดพรอมต์คำสั่งด้วยสิทธิ์ของผู้ดูแลระบบ
บันทึก: เมื่อคุณได้รับแจ้งจากไฟล์ UAC (การควบคุมบัญชีผู้ใช้)คลิก ใช่ เพื่อให้สิทธิ์ระดับผู้ดูแลระบบ
- ภายในพรอมต์ CMD ที่ยกระดับให้พิมพ์หรือวางคำสั่งต่อไปนี้ตามลำดับแล้วกด ป้อน หลังจากแต่ละคนเพื่อเริ่มการสแกนและซ่อมแซม DISM:
Dism.exe / ออนไลน์ / cleanup-image / restorehealth Dism.exe / ออนไลน์ / cleanup-image / scanhealth
บันทึก: DISM ใช้ส่วนประกอบย่อยของ Windows Update เพื่อดาวน์โหลดสำเนาที่สมบูรณ์ซึ่งจะใช้เพื่อแทนที่อินสแตนซ์ที่เสียหายในภายหลัง ด้วยเหตุนี้คุณจึงควรตรวจสอบให้แน่ใจว่าคุณเชื่อมต่อกับเครือข่ายที่เชื่อถือได้ก่อนที่จะเริ่มคำสั่งเหล่านี้ คำสั่งแรก (scanhealth) จะทำให้ยูทิลิตี้วิเคราะห์ไฟล์ของคุณในขณะที่อย่างที่สอง (ฟื้นฟูสุขภาพ) จะดำเนินการแทนที่ไฟล์ที่เสียหายด้วยไฟล์ที่มีประสิทธิภาพเทียบเท่า
- เมื่อการดำเนินการเสร็จสิ้นให้ปิดหน้าต่าง CMD ที่ยกระดับแล้วรีสตาร์ทคอมพิวเตอร์ของคุณ
- หลังจากการเริ่มต้นครั้งถัดไปเสร็จสมบูรณ์ให้ทำตามขั้นตอนที่ 1 อีกครั้งเพื่อเปิดพรอมต์คำสั่งที่ยกระดับขึ้นอีก เมื่อคุณกลับเข้าไปในหน้าต่าง CMD แล้วให้พิมพ์คำสั่งต่อไปนี้เพื่อเริ่มการสแกน SFC:
sfc / scannow
บันทึก:ขึ้นอยู่กับประเภทและขนาดดิสก์ของคุณขั้นตอนนี้อาจใช้เวลาหลายชั่วโมง แต่ไม่ว่าจะใช้เวลานานแค่ไหนอย่าขัดจังหวะการสแกนก่อนที่จะเสร็จสิ้น การทำเช่นนี้จะทำให้ระบบของคุณมีข้อผิดพลาดทางตรรกะที่อาจทำให้เกิดข้อผิดพลาดทางตรรกะ
- หลังจากการสแกนเสร็จสิ้นให้รีสตาร์ทคอมพิวเตอร์อีกครั้งและดูว่าปัญหาได้รับการแก้ไขหรือไม่เมื่อเริ่มต้นระบบครั้งถัดไป