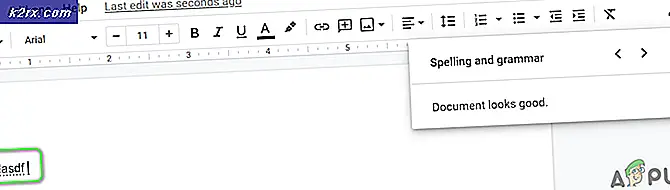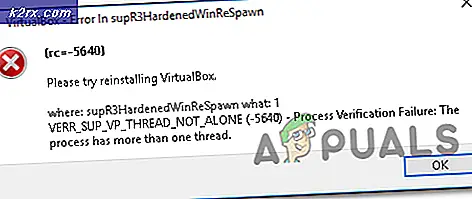วิธีแก้ไขรหัสข้อผิดพลาดในการติดตั้ง OneDrive 0x80040c97 บน Windows 10
ใน Windows 10 OneDrive เป็นบริการพื้นที่เก็บข้อมูลของ Microsoft สำหรับจัดเก็บไฟล์ในระบบคลาวด์และมีวิธีง่ายๆในการจัดเก็บซิงโครไนซ์และแชร์ไฟล์ของคุณ แม้ว่ามันจะเป็นแอปพลิเคชั่นที่ใช้งานง่ายและพิสูจน์คุณสมบัติได้ แต่ก็ยังมีจุดจบที่บั๊ก มีรายงานจากผู้ใช้หลายคนในชุมชนออนไลน์ว่า OneDrive พบข้อผิดพลาดในการติดตั้งและการทำงานสองสามข้อ รหัสข้อผิดพลาด 0x80040c97 เป็นรหัสถาวรที่ต่อต้านผู้ใช้ไม่ให้ติดตั้ง OneDrive บนพีซีได้สำเร็จ
ผู้ใช้ได้รับข้อความแสดงข้อผิดพลาดที่จะเป็น “ ไม่สามารถติดตั้ง OneDrive ได้”. มีการแจ้งเหตุผลหลักว่าไฟล์ติดตั้งที่ดาวน์โหลดมาเสียหายหรือมีปัญหากับใบรับรองบนพีซี การแจ้งเตือนข้อผิดพลาดมีดังนี้:
สาเหตุข้อผิดพลาดในการติดตั้ง OneDrive รหัส 0x80040c97 คืออะไร
นักวิจัยด้านเทคนิคของเราได้ร่างรายการสาเหตุที่อาจทำให้เกิดข้อผิดพลาดภายใต้การพิจารณาเนื่องจากสามารถแก้ไขปัญหาได้ง่ายเมื่อทราบสาเหตุแล้ว รายการมีดังนี้:
- คลิก เริ่ม, ค้นหา Windows PowerShell, แล้วคลิก เรียกใช้ในฐานะผู้ดูแลระบบ. เพื่อเปิดยูทิลิตี้ Windows PowerShell พร้อมสิทธิ์ระดับผู้ดูแลระบบ เป็นกรอบงานอัตโนมัติและการจัดการการกำหนดค่าจาก Microsoft
- คัดลอกและวางคำสั่งต่อไปนี้ใน Windows PowerShell แล้วกด ป้อน. มันจะยุติกระบวนการ OneDrive เบื้องหลังที่ซ่อนอยู่ทั้งหมดไม่ว่าจะเป็นการติดตั้งการเรียกใช้งาน ฯลฯ
taskkill / f / im OneDrive.exe
- ขณะนี้กระบวนการพื้นหลังที่ซ่อนอยู่ของ OneDrive ทั้งหมดได้ถูกยุติลงแล้วเราจำเป็นต้องตรวจสอบให้แน่ใจว่าไม่มีส่วนประกอบของ OneDrive บนพีซีของคุณ (แม้ว่าการติดตั้งจะล้มเหลว แต่ยังคงมีบางไฟล์ที่อาจแตกหรือไม่สามารถแยกออกจากพีซีของคุณได้) สำหรับสิ่งนี้คลิก เริ่ม, ค้นหา แผงควบคุม, และเปิดมัน ซึ่งจะเป็นการเปิดหน้าต่าง Control Panel ที่ประกอบด้วยการตั้งค่า Windows ทั้งหมดเช่นฮาร์ดแวร์และซอฟต์แวร์บัญชี ฯลฯ
- คลิก ถอนการติดตั้งโปรแกรม ภายใต้โปรแกรม นี่จะเป็นการเปิดรายการซอฟต์แวร์ที่ติดตั้งอยู่ในพีซีของคุณในปัจจุบัน
- ตรวจสอบว่า Microsoft OneDrive มีอยู่ในรายการโปรแกรมหรือไม่ ในกรณีที่พร้อมใช้งานให้เลือก Microsoft OneDrive แล้วคลิก ถอนการติดตั้ง. การดำเนินการนี้จะลบ OneDrive และไฟล์ออกจากพีซีของคุณอย่างสมบูรณ์
- เริ่มต้นใหม่ พีซีของคุณเพื่อบันทึกการเปลี่ยนแปลงและรีเซ็ตหน่วยความจำแคชด้วย
- ไปที่หน้าเว็บดาวน์โหลด Microsoft OneDrive อย่างเป็นทางการแล้วคลิกดาวน์โหลดเพื่อดาวน์โหลดไฟล์ติดตั้ง OneDrive ใหม่ล่าสุด การดาวน์โหลดอาจใช้เวลาสักครู่โปรดรอจนกว่าจะเสร็จสิ้น
- ลองติดตั้ง Microsoft OneDrive ทันที ปัญหาของคุณควรได้รับการแก้ไขแล้ว ในกรณีที่ไม่เป็นไปได้มากที่สุดอาจเป็นเพราะเวอร์ชันที่เข้ากันไม่ได้ (Windows Build & Microsoft OneDrive) ดำเนินการตามแนวทางแก้ไขปัญหาถัดไปเพื่อทำความเข้าใจและแก้ไขปัญหา
โซลูชันที่ 2: ปรับลดรุ่นเป็นเวอร์ชันที่เก่ากว่า
หากวิธีแก้ปัญหาข้างต้นไม่ได้ผลสำหรับคุณแสดงว่าปัญหาเกี่ยวข้องกับความเข้ากันได้ของเวอร์ชัน (Windows Build & Microsoft OneDrive) บางครั้งนักพัฒนาของ Microsoft จะเผยแพร่การอัปเดตสำหรับซอฟต์แวร์ต่างๆเช่น Office, Teams ฯลฯ รวมถึง OneDrive
ไม่ใช่กรณีเสมอไปที่การอัปเดตเหล่านี้จะสมบูรณ์แบบและมีส่วนช่วยในการปรับปรุงผลิตภัณฑ์ / ซอฟต์แวร์สัมพัทธ์ให้ดีขึ้น มีรายงานว่าการอัปเดตล่าสุดอาจทำให้เกิดข้อผิดพลาดที่อยู่ระหว่างการพิจารณา ในสถานการณ์นี้การปรับลดรุ่นเป็น Microsoft OneDrive เวอร์ชันเก่าเช่น 19.152.0801.0008 ที่พิสูจน์แล้วว่าปราศจากข้อผิดพลาดที่แนะนำโดย Microsoft Developers ช่วยให้ผู้ใช้ออนไลน์จำนวนมากสามารถแก้ปัญหาได้ ทำตามขั้นตอนด้านล่างเพื่อจัดการปัญหาของคุณ:
- ทำซ้ำขั้นตอนที่ 1-6 จากโซลูชันแรก จะครอบคลุมถึงการยุติกระบวนการเบื้องหลังที่ซ่อนอยู่ของ Microsoft OneDrive และการถอนการติดตั้งไฟล์การตั้งค่าที่ไม่เหมาะสม
- ไปที่หน้าเว็บดาวน์โหลดเวอร์ชัน OneDrive ที่พัฒนาโดย META Online Network Corporation
- ทันทีที่คุณเปิดหน้าเว็บด้านบนเบราว์เซอร์ของคุณจะแจ้งให้คุณแปลหน้านั้นเป็นภาษาอังกฤษ (เนื่องจาก META Online Network Corporation ทำงานในเวียดนาม) คลิกที่ แปลภาษา. การดำเนินการนี้จะแปลหน้าเว็บทั้งหมดเป็นภาษาอังกฤษเพื่อความเข้าใจที่ดีขึ้น
- คลิกที่ ดูเพิ่มเติม ตัวเลือกที่มีอยู่ในรายการเพื่อดูคุณสมบัติที่ซ่อนอยู่ของหน้าเว็บ
- เมื่อรายชื่อทั้งหมดถูกเปิดเผยแล้วให้กด Ctrl + F คีย์ร่วมกันบนแป้นพิมพ์ของคุณเพื่อเริ่มต้นเครื่องมือค้นหาของเว็บเบราว์เซอร์ของคุณ คัดลอกและวางเวอร์ชันต่อไปนี้ในช่องค้นหาแล้วกด ป้อน. ตอนนี้คลิกที่ไฟล์ ดาวน์โหลด ตัวเลือกถัดจากผลลัพธ์ที่พบเพื่อเริ่มดาวน์โหลดไฟล์การตั้งค่าเวอร์ชัน OneDrive เฉพาะนี้ การดาวน์โหลดอาจใช้เวลา ดังนั้นรอจนกว่าจะเสร็จสิ้น
19.152.0801.0008
- ลองติดตั้ง Microsoft OneDrive ทันที สิ่งนี้ควรแก้ไขปัญหาของคุณได้ในที่สุด