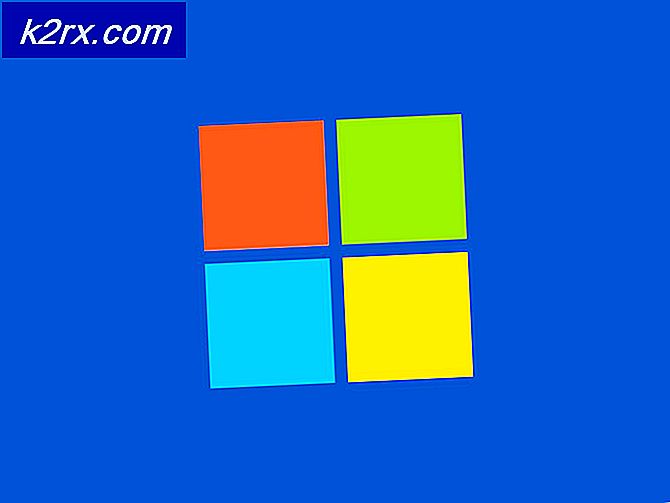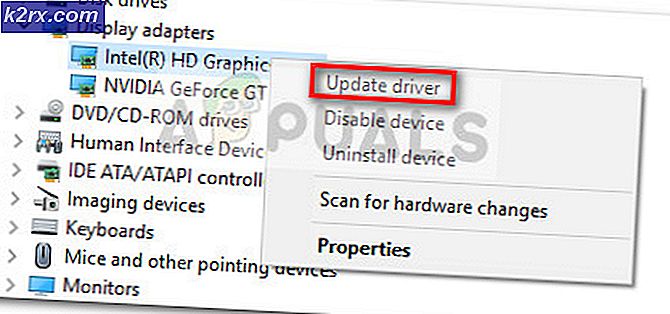แก้ไข: Apex Legends ล้มเหลวในพีซี
Apex Legends เป็นเกมแบทเทิลรอยัลที่เพิ่งเปิดตัวใหม่ซึ่งเพิ่งเปิดตัวชุมชนเกมด้วยพายุและได้รับผู้เล่นมากกว่า 50 ล้านคนในช่วงเวลาเพียงสองเดือน เกมนี้พัฒนาโดย Respawn Entertainment และเผยแพร่โดย Electronic Arts Apex Legends ผสมผสานองค์ประกอบจาก TitanFall และเกมยิงตามคลาสอื่น ๆ อีกมากมาย
อย่างไรก็ตามเมื่อไม่นานมานี้มีรายงานจำนวนมากเกี่ยวกับผู้ใช้ที่ประสบปัญหาการขัดข้องแบบสุ่มขณะเล่นเกม ในบทความนี้เราจะแจ้งให้คุณทราบเกี่ยวกับสาเหตุบางประการที่อาจเกิดจากข้อขัดข้องเหล่านี้และให้แนวทางแก้ไขที่เป็นไปได้แก่คุณเพื่อที่จะกำจัดปัญหานี้ให้หมดไป
อะไรทำให้ Apex Legends พัง?
ไม่มีเหตุผลที่เฉพาะเจาะจงเบื้องหลังการขัดข้อง แต่จากรายงานของเราสาเหตุที่พบบ่อยที่สุดคือ:
เมื่อคุณมีความเข้าใจพื้นฐานเกี่ยวกับลักษณะของปัญหาแล้วเราจะดำเนินการแก้ไขต่อไป
โซลูชันที่ 1: ปิดใช้งานการเพิ่มประสิทธิภาพแบบเต็มหน้าจอ
Full-Screen Optimization เป็นคุณสมบัติใหม่ที่พยายามรันเกมเป็นหน้าต่างไร้ขอบ คุณลักษณะนี้มักทำให้เกิดปัญหากับเกมที่ไม่ได้รับการปรับให้เหมาะสม เป็นไปได้ว่าอาจทำให้เกิดข้อขัดข้องใน Apex Legends ดังนั้นเราจะปิดการใช้งานในขั้นตอนนี้
- คลิกขวา บน ตำนานเอเพ็กซ์ ทางลัดและเลือก“เปิดตำแหน่งไฟล์” หรือค้นหาในแถบค้นหาของ Windows หากคุณไม่มีทางลัดบนเดสก์ท็อป
- เมื่ออยู่ในโฟลเดอร์การติดตั้งเกม ขวา–คลิก บน "r5apex.exe” แล้วเลือก คุณสมบัติ.
- ภายในคุณสมบัติคลิกที่ ความเข้ากันได้ และตรวจสอบ "ปิดใช้งานการเพิ่มประสิทธิภาพแบบเต็มหน้าจอ” กล่อง
- สมัคร การตั้งค่าของคุณ
- วิ่ง เกมและ ตรวจสอบ เพื่อดูว่าปัญหายังคงมีอยู่หรือไม่
แนวทางที่ 2: การให้สิทธิ์ผู้ดูแลระบบ
มีองค์ประกอบบางอย่างของเกมที่ต้องการสิทธิ์ระดับผู้ดูแลระบบเพื่อให้ทำงานได้อย่างถูกต้องหากเกมไม่ได้รับสิทธิ์ระดับผู้ดูแลระบบอาจทำให้เกมหยุดทำงานได้ ดังนั้นในขั้นตอนนี้เราจะให้สิทธิ์ผู้ดูแลระบบเกมสำหรับสิ่งนั้น:
- คลิกขวา ที่“ตำนานเอเพ็กซ์” ทางลัดบนเดสก์ท็อปและเลือก“เปิดตำแหน่งไฟล์” หรือค้นหาในแถบค้นหาของ Windows
- เมื่ออยู่ในโฟลเดอร์การติดตั้งให้คลิกขวาที่ "r5apex.exe” และคลิกที่“คุณสมบัติ“.
- ภายในคุณสมบัติของเกมคลิกที่แท็บ“ ความเข้ากันได้” และเลือก“เรียกใช้ในฐานะผู้ดูแลระบบ” กล่อง
- สมัคร การตั้งค่าของคุณ
- วิ่ง เกมและตรวจสอบเพื่อดูว่าปัญหายังคงมีอยู่หรือไม่
แนวทางที่ 3: หลีกเลี่ยงการ“ ย่อขนาด” ของเกม
ด้วยผู้ใช้จำนวนมากการขัดข้องจะเกิดขึ้นก็ต่อเมื่อในระหว่างเกมผู้ใช้กด "Alt + Tab” เพื่อสลับแท็บใน Windows นี่เป็นข้อบกพร่องของ Apex Legends เมื่อใดก็ตามที่เปิดขึ้นมาหลังจากย่อขนาดโดยการกด "Alt + Tab" อาจเกิดปัญหาได้ ดังนั้นพยายามที่จะ หลีกเลี่ยง โดยใช้“Alt + Tab” ขณะเล่นเกมและหากคุณรีสตาร์ทเพื่อหลีกเลี่ยงการหยุดทำงานขณะเล่นเกม
โซลูชันที่ 4: การตรวจสอบไฟล์เกม
เป็นไปได้ว่าไฟล์สำคัญบางไฟล์จากเกมอาจหายไป เกมต้องการไฟล์ทั้งหมดเพื่อให้องค์ประกอบทั้งหมดทำงานได้อย่างถูกต้อง ดังนั้นในขั้นตอนนี้เราจะตรวจสอบว่ามีไฟล์เกมทั้งหมดหรือไม่ สำหรับการที่:
- เปิด ที่ แหล่งกำเนิด ลูกค้าและลงชื่อเข้าใช้บัญชีของคุณ
- คลิก บน "ห้องสมุดเกม” บน ซ้าย บานหน้าต่าง
- ข้างใน "ห้องสมุดเกม” คลิกขวาที่“ตำนานเอเพ็กซ์” และเลือก“เกมซ่อม”
- ไคลเอนต์จะเริ่ม ตรวจสอบ ไฟล์เกม
- เมื่อทำเสร็จแล้วก็จะ โดยอัตโนมัติ ดาวน์โหลดใด ๆ หายไป ไฟล์ และแทนที่ไฟล์ เสียหาย ไฟล์ ถ้ามี.
- วิ่ง เกมและตรวจสอบเพื่อดูว่าปัญหายังคงมีอยู่หรือไม่
โซลูชันที่ 5: ถอนการติดตั้ง Visual C ++ Redistributable Packages
เนื่องจากเรามักจะตำหนิการอัปเดต Windows สำหรับปัญหานี้จึงมีความเป็นไปได้ค่อนข้างมากที่เวอร์ชันของ Microsoft Visual C ++ Redistributable ที่ติดตั้งควบคู่ไปกับเกมนั้นไม่ถูกต้องและคุณอาจต้องการติดตั้งด้วยตนเองจริงๆ นอกจากนี้โปรแกรมอื่น ๆ ยังติดตั้ง Visual C ++ Redistributable ด้วยตัวเองและเป็นไปได้ว่าเวอร์ชันเหล่านี้จะเข้ากันได้ไม่ดีนัก
- คลิกปุ่มเมนูเริ่มแล้วเปิด แผงควบคุม โดย ค้นหา สำหรับตรงนั้น นอกจากนี้คุณสามารถคลิกที่ไอคอนรูปเฟืองเพื่อเปิดแอปการตั้งค่าหากระบบปฏิบัติการของคุณเป็น Windows 10
- ในแผงควบคุมให้สลับไฟล์ ดูเป็น ตัวเลือกในการ ประเภท ที่มุมขวาบนแล้วคลิก ถอนการติดตั้งโปรแกรม ภายใต้หัวข้อโปรแกรมที่ด้านล่างของหน้าต่างแผงควบคุม
- หากคุณกำลังใช้แอพการตั้งค่าบน Windows 10 เพียงแค่คลิกที่ แอป ควรเปิดรายการโปรแกรมที่ติดตั้งทั้งหมดบนพีซีของคุณทันที
- ค้นหา Microsoft Visual C ++ Redistributable Package ในแผงควบคุมหรือการตั้งค่าและคลิกที่ถอนการติดตั้งหลังจากคลิกหนึ่งครั้ง คุณอาจสังเกตเห็นว่ายูทิลิตี้มีหลายเวอร์ชัน คุณจะต้องจดบันทึกและทำขั้นตอนการถอนการติดตั้งซ้ำสำหรับแต่ละขั้นตอน
- คุณอาจต้องยืนยันกล่องโต้ตอบและทำตามคำแนะนำซึ่งจะปรากฏขึ้นพร้อมกับไฟล์ วิซาร์ดการถอนการติดตั้ง.
- คลิกเสร็จสิ้นเมื่อโปรแกรมถอนการติดตั้งเสร็จสิ้นกระบวนการและทำซ้ำขั้นตอนการถอนการติดตั้งสำหรับ Visual C ++ Package ทุกเวอร์ชัน
- เปิด Origin โดยดับเบิลคลิกที่ไอคอนและไปที่เมนู Game Library ซึ่งควรอยู่ที่บานหน้าต่างด้านซ้ายของหน้าจอ
- คลิกที่ไอคอน Apex Legends ที่ Game Library คลิกขวาที่ไอคอนรูปเฟืองถัดจากปุ่ม Play สีส้มแล้วเลือกตัวเลือก Repair จากเมนูบริบท ปล่อยให้มันเสร็จสิ้นตามกระบวนการและตรวจสอบดูว่าปัญหายังคงปรากฏอยู่หรือไม่!
โซลูชันที่ 6: การเพิ่มหน่วยความจำเสมือน
วิธีนี้ช่วยให้ผู้ใช้จำนวนมากแก้ปัญหาได้เกือบจะในทันที ไม่ว่าคุณจะมี RAM มากแค่ไหนการเพิ่มหน่วยความจำไฟล์เพจบางไฟล์อาจช่วยคุณแก้ปัญหาได้เนื่องจากการตั้งค่าคุณภาพสูงของเกมในบางครั้งอาจต้องการการผลักดันเพิ่มเติมโดยการสงวนพื้นที่ในฮาร์ดไดรฟ์ของคุณเพื่อใช้เป็นหน่วยความจำ RAM เพิ่มเติม
- คลิกขวาที่ไฟล์ พีซีเครื่องนี้ รายการซึ่งมักจะพบได้บนเดสก์ท็อปของคุณหรือใน File Explorer ของคุณ เลือก คุณสมบัติตัวเลือก
- คลิกที่ "การตั้งค่าระบบขั้นสูง” ที่ด้านขวาของหน้าต่างและไปที่ไฟล์ ขั้นสูง ภายใต้ ประสิทธิภาพ คลิกที่ การตั้งค่า และไปที่ไฟล์ ขั้นสูง แท็บของหน้าต่างนี้
- ภายใต้ หน่วยความจำเสมือน คลิกที่ เปลี่ยน. หากช่องทำเครื่องหมายถัดจาก "จัดการขนาดไฟล์เพจจิ้งสำหรับไดรฟ์ทั้งหมดโดยอัตโนมัติ"ตัวเลือกถูกเลือก ยกเลิกการเลือก และเลือกพาร์ติชันหรือไดรฟ์ที่คุณต้องการจัดเก็บหน่วยความจำไฟล์เพจจิ้ง
- หลังจากคุณเลือกแผ่นดิสก์ที่ถูกต้องแล้วให้คลิกที่ปุ่มตัวเลือกถัดจากขนาดที่กำหนดเองแล้วเลือกไฟล์ เริ่มต้น และ ขีดสุด หลักการทั่วไปในการแก้ปัญหาเกี่ยวกับข้อผิดพลาดนี้คือการจัดสรรสองกิกะไบต์พิเศษกว่าที่คุณใช้อยู่แล้ว
- ตรวจสอบให้แน่ใจว่าคุณตั้งค่าขนาดเริ่มต้นและขนาดสูงสุดเป็นค่าเดียวกันเพื่อหลีกเลี่ยงการเปลี่ยนแปลงที่สำคัญ ตรวจสอบดูว่า Apex Legends หยุดทำงานหรือไม่!
โซลูชันที่ 7: ปิดการใช้งาน GameDVR โดยใช้ Registry
GameDVR เป็นคุณสมบัติที่มีอยู่ใน Windows และสามารถส่งผลกระทบต่อประสิทธิภาพการเล่นเกมของคุณได้อย่างแน่นอน เป็นไปได้ที่จะปิดใช้งานโดยใช้ Registry Editor แต่โปรดทราบว่าคุณจะต้องระมัดระวังในการปฏิบัติตามคำแนะนำอย่างรอบคอบเพื่อไม่ให้ระบบของคุณไม่เสถียร ทำตามคำแนะนำด้านล่าง!
- เนื่องจากคุณกำลังจะลบคีย์รีจิสทรีเราขอแนะนำให้คุณอ่านบทความนี้ที่เราเผยแพร่เพื่อให้คุณสำรองข้อมูลรีจิสทรีได้อย่างปลอดภัยเพื่อป้องกันปัญหาอื่น ๆ ถึงกระนั้นจะไม่มีอะไรผิดพลาดหากคุณทำตามขั้นตอนอย่างรอบคอบและถูกต้อง
- เปิด Registry Editor หน้าต่างโดยพิมพ์“regedit” ในแถบค้นหาเมนูเริ่มหรือกล่องโต้ตอบเรียกใช้ซึ่งสามารถเข้าถึงได้ด้วยไฟล์ คีย์ Windows + R คีย์ผสม ไปที่คีย์ต่อไปนี้ในรีจิสทรีของคุณโดยไปที่บานหน้าต่างด้านซ้าย:
HKEY_CURRENT_USER \ System \ GameConfigStore
- คลิกที่คีย์นี้ และพยายามค้นหารายการชื่อ GameDVR_Enabled. คลิกขวาที่ไฟล์แล้วเลือกไฟล์ ปรับเปลี่ยน ตัวเลือกจากเมนูบริบท
- ใน แก้ไข หน้าต่างใต้ ข้อมูลค่า เปลี่ยนค่าเป็น 0 และใช้การเปลี่ยนแปลงที่คุณทำ ยืนยัน กล่องโต้ตอบความปลอดภัยใด ๆ ที่อาจปรากฏขึ้นในระหว่างกระบวนการนี้ ถัดไปคุณจะต้องไปที่ตำแหน่งนี้ในรีจิสทรี:
HKEY_LOCAL_MACHINE \ SOFTWARE \ Policies \ Microsoft \ Windows
- เมื่อคุณไปถึงที่นั่นให้คลิกขวาที่ปุ่ม Windows ที่แถบนำทางแล้วเลือกใหม่ >> คีย์ ตั้งชื่อมัน GameDVR. ไปที่มันและสร้างไฟล์ ค่า DWORD รายการที่เรียกว่า AllowGameDVR โดยคลิกขวาที่ด้านขวาของหน้าต่างแล้วเลือก ใหม่ >> ค่า DWORD (32 บิต). คลิกขวาที่ไฟล์แล้วเลือกไฟล์ ปรับเปลี่ยน ตัวเลือกจากเมนูบริบท
- ใน แก้ไข หน้าต่างใต้ ข้อมูลค่า เปลี่ยนค่าเป็น 0 และใช้การเปลี่ยนแปลงที่คุณทำ
- ตอนนี้คุณสามารถรีสตาร์ทคอมพิวเตอร์ด้วยตนเองได้โดยคลิก เมนูเริ่มต้น >> ปุ่มเปิด / ปิด >> เริ่มต้นใหม่ และตรวจสอบว่าปัญหาหายไปหรือไม่ สิ่งนี้จะปิดการใช้งาน GameDVR อย่างมีประสิทธิภาพดังนั้นตรวจสอบดูว่า Apex Legends หยุดทำงานหรือไม่!
โซลูชันที่ 8: การอัปเดตไดรเวอร์กราฟิก
ในบางกรณีไดรเวอร์การ์ดแสดงผลในระบบเก่าและล้าสมัย เนื่องจาก Apex Legends เป็นเกมที่เพิ่งเปิดตัวจึงอาจทำงานผิดพลาดหากคุณใช้ไดรเวอร์ที่ไม่รองรับ ดังนั้นในขั้นตอนนี้เราจะอัปเดตไดรเวอร์การ์ดแสดงผลและสำหรับสิ่งนั้น:
สำหรับผู้ใช้ Nvidia:
- คลิกที่ค้นหา บาร์ ทางด้านซ้ายมือของไฟล์แถบงาน
- พิมพ์Geforce ประสบการณ์ แล้วกดป้อน
- คลิกที่ไอคอนแรกเพื่อเปิดไฟล์ใบสมัคร
- หลังจากการลงนาม ในคลิกที่ปุ่ม“ไดรเวอร์” อยู่ด้านบนซ้าย.
- ในแท็บนั้นคลิกที่ปุ่ม“ตรวจสอบ สำหรับการอัปเดต” อยู่ด้านบนขวา
- หลังจากนั้นแอปพลิเคชันจะตรวจสอบ หากมีการอัปเดตใหม่
- หากมีการอัปเดต“ดาวน์โหลดปุ่ม "จะปรากฏขึ้น
- เมื่อคุณคลิกที่ไดรเวอร์นั้นจะ เริ่ม ดาวน์โหลด
- หลังจากไดร์เวอร์แล้วดาวน์โหลด แอปพลิเคชันจะให้ตัวเลือกสำหรับ“ด่วน" หรือ "กำหนดเอง" การติดตั้ง.
- คลิกที่ "ด่วน” ตัวเลือกการติดตั้งและไดรเวอร์จะโดยอัตโนมัติ ติดตั้ง
- หลังจากการติดตั้งเสร็จสิ้น วิ่ง เกมและตรวจสอบเพื่อดูว่าปัญหายังคงมีอยู่หรือไม่
บันทึก: หากปัญหานี้ยังคงมีอยู่ขอแนะนำให้คุณลองย้อนกลับไดรเวอร์กราฟิกของคุณ
สำหรับผู้ใช้ AMD:
- ขวา–คลิก บนเดสก์ทอป และเลือกเอเอ็มดี Radeon การตั้งค่า
- ในการตั้งค่า, คลิกที่การอัปเดต ด้านล่างขวา มุม
- คลิกที่ "ตรวจสอบสำหรับการอัพเดต”
- หากมีการอัปเดตใหม่ไฟล์ใหม่ ตัวเลือกจะปรากฏขึ้น
- คลิกที่ตัวเลือกและเลือกอัปเดต
- เอเอ็มดี ตัวติดตั้ง จะเริ่มคลิกที่อัพเกรดเมื่อโปรแกรมติดตั้งแจ้งให้คุณทำ
- ตอนนี้โปรแกรมติดตั้งจะเตรียมแพ็คเกจให้พร้อมตรวจสอบ ทุกช่องและคลิกที่ติดตั้ง
- ตอนนี้จะดาวน์โหลด ไดรเวอร์ใหม่และติดตั้งโดยอัตโนมัติ
- รีสตาร์ทคอมพิวเตอร์และลองเรียกใช้เกม
โซลูชันที่ 9: ปิดการใช้งาน Origin Overlay
ในบางกรณี Origin Overlay อาจทำให้เกิดข้อผิดพลาดกับเกมและทำให้เกิดข้อผิดพลาดในระหว่างการแข่งขัน ดังนั้นในขั้นตอนนี้เราจะปิดการใช้งานโอเวอร์เลย์นี้ สำหรับการที่:
- เปิด Origin และลงชื่อเข้าใช้บัญชีของคุณ
- เลือกปุ่ม“คุณสมบัติเกมของฉัน” จากแท็บด้านซ้าย
- คลิกขวาที่ “ ตำนานเอเพ็กซ์” และเลือก “ คุณสมบัติของเกม”
- ในแท็บทั่วไป ยกเลิกการเลือก ที่“เปิดใช้งาน Origin ในเกมสำหรับ Apex Legends” ตัวเลือก
- เลือก “ บันทึก” และปิดแหล่งกำเนิดอย่างสมบูรณ์
- เริ่มต้นใหม่ เริ่มต้นและลงชื่อเข้าใช้บัญชีของคุณ
- เรียกใช้เกมและ ตรวจสอบ เพื่อดูว่าปัญหายังคงมีอยู่หรือไม่
บันทึก:ขอแนะนำให้ปิดการใช้งาน Antivirus ของคุณโดยสมบูรณ์สักครู่และตรวจสอบดูว่าเกมทำงานได้ดีหรือไม่ ลองปิด Discord และตรวจสอบว่าปัญหาหายไปหรือไม่เนื่องจาก Discord ทำให้เกิดข้อขัดข้องสำหรับบางคน
โซลูชันที่ 10: การตั้งค่า FPS สูงสุด
ผู้ใช้บางคนรายงานว่าการตั้งค่า fps สูงสุดของเกมเป็น 60 ช่วยให้พวกเขาเอาชนะปัญหาที่เกิดขึ้นบ่อยครั้งและตอนนี้เกมของพวกเขาทำงานได้เสถียรมากขึ้น ดังนั้นในขั้นตอนนี้เราจะตั้งค่า fps สูงสุดของเกมเป็น 60 สำหรับสิ่งนั้น:
- เปิด Origin และลงชื่อเข้าใช้บัญชีของคุณ
- คลิกที่ “ คลังเกมของฉัน” จากนั้นคลิกขวาที่ “ ตำนานเอเพ็กซ์”
- เลือก “ คุณสมบัติของเกม” จากนั้นคลิกที่ไฟล์ “ ตัวเลือกการเปิดตัวขั้นสูง”
- พิมพ์คำสั่งต่อไปนี้แล้วกด “ บันทึก” เพื่อตั้งค่า fps สูงสุด
+ fps_max 60
- ตรวจสอบเพื่อดูว่าปัญหายังคงมีอยู่หรือไม่