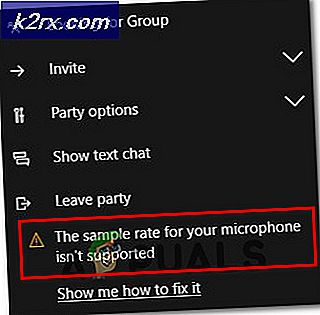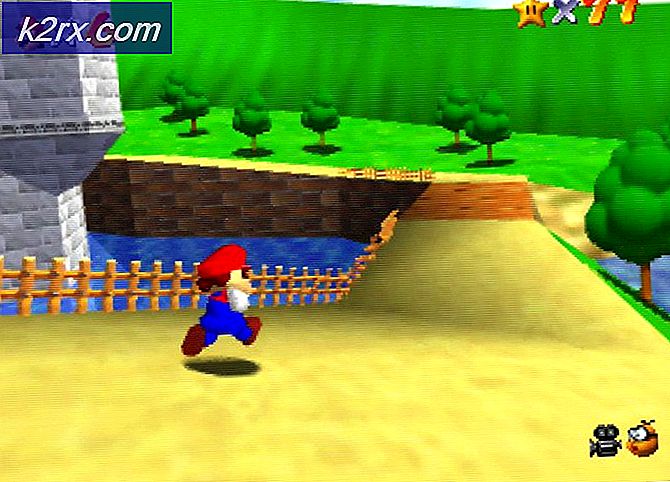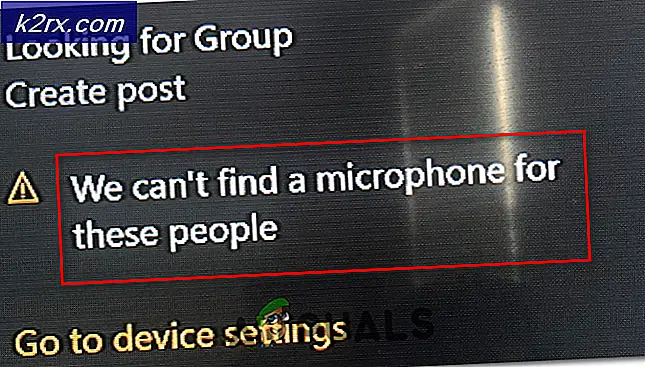วิธีแก้ไขข้อผิดพลาดในการเริ่มต้น Dead By Daylight
Dead by Daylight ได้รับความนิยมอย่างมากเมื่อเร็ว ๆ นี้ แต่ผู้ใช้บางคนไม่รู้สึกตื่นเต้นกับเรื่องนี้ ปัญหาที่เกิดซ้ำอย่างหนึ่งของเกมนี้คือข้อผิดพลาด "การเริ่มต้น ปัญหาข้ามปัญหานี้พบระหว่างลำดับการเริ่มต้นเกม - หลังจากเกมขอให้คุณกด ‘ก' เพื่อจะดำเนินการต่อ. หลังจากลำดับนำหน้าสั้น ๆ ไฟล์ "ข้อผิดพลาดในการเริ่มต้น" ปรากฏขึ้นและป้องกันไม่ให้ผู้ใช้เล่นเกม ปัญหาเฉพาะนี้ไม่ได้เกิดขึ้นเฉพาะกับบางแพลตฟอร์มตามที่พบใน Xbox One, Playstation 4 และ PC
อะไรทำให้เกิด "ข้อผิดพลาดในการเริ่มต้นใช้งาน" Dead by Daylight
เราตรวจสอบปัญหานี้โดยดูจากรายงานของผู้ใช้ต่างๆและจากการทดสอบกลยุทธ์การซ่อมแซมต่างๆที่ผู้ใช้รายอื่นได้รับผลกระทบ ปรากฎสถานการณ์ที่แตกต่างกันหลายอย่างอาจนำไปสู่การปรากฏของปัญหานี้ รายชื่อผู้กระทำผิดที่อาจต้องรับผิดชอบต่อปัญหานี้มีดังนี้
หากคุณกำลังแก้ไขข้อความแสดงข้อผิดพลาดนี้บทความนี้จะให้ขั้นตอนการแก้ปัญหาต่างๆ ด้านล่างนี้คุณจะพบกับตัวเลือกกลยุทธ์การซ่อมแซมที่เป็นไปได้ที่ผู้ใช้รายอื่นใช้เพื่อแก้ไขปัญหา Dead by Daylight ได้สำเร็จ "ข้อผิดพลาดในการเริ่มต้น"
โปรดทราบว่าวิธีการบางอย่างที่นำเสนอด้านล่างจะใช้ไม่ได้เนื่องจากปัญหานี้มีหลายแพลตฟอร์ม เพื่อผลลัพธ์ที่ดีที่สุดให้เริ่มทำตามคำแนะนำด้านล่างตามลำดับและไม่สนใจการแก้ไขที่อาจเกิดขึ้นซึ่งมุ่งเน้นไปที่แพลตฟอร์มอื่น ในที่สุด คุณควรพบวิธีการที่จะแก้ไขปัญหา (หรืออย่างน้อยก็ระบุปัญหา) บนแพลตฟอร์มเกมของคุณโดยไม่คำนึงถึงผู้ร้ายที่ก่อให้เกิดปัญหา
เอาล่ะ!
วิธีที่ 1: การตรวจสอบปัญหาเซิร์ฟเวอร์
ก่อนที่คุณจะดำเนินการตามกลยุทธ์การซ่อมแซมอื่น ๆ คุณควรเริ่มภารกิจการแก้ไขปัญหาโดยตรวจสอบให้แน่ใจว่าปัญหาไม่ได้อยู่เหนือการควบคุมของคุณ ผู้ใช้ที่ได้รับผลกระทบหลายคนยืนยันว่าในกรณีของพวกเขา ปัญหาดังกล่าวได้รับการอำนวยความสะดวกจากปัญหาเซิร์ฟเวอร์ที่ทำให้เกมไม่สามารถเข้าถึงคุณสมบัติเครือข่ายได้ บริการเครือข่ายอาจหยุดทำงานเนื่องจากการบำรุงรักษาตามกำหนดเวลาหรือเนื่องจากช่วงการหยุดทำงานที่ไม่ได้วางแผนไว้
สิ่งนี้สามารถเกิดขึ้นได้ทั้งบน PS4 เนื่องจากปัญหาของ Playstation Network และบนพีซีหรือ Xbox one เนื่องจากบริการ Xbox Live ออนไลน์
หากคุณพบว่าตัวเองอยู่ในสถานการณ์เช่นนี้ กลยุทธ์การแก้ไขปัญหาเพียงอย่างเดียวที่คุณมีคือการยืนยันปัญหาและรอให้ Microsoft หรือ Sony แก้ไขปัญหาเซิร์ฟเวอร์
หากต้องการตรวจสอบว่าเซิร์ฟเวอร์ของ Microsoft มีปัญหาหรือไม่โปรดไปที่ลิงก์นี้ (ที่นี่) และตรวจสอบว่ามีบริการใดบ้างที่ได้รับผลกระทบจากปัญหา
หากคุณพบปัญหาในคอนโซล PS4 ให้เข้าไปที่ลิงก์นี้ (ที่นี่) และดูว่าบริการใด ๆ นำหน้าด้วยเครื่องหมายอัศเจรีย์สีแดงหรือเครื่องหมายคำถาม
หากการตรวจสอบของคุณพบว่าปัญหาแพร่กระจายไปในวงกว้างและเกิดขึ้นเนื่องจากปัญหาเซิร์ฟเวอร์คุณสามารถสรุปได้ว่าปัญหาไม่ได้ จำกัด อยู่ที่คอนโซลของคุณ ในกรณีนี้ ไม่แนะนำให้ทำตามกลยุทธ์การซ่อมแซมอื่นๆ ที่แสดงด้านล่าง เนื่องจากจะไม่สามารถแก้ไขปัญหาได้ หากคุณพบว่าตัวเองตกอยู่ในสถานการณ์นี้สิ่งที่คุณต้องทำคือรอจนกว่าปัญหาจะได้รับการแก้ไขโดยวิศวกรของ Sony หรือ Microsoft
อย่างไรก็ตามในกรณีที่การตรวจสอบไม่พบปัญหาใด ๆ กับบริการ Xbox Live หรือ Playstation Network ให้เริ่มทำตามวิธีการถัดไปด้านล่างเพื่อใช้กลยุทธ์การซ่อมแซมบางอย่างที่ผู้ใช้รายอื่นที่ได้รับผลกระทบได้นำไปใช้เพื่อแก้ไขปัญหา "ข้อผิดพลาดในการเริ่มต้น"
วิธีที่ 2: ตรวจสอบว่า NAT เปิดอยู่
ตามที่ปรากฎข้อความแสดงข้อผิดพลาดนี้ใน Dead by Daylight มักจะเชื่อมโยงกับข้อเท็จจริงที่ว่า Network Adress Translation (NAT) ไม่ได้เปิดบนเครือข่ายที่เชื่อมต่อกับอุปกรณ์ gamin (คอนโซลหรือพีซี) ผู้ใช้ที่ได้รับผลกระทบหลายรายรายงานว่าพวกเขาสามารถแก้ไขปัญหาและเล่นเกมได้ตามปกติหลังจากเปิดสถานะของ NAT
เมื่อทำเช่นนี้คุณจะต้องมั่นใจว่าปัญหาการเชื่อมต่อทุกประเภทที่เกิดจากความไม่สอดคล้องกันของ NAT จะได้รับการป้องกันไม่ให้เกิดขึ้น นี่คือการแก้ไขแบบสากลที่จะใช้งานได้โดยไม่คำนึงถึงแพลตฟอร์มที่คุณพบปัญหา
ทำตามคำแนะนำด้านล่างเพื่อเปิดใช้งาน UPnP (Universal Plug and Play) บนเราเตอร์ของคุณ เพื่อให้เราเตอร์ของคุณส่งต่อพอร์ตที่จำเป็นโดยอัตโนมัติและหลีกเลี่ยงปัญหาต่างๆ เช่น "ข้อผิดพลาดในการเริ่มต้น"สิ่งที่คุณต้องทำมีดังนี้
บันทึก: หากคุณแน่ใจว่าเราเตอร์ของคุณไม่รองรับ UPnP ให้ข้ามวิธีนี้และไปที่ วิธีที่ 3.
- ตรวจสอบให้แน่ใจว่าคอนโซลหรือคอมพิวเตอร์ของคุณเชื่อมต่อกับเราเตอร์ที่รักษาการเชื่อมต่ออินเทอร์เน็ต หลังจากแน่ใจแล้วให้พิมพ์ 192.168.0.1 หรือ 192.168.1.1 แล้วกด ป้อน เพื่อเปิดไฟล์ การตั้งค่า หน้าของเราเตอร์ของคุณ
บันทึก: หากที่อยู่เริ่มต้นเหล่านี้ใช้ไม่ได้ให้ค้นหาขั้นตอนเฉพาะในการเข้าถึงการตั้งค่าเราเตอร์ของคุณทางออนไลน์
- เมื่อคุณอยู่ที่หน้าการเข้าสู่ระบบเริ่มต้นให้ใส่ข้อมูลรับรองของเราเตอร์ของคุณ (ไม่ใช่ข้อมูลรับรองเครือข่าย) หากคุณไม่ได้เปลี่ยนการเข้าสู่ระบบเริ่มต้น ชื่อผู้ใช้และรหัสผ่านเริ่มต้นควรเป็น "admin" หรือ ‘1234’.
บันทึก: หากข้อมูลรับรองเริ่มต้นใช้ไม่ได้สำหรับคุณให้ค้นหาขั้นตอนเฉพาะในการรีเซ็ตเราเตอร์ของคุณเป็นข้อมูลรับรองเริ่มต้นทางออนไลน์
- หลังจากที่คุณจัดการเพื่อเข้าไปภายในการตั้งค่าเราเตอร์ของคุณแล้ว ให้มองหา ขั้นสูง เมนู. เมื่อคุณเห็นแล้วให้ไปที่ไฟล์ การส่งต่อ NAT แล้วมองหาเมนูย่อย UPnP
บันทึก: โปรดทราบว่าเมนูอาจมีลักษณะแตกต่างจากคำแนะนำด้านบนทั้งนี้ขึ้นอยู่กับผู้ผลิตเราเตอร์ของคุณ แต่ถ้าคุณไม่ได้ใช้เราเตอร์ที่ล้าสมัย คุณควรพบตัวเลือกที่จะช่วยให้คุณเปิดใช้งาน UPnP ได้ เราเตอร์สมัยใหม่ส่วนใหญ่จะรองรับ
- หลังจาก UPnP ให้รีสตาร์ททั้งเราเตอร์และคอนโซลของคุณเพื่อเปิดพอร์ตที่จำเป็น
- จากนั้นเมื่อการเริ่มต้นครั้งถัดไปเสร็จสมบูรณ์ให้เปิดเกมอีกครั้งและดูว่าปัญหาได้รับการแก้ไขแล้วหรือไม่
หากคุณยังคงพบกับไฟล์ "ข้อผิดพลาดในการเริ่มต้น" หรือวิธีนี้ใช้ไม่ได้ให้เลื่อนลงไปที่วิธีถัดไปด้านล่าง
วิธีที่ 3: การล้างที่เก็บข้อมูลถาวร (Xbox One เท่านั้น)
ผู้ใช้ Xbox One หลายคนที่พบกับไฟล์ "ข้อผิดพลาดในการเริ่มต้น"เมื่อพยายามเล่น Dead by Daylight ได้รายงานว่าปัญหาได้รับการแก้ไขแล้วหลังจากที่พวกเขาเข้าถึงการตั้งค่าคอนโซลและล้างที่เก็บข้อมูลถาวร
ที่เก็บข้อมูลถาวรนี้เป็นพื้นที่ที่ Xbox One สร้างขึ้นโดยอัตโนมัติเพื่อจัดเก็บเนื้อหาที่เกี่ยวข้องโดยตรงกับดิสก์ Blu-Ray ที่คุณใส่ในคอนโซลของคุณ แต่โปรดทราบว่าการแก้ไขนี้จะมีผลเฉพาะในสถานการณ์ที่คุณเป็นเจ้าของสำเนา Dead by Daylight ทางกายภาพเท่านั้น
บันทึก: วิธีนี้ใช้ได้เฉพาะกับผู้ใช้ที่พบปัญหาบน Xbox One หากคุณกำลังเผชิญกับ "ข้อผิดพลาดในการเริ่มต้น"บนแพลตฟอร์มเกมอื่นวิธีนี้จะใช้ไม่ได้ ในกรณีนี้ให้เลื่อนไปที่วิธีการถัดไปด้านล่าง
ต่อไปนี้คือคำแนะนำโดยย่อเกี่ยวกับการล้างที่เก็บข้อมูลถาวรบนคอนโซล Xbox one เพื่อแก้ไขปัญหา Dead by Daylight "ข้อผิดพลาดในการเริ่มต้น":
- เปิดคอนโซล Xbox one ของคุณ เมื่อคุณอยู่ในเมนูแดชบอร์ดหลักของคอนโซล Xbox One ของคุณให้เข้าไปที่ไฟล์ การตั้งค่า เมนู.
- เมื่อคุณจัดการเพื่อเข้าไปในหน้าจอการตั้งค่าแล้วให้เข้าไปที่ไฟล์ คอนโซล การตั้งค่าจากนั้นเลือก ดิสก์และบลูเรย์ (ตัวเลือกย่อยที่อยู่ในบานหน้าต่างด้านขวา)
- หลังจากที่คุณเข้าไปข้างในเมนู Disc & Blu-Ray แล้ว ให้เข้าไปที่ การจัดเก็บถาวร เมนู (ภายใต้ Blu-Ray)
- เมื่อคุณอยู่ในเมนูที่ถูกต้องให้เลือก ล้างถาวร ตัวเลือกการจัดเก็บและรอให้กระบวนการเสร็จสมบูรณ์
- รีสตาร์ทคอนโซลของคุณและดูว่าปัญหาได้รับการแก้ไขหรือไม่เมื่อเริ่มต้นคอนโซลครั้งถัดไป
หากคุณยังคงพบกับไฟล์ 'ข้อผิดพลาดในการเริ่มต้น'เมื่อคุณพยายามเปิดใช้งาน Day by Daylight หรือวิธีนี้ใช้ไม่ได้ให้เลื่อนลงไปที่วิธีถัดไปด้านล่าง
วิธีที่ 4: Power-cycling คอนโซลของคุณ (คอนโซลเท่านั้น)
หากวิธีใดด้านล่างไม่อนุญาตให้คุณแก้ไขปัญหาคุณมีแนวโน้มที่จะจัดการกับความผิดพลาดของเฟิร์มแวร์ที่ขัดขวางการเชื่อมต่อระหว่างเซิร์ฟเวอร์เกมและ Dead by Daylight ในที่สุด ในสถานการณ์เช่นนี้สิ่งเดียวที่สามารถแก้ไขได้คือการฝึกตัวเก็บประจุไฟฟ้าเพื่อลบข้อมูลชั่วคราวที่เป็นสาเหตุของปัญหา การดำเนินการนี้จะแก้ไขปัญหาที่เกี่ยวข้องกับเฟิร์มแวร์ส่วนใหญ่ที่อาจทำให้เกิดข้อความแสดงข้อผิดพลาดนี้
ผู้ใช้ที่ได้รับผลกระทบยืนยันว่าวิธีนี้ใช้ได้ผลทั้งบน Xbox One และ PS4 เราได้สร้างคำแนะนำแยกกันสองแบบเพื่อรองรับเครื่องเล่นคอนโซลทั้งสองประเภท ปฏิบัติตามคำแนะนำใด ๆ ที่เกี่ยวข้องกับสถานการณ์ของคุณ
Power-Cycling บน Xbox One
- ตรวจสอบให้แน่ใจว่าคอนโซลเปิดอยู่อย่างสมบูรณ์จากนั้นกดปุ่มเปิด / ปิด Xbox One ค้างไว้ (ที่ด้านหน้าของคอนโซลกดปุ่มนั้นค้างไว้ประมาณ 10 วินาทีหรือจนกว่าคุณจะเห็นว่าไฟ LED ด้านหน้ากะพริบเป็นระยะ ๆ
- รอประมาณหนึ่งนาทีก่อนที่จะหมุนคอนโซลกลับตามอัตภาพ หากคุณต้องการให้แน่ใจว่ากระบวนการนี้สำเร็จให้เสียบสายไฟจากเต้าเสียบและรอสองสามวินาทีก่อนที่จะเสียบกลับเข้าไปใหม่
- เริ่มคอนโซลของคุณอีกครั้งและมองหาลำดับภาพเคลื่อนไหวในระหว่างการเริ่มต้นครั้งถัดไป หากคุณเห็นโลโก้แอนิเมชั่น Xbox แสดงว่าคุณยืนยันได้อย่างปลอดภัยว่าขั้นตอนการหมุนเวียนพลังงานสำเร็จแล้ว
- เมื่อลำดับการบู๊ตเสร็จสมบูรณ์ให้เปิดเกมอีกครั้งและดูว่าปัญหาได้รับการแก้ไขแล้วหรือไม่
Power-Cycling บน Ps4
- เมื่อคอนโซล PS4 ของคุณเปิดจนสุด (ไม่อยู่ในโหมดไฮเบอร์เนต) ให้กดปุ่มเปิด/ปิดค้างไว้ (ที่ด้านหน้าคอนโซลจนกว่าคอนโซลจะปิดโดยสมบูรณ์ คุณสามารถปล่อยปุ่มได้เมื่อเห็นว่าไฟ LED ด้านหน้าหยุดกะพริบ .
- เมื่อปิดคอนโซลแล้ว ให้เสียบสายไฟออกจากเต้ารับแล้วปล่อยทิ้งไว้สองสามวินาทีก่อนเสียบกลับเข้าไปใหม่
- หลังจากช่วงเวลาดังกล่าวผ่านไปให้เริ่มคอนโซลของคุณอีกครั้งตามอัตภาพและดูว่าปัญหาได้รับการแก้ไขแล้วหรือไม่
หากวิธีนี้ใช้ไม่ได้หรือคุณทำตามแล้วไม่มีประโยชน์ให้ทำตามวิธีการถัดไปด้านล่าง
วิธีที่ 5: การลบโฟลเดอร์เกมและเปิดใช้งาน Steam Cloud (เฉพาะพีซี)
ผู้ใช้ Windows หลายคนที่พบปัญหานี้บนพีซีได้จัดการเพื่อแก้ไขปัญหานี้โดยการลบโฟลเดอร์เกมหลักจากนั้นเปิดใช้งานคุณสมบัติ Steam Cloud ตามรายงานของผู้ใช้ขั้นตอนนี้สิ้นสุดลงด้วยการบังคับให้ไคลเอนต์ Steam ซิงค์ไฟล์ทั้งหมดอีกครั้งและนำเกมไปสู่เวอร์ชันล่าสุดที่มีให้
การแก้ไขนี้ใช้ได้กับผู้ใช้พีซีเท่านั้น หากคุณพบปัญหาบนคอนโซลคุณจะไม่สามารถทำตามคำแนะนำด้านล่างนี้ได้
ต่อไปนี้คือคำแนะนำโดยย่อเกี่ยวกับการลบโฟลเดอร์ Steam ของ Dead by Daylight และการเปิดใช้งาน Steam Cloud เพื่อแก้ไขปัญหา "ข้อผิดพลาดในการเริ่มต้น"บนพีซี:
- เปิด File Explorer และไปที่ตำแหน่งต่อไปนี้:
C:\Program Files (x86)\Steam\userdata\*ID ของคุณ*
บันทึก: * ID ของคุณ * เป็นเพียงตัวยึด แทนที่ด้วยรหัส Steam ของคุณเพื่อนำทางไปยังตำแหน่งที่ถูกต้อง
- เมื่อคุณมาถึงตำแหน่งที่ถูกต้องให้มองหาชื่อโฟลเดอร์ 381210. เมื่อคุณเห็นแล้วให้คลิกขวาที่มันแล้วเลือกลบจากเมนูบริบทที่เพิ่งปรากฏ
- ปิด File Explorer และเปิด Steam ข้างใน แพลตฟอร์ม Steam, คลิกที่ อบไอน้ำ (มุมบนซ้าย) แล้วเลือก การตั้งค่า จากเมนูที่เพิ่งปรากฏ
- เมื่อคุณอยู่ใน การตั้งค่า หน้าจอเลือก Cloud จากเมนูแนวตั้งทางด้านซ้ายมือจากนั้นเลื่อนไปที่บานหน้าต่างด้านขวาและเลือกช่องที่เกี่ยวข้องกับ เปิดใช้งานการซิงโครไนซ์ Steam Cloud สำหรับแอปพลิเคชันที่รองรับ.
- รีสตาร์ทไคลเอนต์ Steam ของคุณและรอจนกว่าโปรแกรมจะดาวน์โหลดข้อมูลที่จำเป็นในการรัน Dead by Daylight อีกครั้ง เมื่อกระบวนการเสร็จสมบูรณ์ให้เปิดแอปพลิเคชันอีกครั้งและดูว่าปัญหาได้รับการแก้ไขแล้วหรือไม่