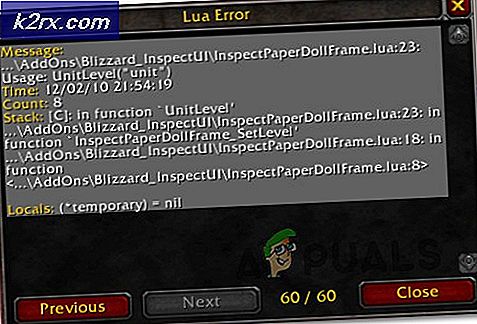แก้ไข: โฟลเดอร์ System32 ยังคงปรากฏขึ้นเมื่อเริ่มต้น
โฟลเดอร์ System32 มีอยู่ภายในโฟลเดอร์“ Windows” และประกอบด้วยข้อมูลสำคัญและการกำหนดค่าที่เป็นองค์ประกอบของระบบปฏิบัติการ โฟลเดอร์นี้มีไฟล์ ".dll" และไฟล์ ".exe" ที่สำคัญ ข้อผิดพลาดจำนวนมากที่พบในคอมพิวเตอร์มีคำว่า“ System32” อยู่ แต่ไม่ได้หมายความว่าโฟลเดอร์ System32 เรียกใช้ข้อผิดพลาดเหล่านี้จะเกิดขึ้นหากไฟล์สำคัญหายไปหรือเสียหาย
เมื่อเร็วๆ นี้ มีผู้ใช้จำนวนมากรายงานว่าเมื่อใดก็ตามที่คอมพิวเตอร์เริ่มทำงาน โฟลเดอร์ System32 จะเปิดขึ้นใน File Explorer โดยอัตโนมัติ ในบทความนี้เราจะแจ้งให้คุณทราบเกี่ยวกับสาเหตุที่ทำให้ปัญหานี้เกิดขึ้นและยังมีวิธีแก้ไขที่เป็นไปได้เพื่อแก้ไขปัญหานี้
อะไรทำให้โฟลเดอร์ System32 ปรากฏขึ้นเมื่อเริ่มต้น?
จากการตรวจสอบของเรา สาเหตุหลักของปัญหาคือ:
เมื่อคุณทราบสาเหตุที่ทำให้เกิดปัญหาแล้วเราจะดำเนินการแก้ไขต่อไป ตรวจสอบให้แน่ใจว่าได้ใช้สิ่งเหล่านี้ตามลำดับที่ระบุไว้เพื่อหลีกเลี่ยงความขัดแย้งใด ๆ
โซลูชันที่ 1: การระบุและลบแอปพลิเคชันที่ผิดพลาด
ในขั้นตอนนี้เราจะแยกปัญหาออกเป็นแอปพลิเคชันหรือบริการเดียว สำหรับสิ่งนั้นเราจะต้องทำการคลีนบูต ในการทำคลีนบูต:
- กด ที่“Windows” + “ร” พร้อมกันเพื่อเปิด“ Run Prompt”
- ประเภท ใน“msconfig” แล้วกด“ป้อน“.
- คลิก บน "บริการ"และยกเลิกการเลือก"ซ่อน ทั้งหมด Microsoft บริการ” ตัวเลือก
- คลิก บน "ปิดการใช้งาน ทั้งหมด” แล้ว คลิก บน "เริ่มต้น"แท็บ
- คลิก บน "เปิด งาน ผู้จัดการ” และ คลิก บนแอปพลิเคชันที่ระบุไว้ที่นั่น
- คลิก บน "ปิดการใช้งาน” เพื่อ ปิดการใช้งาน จากการเริ่มต้นโดยอัตโนมัติเมื่อเริ่มต้น
- ทำซ้ำขั้นตอนนี้และ ปิดการใช้งาน แอปพลิเคชันทั้งหมดในรายการ
- เริ่มต้นใหม่ คอมพิวเตอร์ของคุณและ ตรวจสอบ เพื่อดูว่าปัญหาหายไปหรือไม่
- หากปัญหาหายไปให้เปิด "บริการ” ในลักษณะเดียวกันและ เปิดใช้งาน บริการบางอย่าง
- หากปัญหากลับมาหลังจากอนุญาตให้ใช้บริการบางอย่างตรวจสอบให้แน่ใจว่าได้เก็บไว้ ปิดการใช้งาน.
- นอกจากนี้หากโฟลเดอร์ System32 ไม่เปิดขึ้นโดยอัตโนมัติหลังจากอนุญาตบริการทั้งหมดนั่นหมายถึงไฟล์ แอปพลิเคชันเริ่มต้น อาจเป็นสาเหตุของปัญหา
- เริ่ม ถึง เปิดใช้งาน แอปพลิเคชันในลักษณะเดียวกันและ แยกแยะ ที่ ใบสมัคร ที่เป็นสาเหตุของปัญหา
- คุณสามารถลอง ติดตั้ง แอปพลิเคชันนั้น อีกครั้ง หรือ เก็บ มัน ปิดการใช้งาน.
โซลูชันที่ 2: การกู้คืนคอมพิวเตอร์
หากวิธีแก้ปัญหาดังกล่าวข้างต้นไม่ได้ผลสำหรับคุณคุณสามารถกู้คืนการกำหนดค่าและการตั้งค่าคอมพิวเตอร์ของคุณเป็นวันที่ก่อนหน้าซึ่งไม่พบข้อผิดพลาด ในการดำเนินการดังกล่าว:
- กด ที่“Windows” และ“ส” บนแป้นพิมพ์ของคุณพร้อมกัน
- พิมพ์ “คืนค่า” ในกล่องโต้ตอบและคลิกที่ปุ่ม“สร้าง การคืนค่า จุด” ตัวเลือก
- คลิก บน "ระบบ การป้องกัน” และ เลือก ที่“ระบบ คืนค่า” ตัวเลือก
- ก“ระบบ คืนค่า” วิซาร์ดจะเปิดขึ้น คลิก บน "ต่อไป” และรายการจุดคืนค่าจะแสดงพร้อมกับวันที่ที่สร้างขึ้น
- คลิก บน "คืนค่า จุด” จากรายการเพื่อเลือกและ คลิก บน "ต่อไป“.
- คลิก บน "ใช่” เมื่อคุณถูกขอให้ยืนยันการกระทำของคุณ
- Windows จะทำงานโดยอัตโนมัติ คืนค่า ไฟล์ของคุณและ การตั้งค่า ไปยังวันที่ก่อนหน้า ตรวจสอบ เพื่อดูว่าปัญหายังคงมีอยู่หรือไม่