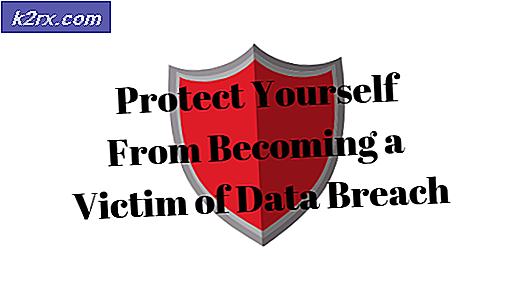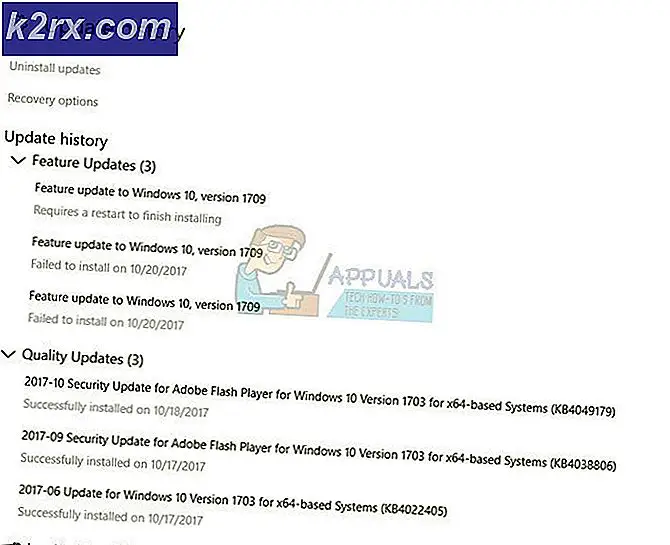แก้ไข: RDP ไม่ทำงานหลังจากอัปเดต 1709
RDP เป็นโปรโตคอลที่เป็นกรรมสิทธิ์ที่พัฒนาโดย Microsoft ซึ่งให้ผู้ใช้ด้วยส่วนติดต่อแบบกราฟิกเพื่อเชื่อมต่อกับคอมพิวเตอร์เครื่องอื่นผ่านการเชื่อมต่อเครือข่าย ผู้ใช้ต้องใช้ซอฟต์แวร์ไคลเอ็นต์ RDP เพื่อการนี้ในขณะที่คอมพิวเตอร์เครื่องอื่น ๆ ต้องใช้ซอฟต์แวร์เซิร์ฟเวอร์ RDP
ไคลเอนต์เหล่านี้มีอยู่แล้วสำหรับ Windows OS และพร้อมใช้งานและใช้โดยผู้ใช้ หลังจากอัปเดตผู้สร้างสรรค์ Fall Fall ของ Windows ในปี 1709 มีหลายกรณีที่ผู้ใช้บ่นว่าลูกค้า RDP ของตนดูเหมือนจะไม่ได้ผล อาจขัดข้องในเซสชันหรือแม้กระทั่งปฏิเสธที่จะเข้าสู่ระบบอย่างถูกต้อง ปัญหานี้มีการติดตามไปยังปัญหาของเครื่องพิมพ์โดยเฉพาะขณะที่มีวิธีแก้ไขปัญหาอื่นอยู่ด้วย
วิธีที่ 1: การใช้เมาส์เข้าสู่ระบบแทนคีย์ Enter
สิ่งแรกแรกถ้าคุณมีปัญหาในขณะที่เข้าสู่ระบบด้วยชื่อผู้ใช้และรหัสผ่านอาจเป็นปัญหาเนื่องจากมีการปรับปรุงล่าสุด ข้อผิดพลาดนี้ส่วนใหญ่มีผลต่อแอพพลิเคชั่น UWP (Universal Windows Platform) เท่านั้นไม่ใช่โปรแกรม mstsc.exe แบบคลาสสิก
เมื่อใดก็ตามที่คุณกำลังพยายามเข้าสู่ระบบโดยใช้ข้อมูลประจำตัวของคุณหลังจากเข้าสู่ระบบแล้วอย่ากด Enter ให้ใช้เมาส์ของคุณและ คลิกที่ปุ่มเชื่อมต่อ แทน ตรวจสอบว่าคุณกำลังพิมพ์ข้อมูลรับรองที่ถูกต้องเชื่อมต่อกับเครือข่ายแล้วกดปุ่มโดยใช้เมาส์แทนคีย์ Enter
โซลูชัน 2: การปิดใช้งานการเปลี่ยนเส้นทางเครื่องพิมพ์ในการตั้งค่า RDP
เหตุผลหลักประการหนึ่งที่ RDP ไม่สามารถทำงานได้อย่างถูกต้องคือบั๊กที่มีการเปลี่ยนเส้นทางของเครื่องพิมพ์อยู่ในการอัปเดต 1709 แบบใหม่ เมื่อใดก็ตามที่คุณเปิดใช้การเปลี่ยนเส้นทางเครื่องพิมพ์ในคอมพิวเตอร์ของคุณคุณสามารถเข้าถึงทรัพยากรเครื่องพิมพ์ได้จากระยะไกลโดยไม่มีปัญหาใด ๆ นี่เป็นคุณลักษณะที่มีประโยชน์มากและมีการนำมาใช้ในธุรกิจและสถาบันต่างๆมากมาย อย่างไรก็ตามการปิดทรัพยากรนี้จะช่วยแก้ไขปัญหาได้ทันที
- เปิดไคลเอ็นต์ RDP ของคุณและไปที่แท็บ Local Resources ที่อยู่ด้านบนของหน้าจอ
- เมื่ออยู่ในทรัพยากรในท้องถิ่นให้ ยกเลิก การเลือกตัวเลือก Printers ภายใต้หัวเรื่องของ Local devices and resources
- ตรวจสอบว่าได้บันทึกการเปลี่ยนแปลงแล้ว ลองเชื่อมต่อ RDP ไคลเอ็นต์อีกครั้งและตรวจสอบว่าปัญหาได้รับการแก้ไขแล้วหรือไม่
โซลูชัน 3: การปิดใช้งานโปรแกรมควบคุมการพิมพ์ Easy In RDP Sessions
การแก้ไขปัญหาอื่นซึ่งทำงานกับผู้ใช้จำนวนมากได้แก้ไขรีจิสทรีหรือนโยบายกลุ่มเพื่อให้แน่ใจว่าคอมพิวเตอร์ของคุณไม่ได้ใช้ไดรเวอร์ Easy Print ตามค่าเริ่มต้น ในบางกรณีปัญหานี้ดูเหมือนว่าจะเชื่อมโยงกับไดรเวอร์ Easy Print ในโซลูชันก่อนหน้านี้เราได้ยกเลิกการแบ่งปันทรัพยากรเครื่องพิมพ์ทั้งหมด อย่างไรก็ตามหากคุณใช้ทรัพยากรเหล่านี้ในการทำงานของคุณคุณจำเป็นต้องแก้ไขนโยบายรีจิสทรี / กลุ่มเพื่อให้คุณสามารถทำงานต่อได้
ใช้ตัวแก้ไขนโยบายกลุ่ม:
- กด Windows + R เพื่อเปิดแอ็พพลิเคชัน Run พิมพ์ gpedit.msc เพื่อเปิดตัวแก้ไขนโยบายกลุ่ม
- เมื่ออยู่ในตัวแก้ไขให้ไปที่เส้นทางต่อไปนี้:
การกำหนดค่าคอมพิวเตอร์> แม่แบบการดูแลระบบ> ส่วนประกอบของ Windows> บริการเดสก์ท็อประยะไกล> โฮสต์ระยะไกลของเดสก์ท็อประยะไกล> การเปลี่ยนเส้นทางเครื่องพิมพ์
- ที่ด้านขวาของหน้าต่างให้ค้นหานโยบายที่ชื่อว่า ใช้ไดรเวอร์เครื่องพิมพ์แบบใช้สมาร์ทเดสก์ท็อประยะไกลก่อน ดับเบิลคลิกเพื่อเปิดคุณสมบัติ
- ตั้งค่าเป็น Disabled แทน Not Configured บันทึกการเปลี่ยนแปลงและออก รีสตาร์ทเครื่องคอมพิวเตอร์ของคุณเพื่อให้แน่ใจว่าการเปลี่ยนแปลงทั้งหมดได้ถูกนำมาใช้แล้ว
ใช้ Registry Editor:
- กด Windows + R เพื่อเปิดแอ็พพลิเคชัน Run พิมพ์ regedit ในกล่องโต้ตอบและกด Enter
- เมื่ออยู่ในตัวแก้ไขรีจิสทรีไปที่เส้นทางต่อไปนี้:
คอมพิวเตอร์ \ HKEY_LOCAL_MACHINE \ SOFTWARE \ Policies \ Microsoft \ Windows NT \ Terminal Services
- เมื่อคุณอยู่ในตำแหน่งเป้าหมายให้คลิกขวาที่ช่องว่างทางด้านขวาของหน้าจอและเลือก สร้าง> DWORD
- ตั้งชื่อคีย์ใหม่เป็น UseUniversalPrinterDriverFirst และตั้งค่าเป็น 4 กด OK เพื่อบันทึกการเปลี่ยนแปลงและออก รีบูตเครื่องคอมพิวเตอร์เพื่อให้แน่ใจว่าการเปลี่ยนแปลงทั้งหมดได้ถูกนำมาใช้แล้ว
ในทั้งสองวิธีนี้เราจะแนะนำให้ไคลเอ็นต์ RDP ใช้ไดรเวอร์ที่ติดตั้งภายในเครื่องแทน Easy Print Easy Print จะใช้เป็นทางเลือกเดียวหากไดรเวอร์เริ่มต้นไม่ทำงาน ถัดไปคุณต้องเพิ่มเครื่องพิมพ์ PDF ไปยังโฮสต์ สำหรับ QuickBooks ส่วนใหญ่คุณสามารถค้นหาได้โดยการแยกโปรแกรมติดตั้งและเรียกดูไปยังโฟลเดอร์บุคคลที่ 3 (หรือ ABS) เรียกใช้ exe เพื่อติดตั้ง ABS PDF Driver
ถ้าคุณยังพบปัญหานี้ให้ค้นหาเครื่องพิมพ์ PDF อื่น ๆ ที่ติดตั้งไว้ในเครื่องลูกข่าย ถ้าคุณพบใด ๆ ตรวจสอบให้แน่ใจว่ามีการติดตั้งเครื่องเดียวกันบนโฮสต์ ตราบเท่าที่โฮสต์มีโปรแกรมควบคุมเพื่อเรียกใช้งานคุณจะไม่พบปัญหาใด ๆ
โซลูชันที่ 4: การเพิ่มกฎใหม่ลงในไฟร์วอลล์ Windows Defender
วิธีแก้ไขปัญหาอื่นสำหรับการขัดข้องของไคลเอ็นต์ RDP กำลังแก้ไขกฎของไฟร์วอลล์ใน Windows Defender Firewall ไฟร์วอลล์เป็นคุณลักษณะแบบ inbuilt ของ Windows และบางส่วนทำให้แน่ใจได้ว่าคอมพิวเตอร์ของคุณปลอดภัยแม้ในการเชื่อมต่อเดสก์ท็อประยะไกล เราสามารถลองใช้กฎเพิ่มเติมเพื่อให้มั่นใจว่าปัญหาจะไม่เกิดขึ้นอีก
- กด Windows + S เพื่อเปิดแถบค้นหา พิมพ์ Windows Defender Security Center และเปิดผลการค้นหาที่เกี่ยวข้องแรกที่ออกมา
- คลิกที่ ไอคอนการเชื่อมต่อ ที่ด้านซ้ายของหน้าจอและคลิกที่ การตั้งค่าขั้นสูง ที่ด้านขวาของหน้าต่าง พรอมต์ UAC อาจปรากฏขึ้นเพื่อยืนยันการทำงานของคุณ หากได้รับพร้อมท์ให้กด yes
- เมื่ออยู่ในการตั้งค่าขั้นสูงให้คลิกที่ กฎขาเข้า โดยใช้บานหน้าต่างนำทางด้านซ้ายและค้นหารายการ Remote Desktop ทางด้านขวา คุณสามารถค้นหาได้โดยการกดตัวอักษร R หลังจากคลิกที่รายการใด ๆ
- คุณต้อง เปิดใช้งาน กฎสามข้อ:
เดสก์ท็อประยะไกล - เงา (TCP-ln)
เดสก์ท็อประยะไกล - โหมดผู้ใช้ (TCP-ln)
เดสก์ท็อประยะไกล - โหมดผู้ใช้ (UDP-ln)
- คลิกขวาทีละรายการแล้วเลือก Enable Rule
- ด้วยกฎทั้งหมดเหล่านี้ที่เปิดใช้งานบนเดสก์ท็อประยะไกล (TCP-ln) ที่เปิดใช้งานอยู่เสมอไคลเอ็นต์ RDP จะหวังทำงานได้ตามปกติ ตรวจสอบให้แน่ใจว่าได้รีสตาร์ทคอมพิวเตอร์เพื่อให้แน่ใจว่าการเปลี่ยนแปลงทั้งหมดเกิดขึ้น
แนวทางที่ 5: การลบไดร์เวอร์ ABS PDF
อีกปัญหาหนึ่งที่ผู้ใช้จำนวนมากประสบอยู่คือ ABS PDF Driver แม้ว่าเราจะแนะนำโปรแกรมควบคุมนี้ในโซลูชันก่อนหน้านี้ดูเหมือนว่าโปรแกรมควบคุมนี้ขัดแย้งกับ RDP บางครั้งและเมื่อมีการลบ RDP ทำงานตามที่คาดไว้ ปฏิบัติตามคำแนะนำเพื่อลบไดรเวอร์ออกจากระบบของคุณ
คุณควรพยายามเอา ABS PDF Driver ออกด้วยตนเอง หากคุณพบข้อผิดพลาดระหว่างระบุว่ามีการใช้งานอยู่แล้วไม่ว่าคุณจะพยายามซักกี่ครั้งให้ทำตามวิธีการด้านล่าง
- ไปที่เดสก์ท็อปของคุณ คลิกขวาที่พื้นที่ว่างและเลือก New> Text Document ตั้งชื่อเอกสารอะไร
- เปิดและวางคำสั่งสองรายการด้านล่างนี้:
net stop Print Spooler
เริ่มต้น Internet Print Spooler
- บันทึกการเปลี่ยนแปลงและออก ตอนนี้ เปลี่ยนชื่อ เอกสารข้อความเป็น anyname.cmd
- กด Windows + S เพื่อเปิดแถบค้นหา พิมพ์การจัดการการพิมพ์ ในกล่องโต้ตอบและเปิดผลการค้นหาที่เกี่ยวข้องแรกที่ออกมา
- เมื่ออยู่ในแอพพลิเคชัน Print Management ไปที่พา ธ ไฟล์ต่อไปนี้:
เซิร์ฟเวอร์การพิมพ์> ชื่อเซิร์ฟเวอร์> ไดรเวอร์
- ที่ด้านขวาของหน้าจอคุณจะเห็นไดรเวอร์ทั้งหมดอยู่ในปัจจุบัน ลดหน้าต่างของคุณให้เล็กลงและลากไปใกล้กับไฟล์คำสั่งที่เราเพิ่งสร้างขึ้น
- ตอนนี้เราจะพยายามเรียกใช้พรอมต์คำสั่งในขณะที่เลือกปุ่ม Remove Driver Package ทันทีหลังจากบรรทัดสุดท้ายดำเนินการ
เมื่อคุณรันพรอมต์คำสั่งคุณจะเห็นบรรทัดต่อไปนี้:
D: \ temp> net stop Print Spooler
บริการ Print Spooler กำลังหยุดทำงาน
บริการ Print Spooler หยุดทำงานแล้ว
D: \ temp> เริ่มต้นสุทธิ Print Spooler
บริการ Print Spooler กำลังเริ่มต้น
บริการ Print Spooler เริ่มทำงานเรียบร้อยแล้ว
เมื่อบรรทัดสุดท้ายปรากฏขึ้นบนหน้าจอของคุณให้กดปุ่ม Remove Driver Package ... คุณจะมีเวลาอย่างน้อยหนึ่งวินาทีเพื่อทำสิ่งนี้ หากทำอย่างถูกต้องโปรแกรมควบคุมสำหรับเครื่องพิมพ์จะถูกถอนการติดตั้งเสร็จสิ้น ตรวจสอบให้แน่ใจว่าได้คลิกขวาที่ไฟล์พร้อมท์คำสั่งแล้วเลือก Run as administrator
หมายเหตุ: ปัญหานี้กับ ABS PDF Driver มักเกิดขึ้นในคอมพิวเตอร์ที่ใช้ QuickBooks
วิธีที่ 6: การซ่อมแซม Microsoft Office (โซลูชันที่ 5)
หากคุณปิดใช้งานโปรแกรมควบคุมการพิมพ์ ABS คุณอาจประสบปัญหาในกรณีที่ QuickBooks ไม่สามารถตั้งค่าใบแจ้งหนี้ให้ถูกต้องใน Outlook ได้อีกต่อไป Outlook อาจหยุดตอบสนองและปิดด้วยข้อผิดพลาด ก่อนที่คุณจะลองใช้วิธีอื่นขอแนะนำให้คุณติดตั้ง Microsoft Office ของคุณอย่างถูกต้อง ในหลายกรณีสำนักงานซ่อมสามารถแก้ไขปัญหาได้อย่างถูกต้องโดยไม่รบกวนผู้ขับขี่ที่ไม่ดีซึ่งเป็นปัญหา ถ้าคุณสามารถซ่อมแซมติดตั้ง Microsoft Office ของคุณคุณสามารถดำเนินการติดตั้งและติดตั้งแพคเกจใหม่ทั้งหมดได้
โซลูชัน 7: การเพิ่มคีย์รีจิสทรีเพื่อปิดการเปลี่ยนเส้นทางเครื่องพิมพ์ทั้งหมด
วิธีแก้ปัญหาอื่นที่เราสามารถลองคือการปิดใช้งานการเปลี่ยนเส้นทางเครื่องพิมพ์จากไคลเอนต์ RDP ทั้งหมด เราจะเพิ่มคีย์รีจิสทรีซึ่งจะยกเลิกการทำเครื่องหมายและขีดสีเทาออกจากตัวเลือกซึ่งคุณสามารถเลือกรีซอร์สเครื่องพิมพ์ที่จะแชร์ในระหว่างเซสชันได้ ขอแนะนำว่าถ้าโซลูชัน 2 ทำงานสำหรับคุณและคุณต้องการตรวจสอบให้แน่ใจว่าไม่มีใครสามารถเปิดใช้งานอีกครั้งโดยบังเอิญได้เพียงทำตามขั้นตอนนี้เท่านั้น คุณสามารถย้อนกลับการเปลี่ยนแปลงได้ตลอดเวลาโดยกลับไปที่รีจิสทรีและลบคีย์ทั้งหมด
- กด Windows + R เพื่อเปิดแอ็พพลิเคชัน Run พิมพ์ regedit ในกล่องโต้ตอบและกด Enter
- เมื่ออยู่ในตัวแก้ไขรีจิสทรีไปที่เส้นทางไฟล์ต่อไปนี้:
ไคลเอ็นต์เซิร์ฟเวอร์ \ Client HKEY_LOCAL_MACHINE \ SOFTWARE \ Microsoft \ Terminal
- เมื่อเส้นทางที่ต้องการให้คลิกขวาที่พื้นที่ว่างที่ด้านขวาของหน้าจอและเลือก New> DWORD
- ตั้งชื่อคำใหม่เป็น DisablePrinterRedirection เมื่อเพิ่มคีย์แล้วให้ดับเบิลคลิกและตั้งค่าเป็น 1
- กด OK เพื่อบันทึกการเปลี่ยนแปลงและออก รีสตาร์ทเครื่องคอมพิวเตอร์ของคุณเพื่อให้แน่ใจว่าการเปลี่ยนแปลงมีการใช้งาน เปิดไคลเอ็นต์ RDP และตรวจสอบว่าปัญหาได้รับการแก้ไขแล้วหรือไม่
หมายเหตุ: โซลูชันที่ 2 ใช้งานได้ดีกว่าโซลูชันนี้ ตรวจสอบให้แน่ใจว่าคุณลองใช้ก่อนดำเนินการแก้ไขรีจิสทรีนี้ หากการแก้ปัญหา 2 ไม่ได้ผลเป็นไปได้ว่าการแก้ไขรีจิสทรีนี้จะทำให้เกิดความแตกต่าง
PRO TIP: หากปัญหาเกิดขึ้นกับคอมพิวเตอร์หรือแล็ปท็อป / โน้ตบุ๊คคุณควรลองใช้ซอฟต์แวร์ Reimage Plus ซึ่งสามารถสแกนที่เก็บข้อมูลและแทนที่ไฟล์ที่เสียหายได้ วิธีนี้ใช้ได้ผลในกรณีส่วนใหญ่เนื่องจากปัญหาเกิดจากความเสียหายของระบบ คุณสามารถดาวน์โหลด Reimage Plus โดยคลิกที่นี่
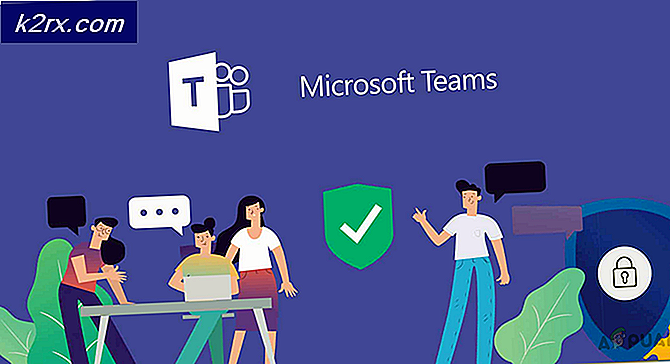
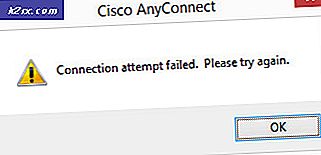


![[แก้ไขแล้ว] 0xA00F4292 หมดเวลาเริ่มจับภาพ](http://k2rx.com/img/102837/fixed-0xa00f4292-photo-capture-start-time-out-102837.png)