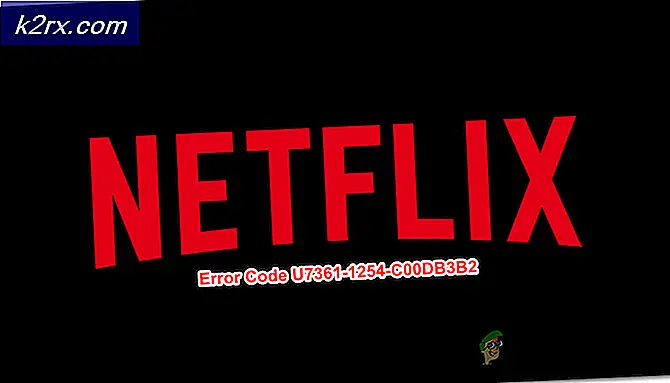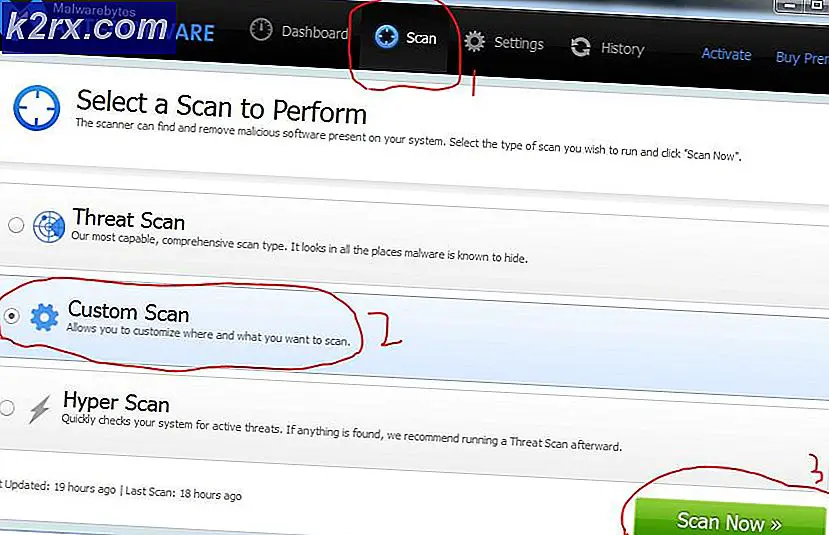วิธีแก้ไข Cisco Anyconnect 'ความพยายามในการเชื่อมต่อล้มเหลว' ใน Windows 10
มีรายงานว่าผู้ใช้ Windows บางรายได้รับความพยายามในการเชื่อมต่อล้มเหลว‘เกิดข้อผิดพลาดเมื่อเรียกใช้แอปพลิเคชัน Cisco AnyConnect โดยหวังว่าจะสร้างเครือข่ายส่วนตัวเสมือน (VPN) ปัญหานี้มีรายงานว่าเกิดขึ้นกับ Windows 8.1 และ Windows 10
ปรากฎว่าปัญหานี้อาจเกิดขึ้นได้เนื่องจากสถานการณ์ทั่วไปที่แตกต่างกัน นี่คือรายชื่อผู้กระทำผิดที่อาจทำให้เกิดรหัสข้อผิดพลาดนี้:
ตอนนี้คุณรู้ทุกสถานการณ์ที่อาจเกิดขึ้นซึ่งอาจต้องรับผิดชอบต่อการปรากฏตัวของ ‘ความพยายามในการเชื่อมต่อล้มเหลว"ข้อผิดพลาดนี่คือรายการของวิธีการที่ได้รับการยืนยันซึ่งผู้ใช้รายอื่นได้ปรับใช้เรียบร้อยแล้วเพื่อข้ามข้อความแสดงข้อผิดพลาด:
1. ติดตั้ง Windows Update ทุกรายการที่รอดำเนินการ
ปรากฎว่าหนึ่งในอินสแตนซ์ที่พบบ่อยที่สุดที่อาจทำให้เกิดปัญหานี้คือการอัปเดตความปลอดภัย (3023607) ที่มีผลต่อพฤติกรรมเริ่มต้นเกี่ยวกับ การเจรจาต่อรองโปรโตคอล TLS และพฤติกรรมทางเลือก.
ตามผู้ใช้ที่ได้รับผลกระทบปัญหาได้รับการแก้ไขในที่สุดหลังจากที่พวกเขาเรียกใช้ยูทิลิตี้ Microsoft Update และติดตั้งการรักษาความปลอดภัยและการอัปเดตแบบสะสมทั้งหมดรวมถึง ปรับปรุงการรักษาความปลอดภัยเดือนมีนาคมสำหรับ Internet Explorer (MS15-018) และ ช่องโหว่ใน SChannel อาจทำให้ฟีเจอร์ความปลอดภัยข้าม: 10 มีนาคม 2015 (MS15-031)
หากคุณไม่แน่ใจว่าคุณได้ติดตั้งการอัปเดต Windows ทั้งหมดที่มีอยู่ในคอมพิวเตอร์ของคุณให้ปฏิบัติตามคำแนะนำด้านล่างนี้:
- กด คีย์ Windows + R เพื่อเปิด a วิ่ง กล่องโต้ตอบ ถัดไป พิมพ์ ”ms-settings: windowsupdate ’แล้วกด ป้อน เพื่อเปิดไฟล์ Windows Update แท็บของ การตั้งค่า แอป
- ในหน้าจอการอัปเดต Windows ให้คลิกที่ ตรวจสอบสำหรับการอัพเดต. จากนั้นทำตามคำแนะนำบนหน้าจอเพื่อติดตั้งการอัปเดต Windows ทุกรายการที่กำหนดให้ติดตั้งในปัจจุบัน
บันทึก: ติดตั้งการอัปเดตทุกประเภทรวมถึงการอัปเดตแบบสะสมและการรักษาความปลอดภัยไม่ใช่เฉพาะการอัปเดตที่สำคัญ
- คุณควรทราบว่าหากคุณมีการอัปเดตที่รอดำเนินการจำนวนมากคุณจะได้รับแจ้งให้รีสตาร์ทก่อนที่จะติดตั้งการอัปเดตทุกครั้ง หากเกิดเหตุการณ์นี้ขึ้น ให้รีสตาร์ทพีซีของคุณตามคำแนะนำ แต่อย่าลืมกลับมาที่หน้าจอนี้เมื่อเริ่มต้นระบบครั้งถัดไป และทำการติดตั้งการอัปเดตที่เหลือให้เสร็จสิ้น
- หลังจากติดตั้งการอัปเดตที่รอดำเนินการทุกครั้งให้รีบูตเครื่องคอมพิวเตอร์อีกครั้งและดูว่าข้อผิดพลาด Cisco AnyConnect ได้รับการแก้ไขแล้วหรือไม่
2. เรียกใช้ Cisco AnyConnect ในโหมดความเข้ากันได้ (Windows 10 เท่านั้น)
หากการติดตั้งการอัปเดตที่รอดำเนินการทุกรายการไม่ได้ทำเคล็ดลับให้คุณหรือคุณกำลังประสบปัญหาใน Windows 10 มีโอกาสที่คุณจะต้องเผชิญกับปัญหาที่เข้ากันไม่ได้ สิ่งนี้มักเกิดขึ้นเนื่องจากการอัปเดต Windows 10 ที่สำคัญ (3023607) ที่เปลี่ยนแปลงรายละเอียดบางอย่างเกี่ยวกับ SSL / TLS API ในลักษณะที่ทำให้แอป Cisco AnyConnect แตก
หากคุณประสบปัญหานี้ใน Windows 10 วิธีที่ง่ายที่สุดในการแก้ไขคือบังคับให้ปฏิบัติการหลัก (ที่คุณใช้เปิด Cisco AnyConnect) ให้ทำงานใน โหมดความเข้ากันได้ กับ Windows 8
ในกรณีที่คุณพบว่าตัวเองตกอยู่ในสถานการณ์เฉพาะนี้ให้ทำตามคำแนะนำด้านล่างเพื่อบังคับ vpnui.exeปฏิบัติการเพื่อทำงานในโหมดความเข้ากันได้กับ Windows 8:
- เปิด File Explorer และไปที่ตำแหน่งที่คุณติดตั้งไฟล์ Cisco AnyCOnnect ไคลเอนต์ Mobility โฟลเดอร์ หากคุณไม่ได้ติดตั้งยูทิลิตีในตำแหน่งที่กำหนดเองคุณจะพบได้ใน:
C:\Program Files (x86)\Cisco\Cisco AnyConnect Secure Mobility Client
- เมื่อคุณอยู่ในตำแหน่งที่ถูกต้องแล้วให้คลิกขวาที่ vpnui.exe และคลิกที่ไฟล์ คุณสมบัติ รายการจากเมนูบริบทที่เพิ่งปรากฏขึ้น
- เมื่อคุณอยู่ใน คุณสมบัติ คลิกที่หน้าจอ ความเข้ากันได้จากนั้นไปที่ โหมดความเข้ากันได้ และทำเครื่องหมายในช่องที่ระบุ "เรียกใช้โปรแกรมนี้ในโหมดความเข้ากันได้สำหรับ:".
- หลังจากทำเครื่องหมายที่ช่อง มันจะปลดล็อกรายการของ Windows รุ่นอื่น เลือกรายการแล้วคลิก วินโดว์ 8.
- สุดท้ายคลิกที่ สมัคร และเปิดเกมเพื่อดูว่ายังมีข้อผิดพลาดด้านกราฟิกอยู่หรือไม่
หากคุณได้ลองบังคับใช้ไฟล์ vpnui.exeเรียกใช้งานได้เพื่อทำงานในโหมดความเข้ากันได้กับ Windows 8 และคุณยังคงเห็นเหมือนเดิม ความพยายามในการเชื่อมต่อล้มเหลวข้อผิดพลาด เลื่อนลงไปที่การแก้ไขที่เป็นไปได้ถัดไปด้านล่าง
3. ถอนการติดตั้งและซ่อนการอัปเดต KB 3034682
หาก 2 วิธีแรกไม่ได้ผลสำหรับคุณหรือไม่สามารถใช้ได้ทางเลือกสุดท้ายคือเพียงแค่ถอนการติดตั้งการอัปเดตที่มีปัญหาซึ่งเป็นสาเหตุของการอัปเดตบน Windows 10 (3034682)
อย่างไรก็ตามโปรดทราบว่าหากคุณไม่ดำเนินการบางอย่างเพื่อซ่อนการอัปเดตที่มีปัญหาในที่สุดก็จะหาทางเข้าสู่คอมพิวเตอร์ของคุณและทำให้เกิดปัญหาเดิมอีกครั้งหลังจากที่ระบบรีสตาร์ทหลายครั้ง
แต่คุณสามารถป้องกันไม่ให้สิ่งนี้เกิดขึ้นได้โดยใช้ไฟล์ Microsoft Show หรือ ซ่อนเครื่องมือแก้ปัญหา เพื่อซ่อนการอัปเดตที่มีปัญหาหลังจากที่คุณถอนการติดตั้ง KB 3034682 ปรับปรุง.
หากคุณกำลังมองหาคำแนะนำเฉพาะในการดำเนินการนี้ให้ทำตามคำแนะนำด้านล่าง:
- กด คีย์ Windows + R เพื่อเปิด a วิ่ง กล่องโต้ตอบ ถัดไป พิมพ์ “ms-settings: windowsupdate”ภายในกล่องข้อความแล้วกด ป้อน เพื่อเปิดไฟล์ Windows Update หน้าจอของ การตั้งค่า แอป
- ภายในหน้าจอ Windows Update ให้คลิกที่ ดูประวัติการอัปเดต จากส่วนซ้ายมือของหน้าจอ
- ถัดไป จากรายการอัพเดทที่เพิ่งติดตั้ง โหลดขึ้น ให้คลิกที่ ถอนการติดตั้งการอัปเดต (ที่ด้านบนสุดของหน้าจอ)
- เลื่อนลงไปตามรายการอัพเดตที่ติดตั้งและค้นหาไฟล์ KB3034682อัปเดตภายในรายการการอัปเดตที่ติดตั้ง
- หลังจากที่คุณจัดการเพื่อค้นหาการอัปเดตที่ถูกต้องให้คลิกขวาแล้วเลือก ถอนการติดตั้ง จากเมนูบริบท จากนั้นคลิก ใช่ ที่พร้อมท์การยืนยันเพื่อเริ่มกระบวนการ
- เมื่อถอนการติดตั้งการอัปเดตแล้วให้ไปที่ไฟล์ หน้าดาวน์โหลดของแพคเกจตัวแก้ไขปัญหาการแสดงหรือซ่อนของ Microsoft และดาวน์โหลดเครื่องมือแก้ปัญหา
- เมื่อการดาวน์โหลดเสร็จสิ้นให้เปิดไฟล์ .diagcab แล้วคลิกที่ไฟล์ ขั้นสูง ปุ่ม. จากนั้นเลือกช่องที่เกี่ยวข้องกับ ทำการซ่อมแซมโดยอัตโนมัติ.
- ตี ต่อไป เพื่อไปยังเมนูถัดไปและรอให้ยูทิลิตี้ทำการสแกนหาการอัปเดตให้เสร็จสิ้นก่อนที่จะคลิกในที่สุด ซ่อนการอัปเดต.
- เมื่อการดำเนินการเสร็จสิ้นให้ทำเครื่องหมายในช่องที่เกี่ยวข้องกับการอัปเดตที่คุณต้องการซ่อนจากนั้นคลิกที่ ต่อไป เพื่อไปข้างหน้าเพื่อซ่อนการอัปเดตที่เลือกจาก Windows Update
- สุดท้ายรอจนกว่าขั้นตอนจะเสร็จสมบูรณ์จากนั้นรีสตาร์ทคอมพิวเตอร์และดูว่าปัญหาได้รับการแก้ไขหรือไม่เมื่อลำดับการเริ่มต้นระบบถัดไปเสร็จสมบูรณ์
หากปัญหาเดิมยังคงเกิดขึ้นแม้ว่าคุณจะประสบปัญหาในการถอนการติดตั้งและซ่อนการอัปเดตที่มีปัญหา ให้เลื่อนลงไปที่วิธีแก้ไขที่เป็นไปได้ถัดไปด้านล่าง
4. การปิดใช้งาน Hyper-V (Windows 10)
ปรากฎว่าคุณสามารถคาดหวังว่าจะพบข้อผิดพลาดนี้เนื่องจากความขัดแย้งระหว่าง Cisco AnyConnect และ main บริการ Hyper-V ที่เปิดใช้งานโดยค่าเริ่มต้นใน Windows 10
ผู้ใช้ที่ได้รับผลกระทบหลายรายที่ประสบปัญหานี้ได้รายงานว่าในที่สุดพวกเขาก็สามารถแก้ไขข้อผิดพลาด "การพยายามเชื่อมต่อล้มเหลว" ได้โดยการปิดใช้งาน Hyper-V และบริการที่เกี่ยวข้องทั้งหมดชั่วคราวก่อนที่จะรีบูตคอมพิวเตอร์และใช้ Cisco AnyConnect
หากคุณสงสัยว่าสถานการณ์นี้อาจเกี่ยวข้องกับสถานการณ์ปัจจุบันของคุณให้ทำตามคำแนะนำด้านล่างเพื่อปิดใช้งาน ไฮเปอร์ - วี จาก คุณสมบัติของ Windows เมนู:
- เริ่มต้นด้วยการกด คีย์ Windows + R เพื่อเปิด a วิ่ง กล่องโต้ตอบ ในกล่องข้อความพิมพ์ "appwiz.cpl" แล้วกด ป้อน เพื่อเปิดไฟล์ โปรแกรมและคุณสมบัติ เมนู. หากคุณได้รับแจ้งจากไฟล์ UAC (การควบคุมบัญชีผู้ใช้) คลิก ใช่ เพื่อให้สิทธิ์ผู้ดูแลระบบ
- ถัดไปจากไฟล์โปรแกรมและคุณสมบัติ ใช้เมนูทางด้านซ้ายเพื่อคลิกเปิดหรือปิดคุณลักษณะของ Windows ที่ การควบคุมบัญชีผู้ใช้ พร้อมท์ คลิก ใช่ เพื่อให้สิทธิ์ผู้ดูแลระบบ
- เมื่อคุณอยู่ใน คุณสมบัติของ Windows เลื่อนลงไปตามรายการ คุณสมบัติของ Windows และยกเลิกการเลือกช่องที่เกี่ยวข้องกับ Hyper-V จากนั้นคลิกที่ ตกลง เพื่อบันทึกการเปลี่ยนแปลง
- เมื่อปิดใช้งานฟังก์ชัน Hyper-V แล้วให้รีสตาร์ทคอมพิวเตอร์และดูว่าปัญหาได้รับการแก้ไขหรือไม่เมื่อการเริ่มต้นครั้งถัดไปเสร็จสมบูรณ์
5. ปิดการใช้งานการแชร์การเชื่อมต่อเครือข่าย
หากวิธีการข้างต้นไม่ได้ผลสำหรับคุณและคุณกำลังแชร์การเชื่อมต่อเครือข่ายผ่าน Microsoft Hosted Network Virtual Adapter คุณอาจสามารถแก้ไขปัญหาความพยายามในการเชื่อมต่อล้มเหลวเกิดข้อผิดพลาดโดยการปิดใช้งานการเชื่อมต่อเครือข่ายที่ใช้ร่วมกัน
หากสถานการณ์นี้ใช้ได้กับสถานการณ์เฉพาะของคุณผู้ใช้ที่ได้รับผลกระทบหลายรายสามารถจัดการเพื่อแก้ไขปัญหานี้ได้โดยการเข้าถึงแท็บการเชื่อมต่อเครือข่ายและแก้ไขการกำหนดค่าการแชร์เริ่มต้นเพื่อไม่อนุญาตให้แชร์การเชื่อมต่อเครือข่าย
หากคุณกำลังมองหาคำแนะนำทีละขั้นตอนเกี่ยวกับวิธีการทำเช่นนี้ ให้ทำตามคำแนะนำด้านล่าง:
- เริ่มต้นด้วยการกด คีย์ Windows + R เพื่อเปิด a วิ่ง กล่องโต้ตอบ ข้างใน ‘ncpa.cpl’ ภายในกล่องข้อความแล้วกด ป้อน เพื่อเปิดไฟล์ เชื่อมต่อเครือข่าย แท็บ หากคุณได้รับแจ้งจากไฟล์ UAC (การควบคุมบัญชีผู้ใช้)คลิก ใช่ เพื่อให้สิทธิ์ผู้ดูแลระบบ
- ข้างใน เชื่อมต่อเครือข่าย ดูรายการอะแดปเตอร์เครือข่ายและระบุอะแดปเตอร์เครือข่ายที่สร้างขึ้นโดยเฉพาะสำหรับโฮสต์เครือข่ายฮอตสปอต ตามเนื้อผ้าควรตั้งชื่อ Microsoft Hosted Network Virtual Adapter
- เมื่อคุณระบุอะแดปเตอร์เครือข่ายที่ถูกต้องแล้วให้คลิกขวาที่อะแดปเตอร์แล้วเลือก คุณสมบัติ จากเมนูบริบทที่เพิ่งปรากฏขึ้น
บันทึก: เมื่อคุณเห็นไฟล์ UAC (การควบคุมบัญชีผู้ใช้)คลิก ใช่ เพื่อให้สิทธิ์ผู้ดูแลระบบ
- ข้างใน คุณสมบัติ หน้าจอของ Microsoft Hosted Network Virtual Adapterเข้าถึงไฟล์ การแบ่งปัน จากเมนูด้านบนแล้ว ยกเลิกการเลือก ช่องที่เกี่ยวข้องกับ อนุญาตให้ผู้ใช้เครือข่ายอื่นเชื่อมต่อผ่านการเชื่อมต่ออินเทอร์เน็ตของคอมพิวเตอร์เครื่องนี้
- สุดท้ายคลิก ตกลง เพื่อบันทึกการเปลี่ยนแปลงจากนั้นรีสตาร์ทคอมพิวเตอร์
- พยายามเริ่มต้นเครือข่ายฮอตสปอตอีกครั้งและดูว่าปัญหาได้รับการแก้ไขแล้วหรือไม่
ในกรณีที่ปัญหาเดียวกันยังคงเกิดขึ้นให้เลื่อนลงไปที่การแก้ไขที่เป็นไปได้ถัดไปด้านล่าง
6. ปิดใช้งานความสามารถของ IE ในการทำงานแบบออฟไลน์ผ่าน Registry Editor
หากไม่มีวิธีใดข้างต้นที่พิสูจน์แล้วว่าได้ผลในกรณีของคุณคุณอาจประสบปัญหานี้เนื่องจาก Internet Explorer ได้รับการกำหนดค่าให้ "ทำงานในโหมดออฟไลน์" IE’s โหมดออฟไลน์ เป็นที่ทราบกันดีว่าขัดแย้งกับผู้ให้บริการ VPN จำนวนมากเช่นซอฟต์แวร์ Cisco AnyConnect
นี่จะไม่มีปัญหาหาก Microsoft ไม่ได้ลบตัวเลือกในการเปลี่ยนลักษณะการทำงานเริ่มต้นนี้และทำให้ตัวเลือกนี้เป็นค่าเริ่มต้นเป็นแบบออนไลน์
เนื่องจากไม่มีตัวเลือกในการปรับเปลี่ยนนี้จากเมนู GUI อีกต่อไปคุณจึงต้องใช้การปรับเปลี่ยน Registry
ทำตามคำแนะนำด้านล่างเพื่อปิดใช้งานความสามารถของ Internet Explorer ในการทำงานในโหมดออฟไลน์ผ่าน Registry Editor:
- กด คีย์ Windows + R เพื่อเปิด a วิ่ง กล่องโต้ตอบ ถัดไปพิมพ์ "regedit" แล้วกด Ctrl + Shift + Enter เพื่อเปิดพรอมต์ Registry Editor ที่ยกระดับ เมื่อคุณได้รับแจ้งจากไฟล์ UAC (การควบคุมบัญชีผู้ใช้) คลิก ใช่ เพื่อให้สิทธิ์ผู้ดูแลระบบ
- ภายใน Registry Editor ใช้เมนูด้านซ้ายมือเพื่อไปยังตำแหน่งต่อไปนี้:
HKEY_CURRENT_USER \ Software \ Microsoft \ Windows \ CurrentVersion \ Internet การตั้งค่า
บันทึก: คุณสามารถนำทางไปยังตำแหน่งนี้ด้วยตนเองหรือวางตำแหน่งลงในแถบนำทางโดยตรงแล้วกด ป้อน เพื่อไปที่นั่นทันที
- เมื่อคุณไปถึงตำแหน่งที่ถูกต้องแล้วให้เลื่อนลงไปที่ส่วนด้านขวามือและค้นหาไฟล์ GlobalUserOffline คีย์ DWORD
- เมื่อคุณเห็นให้ดับเบิลคลิกที่ไฟล์แล้วตั้งค่าไฟล์ ฐาน ถึง เลขฐานสิบหก และค่าเป็น 0, แล้วคลิก ตกลง เพื่อบันทึกการเปลี่ยนแปลง
- รีสตาร์ทคอมพิวเตอร์และดูว่าปัญหาได้รับการแก้ไขหรือไม่เมื่อการเริ่มต้นครั้งถัดไปเสร็จสมบูรณ์