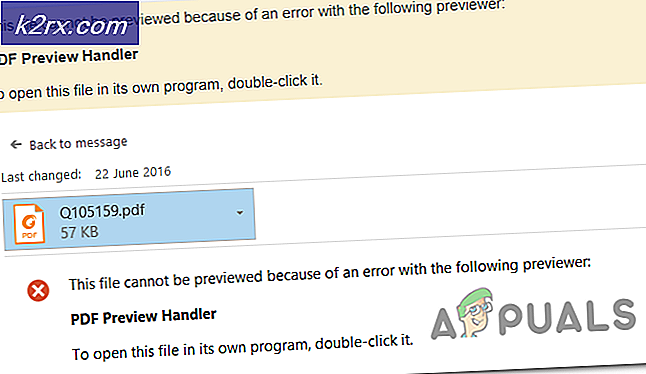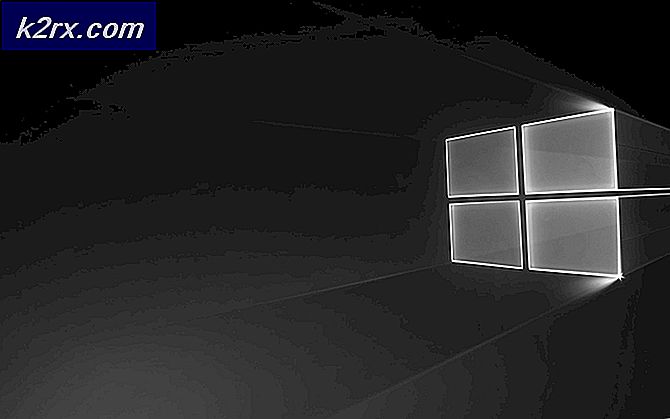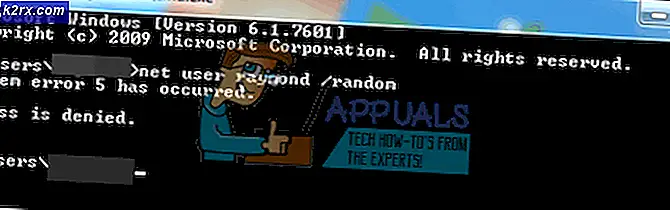[แก้ไขแล้ว] 0xA00F4292 หมดเวลาเริ่มจับภาพ
แอพกล้องอาจแสดงไฟล์ 0xA00F4292 เกิดข้อผิดพลาดหากการติดตั้งแอพกล้องเสียหายหรือเนื่องจากไดรเวอร์กล้องที่ล้าสมัย ปัญหาเกิดขึ้นเมื่อผู้ใช้เปิดแอปกล้องถ่ายรูป แต่หน้าจอกล้องสีดำแสดงพร้อมข้อความต่อไปนี้:
"บางอย่างผิดพลาด. ลองรีสตาร์ทอุปกรณ์ของคุณ หากคุณต้องการนี่คือรหัสข้อผิดพลาด: 0xA00F4292
ปัญหานี้ได้รับการรายงานทั้งในกล้องภายในและภายนอก ในบางกรณีผู้ใช้สามารถใช้กล้องถ่ายรูปผ่านแอปพลิเคชันอื่น (เช่น Skype) แต่แอปกล้องถ่ายรูปไม่แสดงผลลัพธ์ใด ๆ
ก่อนดำเนินการแก้ไขปัญหา ให้ตรวจสอบว่าเปลี่ยน ความละเอียดของกล้อง แยกแยะปัญหา สุดท้าย แต่ไม่ท้ายสุดตรวจสอบให้แน่ใจว่าไฟล์ โปรแกรมป้องกันไวรัส การรบกวนไม่ก่อให้เกิดปัญหา (โดยการปิดโปรแกรมป้องกันไวรัสชั่วคราว)
โซลูชันที่ 1: แก้ไขการตั้งค่าความเป็นส่วนตัวของระบบของคุณ
แอพกล้องอาจแสดงข้อผิดพลาดภายใต้การสนทนาหากการเข้าถึงกล้องถูกบล็อกในการตั้งค่าความเป็นส่วนตัวของระบบของคุณ ในบริบทนี้การอนุญาตให้เข้าถึงกล้องในการตั้งค่าความเป็นส่วนตัวอาจช่วยแก้ปัญหาได้
- คลิก Windows, ประเภท: การตั้งค่าความเป็นส่วนตัวแล้วเปิด การตั้งค่าความเป็นส่วนตัว.
- จากนั้นในบานหน้าต่างด้านซ้าย ให้เลี้ยวไปที่ กล้อง และคลิกที่ เปลี่ยน ปุ่ม (ภายใต้การเข้าถึงกล้องสำหรับอุปกรณ์นี้)
- ตอนนี้ สลับ มันเปลี่ยนเป็น บน ตำแหน่งแล้ว เปิดใช้งาน ตัวเลือกของ อนุญาตให้แอปเข้าถึงกล้องของคุณ โดยสลับสวิตช์ไปที่ตำแหน่งเปิด
- จากนั้นในส่วนของ เลือกแอป Microsoft Store ที่สามารถเข้าถึงกล้องของคุณได้ให้เปิดใช้งาน Camera และตรวจสอบว่าแอพ Camera ไม่มีปัญหา 0xA00F4292 หรือไม่
โซลูชันที่ 2: เรียกใช้ตัวแก้ไขปัญหาฮาร์ดแวร์และอุปกรณ์
ปัญหา 0xA00F4292 อาจเกิดจากความผิดพลาดในโมดูลที่ทำงานกับฮาร์ดแวร์ / อุปกรณ์ของระบบ ในกรณีนี้การเรียกใช้“ Hardware and Devices Troubleshooter” อาจล้างข้อผิดพลาดและช่วยแก้ปัญหาได้
- คลิกขวา Windows และเลือก วิ่ง.
- ตอนนี้ ดำเนินการ ดังต่อไปนี้:
msdt.exe -id DeviceDiagnostic
- จากนั้นในหน้าต่างตัวแก้ไขปัญหาฮาร์ดแวร์และอุปกรณ์ให้คลิกที่ ต่อไป และปล่อยให้เครื่องมือแก้ปัญหาดำเนินการตามหลักสูตร
- เมื่อเสร็จเรียบร้อยแล้ว สมัคร คำแนะนำของเครื่องมือแก้ปัญหาและตรวจสอบว่าแอปกล้องถ่ายรูปไม่มีปัญหาในการจับภาพหรือไม่
หากปัญหายังคงมีอยู่ให้ตรวจสอบว่า ปิดการใช้งาน/เปิดใช้งาน HDR ในการตั้งค่ากล้อง (คลิกที่ไอคอนรูปเฟืองเพื่อเปิดการตั้งค่า) แก้ไขปัญหาการถ่ายภาพ
โซลูชันที่ 3: รีเซ็ตแอพกล้องเป็นค่าเริ่มต้น
แอพกล้องอาจแสดงปัญหา 0xA00F4292 หากการติดตั้งแอพกล้องเสียหาย ในบริบทนี้การรีเซ็ตแอพกล้องเป็นค่าเริ่มต้นอาจช่วยแก้ปัญหาได้
- คลิกขวา Windows และเปิด แอพและคุณสมบัติ.
- ตอนนี้ค้นหาไฟล์ กล้อง แอพและ คลิก เพื่อขยาย
- จากนั้นเปิด ตัวเลือกขั้นสูง แล้วคลิกไฟล์ ยุติ ปุ่ม.
- ตอนนี้คลิกที่ไฟล์ รีเซ็ต ปุ่มแล้ว ยืนยัน เพื่อรีเซ็ตแอพกล้อง
- แล้ว รีบูต พีซีของคุณและเมื่อรีบูตตรวจสอบว่าระบบไม่มีปัญหา 0xA00F4292 หรือไม่
โซลูชันที่ 4: ลบโฟลเดอร์ม้วนฟิล์มและเนื้อหาของโฟลเดอร์สถานะภายในเครื่องของกล้อง
แอพกล้องอาจแสดงปัญหาการหมดเวลาเริ่มต้นการจับภาพหากข้อมูลในเครื่องของแอพ Camera เสียหาย ในกรณีนี้การลบข้อมูลในเครื่องของแอปกล้องถ่ายรูปอาจช่วยแก้ปัญหาได้
- ก่อนอื่นต้องแน่ใจว่า make ไม่มีกระบวนการ ที่เกี่ยวข้องกับ แอพกล้องถ่ายรูป กำลังทำงานในไฟล์ ผู้จัดการงาน ของระบบของคุณ
- จากนั้นคลิกขวา Windows และเปิด วิ่ง.
- ตอนนี้ นำทาง ไปยังเส้นทางต่อไปนี้:
รูปภาพ
- แล้ว ลบ ม้วนฟิล์ม โฟลเดอร์และ รีบูต พีซีของคุณ
- เมื่อรีบูตให้ตรวจสอบว่าแอปกล้องถ่ายรูปไม่มีปัญหาในการจับภาพหรือไม่
- ถ้าไม่เช่นนั้น นำทาง ไปยังเส้นทางต่อไปนี้ในกล่องคำสั่งเรียกใช้:
% localappdata% \ แพ็คเกจ
- ตอนนี้เปิดไฟล์ Microsoft.WindowsCamera_8wekyb3d8bbwe โฟลเดอร์และ ดับเบิลคลิก บน รัฐท้องถิ่น โฟลเดอร์เพื่อเปิด
- แล้ว ลบ ทั้งหมด เนื้อหา ของ รัฐท้องถิ่น โฟลเดอร์และ รีบูต พีซีของคุณ
- เมื่อรีบูต ให้ตรวจสอบว่าแอป Camera ทำงานได้ดีหรือไม่
แนวทางที่ 5: ติดตั้งแอพกล้องถ่ายรูปอีกครั้ง
การติดตั้งแอปกล้องถ่ายรูปเสียหาย (ซึ่งไม่สามารถซ่อมแซมได้โดยการรีเซ็ตแอป) อาจเป็นสาเหตุหลักของปัญหาการจับภาพ ในสถานการณ์นี้การติดตั้งแอปกล้องถ่ายรูปใหม่อาจช่วยแก้ปัญหาได้ ดำเนินการด้วยความเสี่ยงของคุณเองหากแอพ Camera ไม่สามารถติดตั้งใหม่ได้คุณอาจต้องติดตั้ง Windows ใหม่ดังนั้นการสร้างจุดคืนค่าจะเป็นตัวเลือกที่ดี
- คลิกขวา Windows และเปิด PowerShell (ผู้ดูแลระบบ).
- ตอนนี้ ดำเนินการ ต่อไปนี้เพื่อลบแอพกล้อง:
รับ -AppxPackage * windowscamera * | เอา -AppxPackage
- แล้ว รีบูต พีซีของคุณและเมื่อรีบูต ติดตั้ง แอพกล้องโดย กำลังดำเนินการ ต่อไปนี้ (โดยที่ C คือไดรฟ์ระบบ):
รับ -AppXPackage -AllUsers | Foreach {Add-AppxPackage -DisableDevelopmentMode - ลงทะเบียน "C: \ Program Files \ WindowsApps \ * windowscamera * \ AppXManifest.xml"} - หลังจากติดตั้งแอพกล้องถ่ายรูปใหม่แล้วให้ตรวจสอบว่าระบบไม่มีปัญหาเรื่อง Photo Capture หรือไม่
แนวทางที่ 6: ย้อนกลับ / อัปเดต / ติดตั้งไดรเวอร์กล้องใหม่
ปัญหาการจับภาพอาจเกิดขึ้นหากไดรเวอร์กล้องของระบบของคุณเข้ากันไม่ได้ ล้าสมัย หรือเสียหาย ในสถานการณ์สมมตินี้ การย้อนกลับ (หากปัญหาเกิดขึ้นหลังจากการอัพเดต) การอัปเดต หรือการติดตั้งไดรเวอร์กล้องใหม่อาจช่วยแก้ปัญหาได้
ย้อนกลับไดรเวอร์กล้อง
- คลิกขวา Windows และเปิดไฟล์ ตัวจัดการอุปกรณ์.
- ตอนนี้ขยาย กล้องถ่ายรูป (หรืออุปกรณ์ถ่ายภาพ) และ คลิกขวา บน กล้อง.
- จากนั้นเลือก คุณสมบัติ และมุ่งหน้าไปที่ ไดร์เวอร์ แท็บ
- ตอนนี้คลิกที่ไฟล์ ไดร์เวอร์ย้อนกลับ (หากปุ่มเป็นสีเทาคุณอาจลองใช้ตัวเลือกอัพเดตไดร์เวอร์) และ ติดตาม ข้อความแจ้งเพื่อดำเนินการให้เสร็จสิ้น
- แล้ว รีบูต ระบบของคุณและตรวจสอบว่าแอพกล้องไม่มีปัญหา 0xA00F4292 หรือไม่
อัพเดทไดรเวอร์กล้อง
- ประการแรกตรวจสอบให้แน่ใจว่า Windows ของพีซีของคุณได้รับการอัปเดตเป็นรุ่นล่าสุดเนื่องจาก OEM จำนวนมากต้องการให้ Windows Update Channel เผยแพร่การอัปเดตไดรเวอร์อุปกรณ์ หาก OEM ของคุณมียูทิลิตี้อัพเดต (เช่น Dell Support Assitant) ให้อัปเดตไดรเวอร์ของระบบผ่านยูทิลิตี้นั้นและตรวจสอบว่ากล้องทำงานได้ตามปกติหรือไม่
- ถ้าไม่, คลิกขวา บน กล้อง ใน ตัวจัดการอุปกรณ์ (ตามที่กล่าวไว้ข้างต้น) แล้วเลือก อัปเดตไดรเวอร์.
- ตอนนี้เลือก ค้นหาไดรเวอร์โดยอัตโนมัติ และปล่อยให้ไดรเวอร์อัปเดต (หากมีการอัปเดต)
- แล้ว รีบูต พีซีของคุณและตรวจสอบว่าปัญหาการจับภาพได้รับการแก้ไขหรือไม่
- หากปัญหายังคงมีอยู่ ทำซ้ำ ขั้นตอนที่ 1 และ 2 แต่ในขั้นตอนที่ 2 ให้เลือก เรียกดูคอมพิวเตอร์ของฉันเพื่อหาไดร์เวอร์ จากนั้นเลือก ให้ฉันเลือกจากรายการไดรเวอร์ที่มีอยู่ในคอมพิวเตอร์ของฉัน.
- ตอนนี้ เลือกไดรเวอร์อื่น (ไม่ใช่ไดรเวอร์ที่ใช้งานอยู่ในขณะนี้) และคลิกที่ไฟล์ ต่อไป ปุ่ม.
- จากนั้นให้ไดรเวอร์ติดตั้งและ รีบูต พีซีของคุณเพื่อตรวจสอบว่ากล้องไม่มี 0xA00F4292 หรือไม่ หากไดรเวอร์ดังกล่าวไม่สามารถแก้ปัญหาได้คุณอาจลองใช้ไดรเวอร์ทั้งหมด (แสดงในขั้นตอนที่ 6) ทีละรายการ (คุณอาจยกเลิกการเลือก“ แสดงฮาร์ดแวร์ที่เข้ากันได้”) เพื่อตรวจสอบว่าไดรเวอร์ใดแก้ไขปัญหาได้หรือไม่
หากวิธีนี้ไม่ได้ผลให้ตรวจสอบว่า การติดตั้งไดรเวอร์รุ่นเก่า จากเว็บไซต์ OEM แก้ไขปัญหาการถ่ายภาพ
ติดตั้งไดรเวอร์กล้องอีกครั้ง
- ประการแรก ดาวน์โหลด ไดรเวอร์กล้องล่าสุด ของพีซีของคุณจากเว็บไซต์ OEM
- จากนั้นคลิกขวาที่ไฟล์ กล้อง อุปกรณ์ใน ตัวจัดการอุปกรณ์ (ตามที่กล่าวไว้ข้างต้น) แล้วเลือก ถอนการติดตั้งอุปกรณ์.
- ตอนนี้ เครื่องหมายถูก ลบซอฟต์แวร์ไดรเวอร์สำหรับอุปกรณ์นี้ และคลิกที่ ถอนการติดตั้ง เพื่อยืนยันการถอนการติดตั้งไดรเวอร์กล้อง
- จากนั้นเปิดไฟล์ ดู เมนูและเลือก แสดงอุปกรณ์ที่ซ่อนอยู่.
- ตอนนี้ตรวจสอบให้แน่ใจ ลบไดรเวอร์กล้องที่ซ่อนอยู่ทั้งหมด. อย่าลืมตรวจสอบด้านล่าง คอนโทรลเลอร์ Universal Serial Bus สำหรับอุปกรณ์กล้องที่ซ่อนอยู่หรือมีเครื่องหมายสีเหลือง
- แล้ว รีบูต พีซีของคุณและเมื่อรีบูตให้ตรวจสอบว่าแอพกล้องทำงานได้ดีหรือไม่ (หาก Windows ติดตั้งไดรเวอร์ทั่วไป)
- หากปัญหายังคงมีอยู่ ติดตั้งไดรเวอร์กล้องล่าสุด (ดาวน์โหลดที่ขั้นตอนที่ 1) และตรวจสอบว่าแอพ Camera ทำงานปกติหรือไม่
หากวิธีนี้ไม่ได้ผลให้ตรวจสอบว่า การติดตั้งไดรเวอร์จอแสดงผล / กราฟิกใหม่ (วิธีแก้ปัญหาที่รายงานโดยผู้ใช้บางราย) แก้ไขปัญหากล้องถ่ายรูป คุณยังสามารถตรวจสอบว่าการติดตั้งยูทิลิตี้กล้อง OEM (เช่น Dell Webcam Central) ช่วยแก้ปัญหาไฟล์
โซลูชันที่ 7: สร้างบัญชีผู้ใช้ใหม่
แอพกล้องอาจแสดงปัญหาการหมดเวลาเริ่มการจับภาพหากโปรไฟล์ผู้ใช้ Windows เสียหาย ในกรณีนี้การสร้างโปรไฟล์ผู้ใช้ใหม่บนพีซีและใช้กล้องถ่ายรูปผ่านบัญชีนั้นอาจช่วยแก้ปัญหาได้
- สร้างบัญชีผู้ใช้ Windows ใหม่ (ควรเป็นบัญชีผู้ดูแลระบบภายใน) และ ออกจากระบบ ของโปรไฟล์ผู้ใช้ปัจจุบัน
- ตอนนี้ เข้าสู่ระบบ โดยใช้บัญชีผู้ใช้ Windows ใหม่และตรวจสอบว่าแอปกล้องทำงานได้ดีหรือไม่ ในกรณีนี้คุณอาจต้องถ่ายโอนข้อมูลทั้งหมดของบัญชีเก่า (งานที่น่าเบื่อ) ไปยังโปรไฟล์ใหม่
โซลูชันที่ 8: แก้ไขรีจิสทรีของระบบ
หากไม่มีวิธีแก้ปัญหาสำหรับคุณคุณสามารถแก้ไขรีจิสทรีของระบบเพื่อแก้ปัญหากล้องถ่ายรูป
คำเตือน: โปรดดำเนินการด้วยความระมัดระวังสูงสุดและยอมรับความเสี่ยงของคุณเองเนื่องจากการแก้ไขรีจิสทรีของระบบเป็นงานที่ต้องใช้ความชำนาญ / เชี่ยวชาญและหากไม่ทำอย่างถูกต้องระบบ / ข้อมูลอาจได้รับอันตราย / ถูกบุกรุก
- ประการแรกสร้างข้อมูลสำรองของรีจิสทรีของระบบของคุณ (ในกรณีที่คุณจำเป็นต้องยกเลิกการเปลี่ยนแปลง)
- คลิก Windows, ประเภท: ตัวแก้ไขรีจิสทรีและ คลิกขวา บน ตัวแก้ไขรีจิสทรี. จากนั้นเลือก เรียกใช้ในฐานะผู้ดูแลระบบ.
- ถ้า UAC แจ้งให้เลือก ใช่ และ นำทาง ไปยังเส้นทางต่อไปนี้ (คัดลอกและวางที่อยู่ในแถบที่อยู่ของ Registry Editor):
Computer\HKEY_LOCAL_MACHINE\SOFTWARE\Microsoft\Windows Media Foundation\Platform
- ตอนนี้ในบานหน้าต่างด้านซ้าย คลิกขวา บน แพลตฟอร์ม คีย์และเลือก ใหม่ >> ค่า Dword (32 บิต).
- จากนั้นตั้งชื่อคีย์เป็น EnableFrameServerMode และ ดับเบิลคลิก กับมัน
- ตอนนี้ตั้งค่า มูลค่า เช่น 0 และ ทางออก บรรณาธิการ
- แล้ว รีบูต พีซีของคุณและตรวจสอบว่ากล้องไม่มีปัญหาในการจับภาพหรือไม่
หากปัญหายังคงมีอยู่ให้ตรวจสอบว่าการกู้คืนระบบแยกปัญหาของกล้องหรือไม่ หากนั่นไม่ใช่ตัวเลือกคุณอาจลองใช้ไฟล์ การอัพเกรดในสถานที่ หรือ รีเซ็ตพีซี เป็นค่าเริ่มต้นจากโรงงาน (ใช้ตัวเลือก Keep Files and Apps) หากวิธีนี้ไม่ได้ผลให้รับระบบของคุณ ตรวจสอบปัญหาฮาร์ดแวร์.