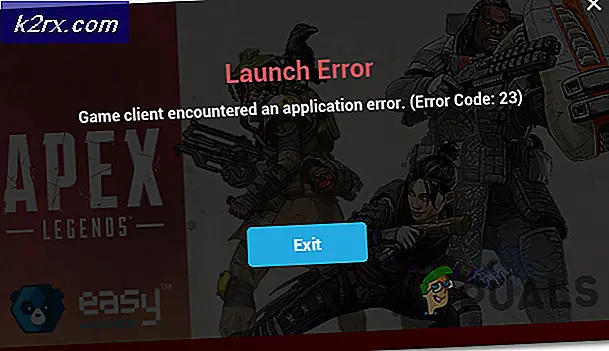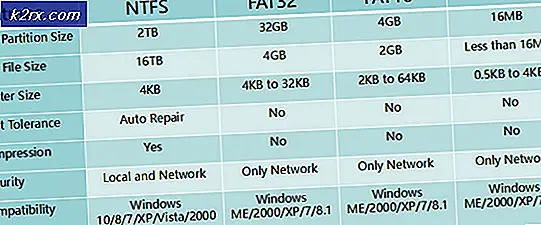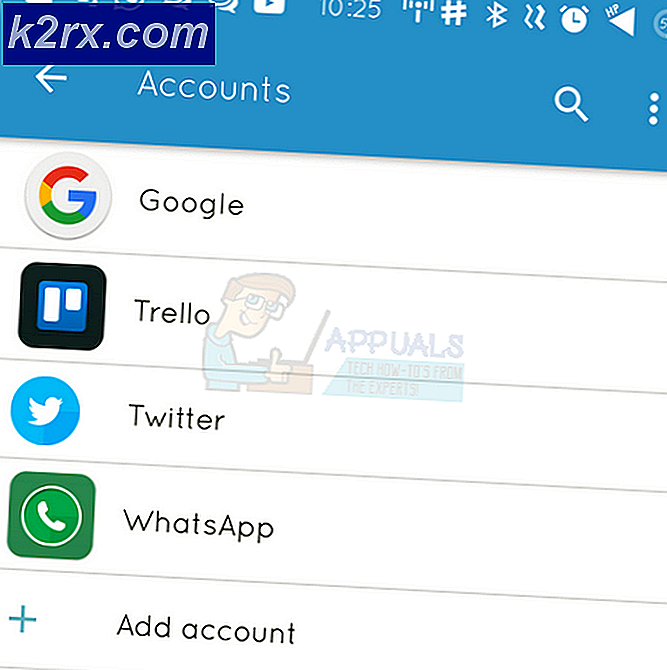วิธีตรวจสอบว่าไฟล์หรือโปรแกรมเป็นแบบ 32 บิตหรือ 64 บิตบน Windows 10
การติดตั้งโปรแกรมบน Windows ทำได้ง่ายขึ้นเรื่อย ๆ ในช่วงหลายปีที่ผ่านมา (โดยเฉพาะอย่างยิ่งเมื่อเปิดตัว Windows 10) แต่สำหรับบางโปรแกรมสิ่งสำคัญคือคุณต้องติดตั้งประเภทไบนารีที่ถูกต้องของเวอร์ชันโปรแกรม ขึ้นอยู่กับสถาปัตยกรรม Windows ของคุณ (32 บิตหรือ 64 บิต) คุณจะต้องติดตั้งเวอร์ชันแอปพลิเคชันที่เข้ากันได้กับประเภทไบนารีเริ่มต้นที่เวอร์ชัน Windows ของคุณสร้างขึ้นโดยสมบูรณ์
หากคุณมี Windows เวอร์ชัน 64 บิตคุณควรมองหาการติดตั้งแอปพลิเคชันประเภทไบนารี 64 บิตเนื่องจากจะทำงานได้ดีกว่าบนคอมพิวเตอร์ของคุณ อย่างไรก็ตามแอปพลิเคชัน 64 บิตจะทำงานไม่ถูกต้องใน Windows เวอร์ชัน 32 บิต
ด้วยเหตุนี้ผู้ใช้ Windows จึงมองหาวิธีค้นหาประเภทสถาปัตยกรรม Windows ของตนและดูว่าแอปพลิเคชันที่ติดตั้งเป็น 64 บิตหรือ 32 บิต
หากคุณเป็นหนึ่งในนั้นบทความนี้จะช่วยขจัดความสับสน เริ่มต้นด้วยการทำตามคำแนะนำด้านล่างเพื่อค้นหาสถาปัตยกรรมระบบปฏิบัติการของคุณ หลังจากที่คุณพบแล้วให้ทำตามวิธีการใด ๆ ด้านล่างที่จะช่วยให้คุณค้นพบว่าไฟล์หรือโปรแกรมเป็น 32 บิตหรือ 64 บิต
มาเริ่มกันเลย!
จะค้นหาสถาปัตยกรรม Windows ของคุณได้อย่างไร?
ก่อนที่คุณจะเริ่มทดสอบวิธีต่างๆในการค้นหาประเภทไบนารีของโปรแกรมสิ่งสำคัญคือต้องเริ่มต้นด้วยการตรวจสอบสถาปัตยกรรมการติดตั้ง Windows ของคุณอีกครั้ง วิธีนี้จะช่วยให้คุณมั่นใจได้ว่าคุณกำลังติดตั้งแอปเวอร์ชันไบนารีที่ดีที่สุดที่เข้ามาอยู่ในคอมพิวเตอร์ของคุณ
บันทึก: หากคุณมั่นใจในสถาปัตยกรรมหน้าต่างของคุณแล้วให้เลื่อนลงไปที่ปุ่ม "วิธีตรวจสอบว่าโปรแกรมหรือไฟล์เป็น 32 บิตหรือ 64 บิต‘ส่วน.
มีหลายวิธีที่จะช่วยให้คุณทราบว่าคุณมีการติดตั้ง Windows แบบ 32 บิตหรือ 64 บิต แต่เพื่อประโยชน์ในการรักษาสิ่งต่างๆให้เรียบง่ายเราจะนำเสนอเพียงสองวิธีที่แตกต่างกันนั่นคือการค้นหาสถาปัตยกรรม Windows ของเราผ่าน GUI หรือผ่าน CMD
อย่าลังเลที่จะปฏิบัติตามคำแนะนำใด ๆ ที่คุณรู้สึกสบายใจกับ:
1. ค้นหาสถาปัตยกรรม WIndows ผ่านเมนู Windows
- เปิด File Explorer คลิกขวาที่ พีซีเครื่องนี้ และเลือก คุณสมบัติ จากเมนูบริบทที่เพิ่งปรากฏ
- เมื่อคุณอยู่ในหน้าจอคุณสมบัติข้อมูลพื้นฐานให้ดูที่เมนูด้านขวามือของหน้าจอแล้วเลือก ประเภทของระบบ (ภายใต้ ระบบ).
หากแสดงระบบปฏิบัติการ 64 บิตนั่นคือสถาปัตยกรรม Windows ของคุณ
บันทึก: หากคุณมีโปรเซสเซอร์ที่ใช้ x64 ไม่ควรติดตั้ง Windows เวอร์ชัน 32 บิตเนื่องจากคุณจะ จำกัด ประสิทธิภาพของคอมพิวเตอร์
2. ค้นหาสถาปัตยกรรม Windows ผ่าน CMD
- กด คีย์ Windows + R เพื่อเปิดไฟล์ วิ่ง กล่องโต้ตอบ ถัดไปพิมพ์ "cmd" ภายในกล่องข้อความแล้วกด Ctrl + Shift + Enter เพื่อเปิดพรอมต์ CMD ที่ยกระดับ เมื่อคุณได้รับแจ้งจากไฟล์ การควบคุมบัญชีผู้ใช้คลิก ใช่ เพื่อให้สิทธิ์ระดับผู้ดูแลระบบ
- เมื่อคุณอยู่ใน Command Prompt ที่ยกระดับแล้วให้พิมพ์คำสั่งต่อไปนี้แล้วกด Enter เพื่อเปิดเผยสถาปัตยกรรมระบบปฏิบัติการปัจจุบันของคุณ:
wmic OS รับ OSArchitecture
- ดูที่บรรทัดด้านล่าง OSArchitecture: 64 บิตหรือ 32 บิตนั่นคือสถาปัตยกรรม Windows ปัจจุบันของคุณ
วิธีตรวจสอบว่าโปรแกรมหรือไฟล์เป็น 32 บิตหรือ 64 บิต
หลังจากที่คุณแน่ใจแล้วว่าคุณมีสถาปัตยกรรมระบบปฏิบัติการแบบใดคุณสามารถใช้วิธีใดวิธีหนึ่งด้านล่างนี้เพื่อค้นหาสถาปัตยกรรมโปรแกรมของโปรแกรมหรือไฟล์ที่คุณต้องการตรวจสอบ
มีหลายวิธีที่จะช่วยให้คุณทำสิ่งนี้ได้ แต่ขึ้นอยู่กับไฟล์ที่คุณต้องการวิเคราะห์บางวิธีอาจใช้ได้มากกว่าวิธีอื่น
ในกรณีที่คุณต้องการกำหนดประเภทไบนารีของโปรแกรมที่ติดตั้งตามอัตภาพ วิธีที่ 1 และ วิธีที่ 2. อย่างไรก็ตามหากคุณต้องการวิเคราะห์ไฟล์เดียวหรือต้องการเปิดเผย Machine Target ของไฟล์ปฏิบัติการแบบพกพาให้ทำตาม วิธีที่ 3 หรือ วิธีที่ 4.
วิธีที่ 1: การตรวจสอบสถาปัตยกรรมโปรแกรมโดยใช้ตัวจัดการงาน
หากคุณต้องการตรวจสอบโปรแกรมที่ติดตั้งไว้แล้วในคอมพิวเตอร์ของคุณวิธีที่มีประสิทธิภาพที่สุดคือผ่านตัวจัดการงาน สะอาดและมีประสิทธิภาพช่วยให้คุณสามารถดูรายการแอปพลิเคชันที่ติดตั้งทั้งหมดตามแพลตฟอร์ม (32 บิตหรือ 64 บิต)
คำแนะนำโดยย่อเกี่ยวกับการกำหนดค่าตัวจัดการงานเพื่อแสดงว่าสร้างมาสำหรับ 32 บิตหรือ 64 บิต:
- กด Ctrl + Shift + Esc เพื่อเปิด ผู้จัดการงาน.
- หากคุณเห็นอินเทอร์เฟซตัวจัดการงานแบบธรรมดาให้คลิกที่ รายละเอียดเพิ่มเติม เพื่อดูเวอร์ชันเต็ม
- เมื่อคุณเห็นตัวจัดการงานเวอร์ชันเต็มให้เลือกไฟล์ รายละเอียด จากเมนูแนวนอนที่ด้านบน
- เมื่อคุณอยู่ใน รายละเอียดคลิกขวาที่ไฟล์ ชื่อ และคลิกที่ เลือกคอลัมน์ จากเมนูบริบทที่เพิ่งปรากฏ
- ข้างใน เลือกคอลัมน์ เลื่อนลงไปตามรายการคอลัมน์ที่เป็นไปได้และทำเครื่องหมายในช่องที่เกี่ยวข้องกับ แพลตฟอร์มแล้วคลิก ตกลง เพื่อบันทึกการเปลี่ยนแปลง
- เมื่อคุณมาถึงจุดนี้คุณจะเห็นคอลัมน์แพลตฟอร์มซึ่งแสดงให้คุณเห็นว่าไฟล์ปฏิบัติการใดเป็น 32 บิตและอันใดเป็น 64 บิต
ในกรณีที่คุณต้องการตรวจสอบประเภทไบนารีของโปรแกรมโดยไม่ต้องเปิดขึ้นมาเพื่อให้ปรากฏในตัวจัดการงานให้ทำตามหนึ่งในสองวิธีถัดไปด้านล่าง
วิธีที่ 2: การตรวจสอบในไฟล์โปรแกรม (ถ้ามี)
หากโปรแกรมที่คุณพยายามตรวจสอบได้รับการติดตั้งตามอัตภาพในตำแหน่งเริ่มต้นคุณยังสามารถค้นหาประเภทไบนารีได้โดยการตรวจสอบว่ามีการติดตั้งโฟลเดอร์ Program Files ไว้ในโฟลเดอร์ใด
หากติดตั้งโปรแกรมไว้ภายในไฟล์ ไฟล์โปรแกรม โฟลเดอร์มันเป็น 64 บิตอย่างชัดเจน แต่ถ้าไฟล์และไฟล์ปฏิบัติการหลักอยู่ในไฟล์ ไฟล์โปรแกรม (x86) โฟลเดอร์เป็น 32 บิต
คำแนะนำโดยย่อเกี่ยวกับวิธีตรวจสอบด้วยตนเองผ่าน File Explorer มีดังนี้
- เปิด File Explorer และเปิดไดรฟ์ระบบปฏิบัติการของคุณ (โดยทั่วไปคือ C :)
- ภายในโฟลเดอร์รูทของไดรฟ์ OS คุณจะเห็นโฟลเดอร์เริ่มต้นที่แตกต่างกันสองโฟลเดอร์สำหรับการติดตั้งโปรแกรม:
ไฟล์โปรแกรม และ ไฟล์โปรแกรม (x86)
- เปิดทีละโฟลเดอร์และดูว่าโฟลเดอร์ใดมีโปรแกรมที่คุณกำลังตรวจสอบอยู่ ในกรณีที่ติดตั้งโปรแกรมใน ไฟล์โปรแกรมประเภทไบนารีคือ 64 บิต หากคุณพบโปรแกรมใน ไฟล์โปรแกรม (x86)โปรแกรมนี้สร้างขึ้นอย่างชัดเจนสำหรับสถาปัตยกรรม 32 บิต
วิธีที่ 3: การตรวจสอบไฟล์ปฏิบัติการผ่าน Notepad ++
ในกรณีที่คุณต้องการตรวจสอบประเภทไบนารีของโปรแกรมที่ไม่ได้ติดตั้งหรือไม่ได้ลงนามโดยผู้เผยแพร่วิธีที่ง่ายที่สุดในการค้นหาประเภทไบนารีโดยการเปิดไฟล์ปฏิบัติการด้วยโปรแกรมแก้ไขข้อความของบุคคลที่สามเช่น NotePad ++
ปรากฎว่าคุณสามารถค้นหาประเภทไบนารีของไฟล์ปฏิบัติการใด ๆ ได้อย่างง่ายดายโดยเปิดผ่าน Notepad คำแนะนำโดยย่อเกี่ยวกับสิ่งที่คุณต้องทำมีดังนี้
- ในกรณีที่คุณไม่มี NotePad ++ หรือซอฟต์แวร์ที่เทียบเท่าติดตั้งบนคอมพิวเตอร์ของคุณให้ติดตั้ง Notepad ++ จากลิงค์นี้ ที่นี่. จากนั้นทำตามคำแนะนำบนหน้าจอเพื่อติดตั้งลงในคอมพิวเตอร์ของคุณและรีสตาร์ทคอมพิวเตอร์เมื่อการติดตั้งเสร็จสมบูรณ์
- เมื่อเริ่มต้นคอมพิวเตอร์ครั้งถัดไปให้คลิกขวาที่ปฏิบัติการ (หรือไอคอนทางลัด) แล้วเลือก แก้ไขด้วย Notepad ++ จากเมนูบริบทที่เพิ่งปรากฏ
- เมื่อคุณจัดการเพื่อเปิดไฟล์ด้วย Notepad ++ แล้วให้กด Ctrl + F เพื่อเปิดไฟล์ หา หน้าต่าง.
- ข้างใน หา หน้าต่างเลือก หา จากด้านบนแล้วพิมพ์ 'วิชาพลศึกษา' ภายใต้ หาอะไร แล้วกด ค้นหาถัดไป ปุ่ม.
- เมื่อสร้างผลการค้นหาแล้วให้ดูที่ตัวอักษรหลัง วิชาพลศึกษา. ถ้าคุณเห็นตัวอักษร ลหมายความว่าโปรแกรมเป็น 32 บิต ในกรณีที่คุณเห็นตัวอักษร งหมายความว่าโปรแกรมเป็น 64 บิต
วิธีที่ 4: การวิเคราะห์ไฟล์ด้วย VirusTotal
หากคุณต้องการวิเคราะห์ไฟล์เท่านั้นไม่ใช่โปรแกรมที่ติดตั้งไว้แล้วและใช้กระบวนการเบื้องหลังวิธีที่ง่ายที่สุดในการค้นหาประเภทไบนารีคือการอัปโหลดไฟล์บน VirusTotal
แน่นอนว่าการใช้กระบวนการนี้หลักคือการตรวจสอบว่าไฟล์นั้นติดไวรัสหรือไม่ แต่ก็สามารถใช้ได้เช่นเดียวกับการค้นพบ ข้อมูลพื้นฐานของส่วนหัว PE. ข้อกำหนดเพียงอย่างเดียวคือให้คอมพิวเตอร์ของคุณเชื่อมต่อกับอินเทอร์เน็ต
วิธีค้นหาไฟล์ประเภทไบนารีโดยใช้ VirusTotal มีดังนี้
- ไปที่ลิงค์นี้ (ที่นี่) และคลิกที่ ไฟล์, จากนั้นคลิกที่ เลือกไฟล์ และเลือกไฟล์ที่คุณต้องการวิเคราะห์
- เมื่อการวิเคราะห์เสร็จสิ้นให้คลิกที่ไฟล์ รายละเอียด เลื่อนลงไปที่แท็บ ข้อมูลพื้นฐานของส่วนหัว PE และตรวจสอบรายการที่เกี่ยวข้องกับไฟล์ เครื่องเป้าหมาย. สิ่งนี้จะบอกคุณว่าไฟล์นั้นมีขนาด 32 บิตหรือ 64 บิต