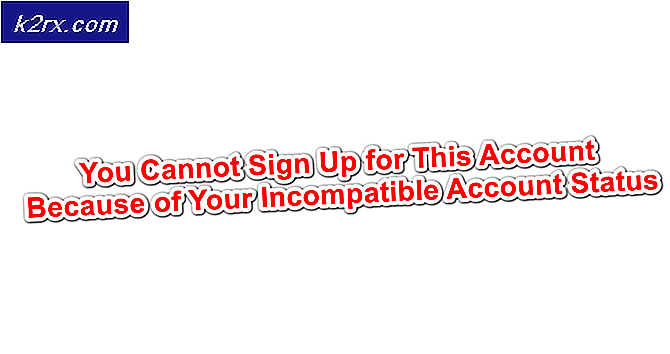แก้ไข: PUBG Crashing
สนามรบของผู้เล่นที่ไม่รู้จัก (PUBG) เป็นเกมไพ่ปืนออนไลน์ที่มีผู้เล่นนับร้อยคนลงจอดในเกาะที่ต้องกวาดล้างอาวุธและอุปกรณ์โดยมีเป้าหมายเพื่อกำจัดผู้อื่นโดยไม่ได้รับการกำจัดตัวเอง พื้นที่ปลอดภัยที่มีอยู่ในแผนที่จะลดลงตามเวลาซึ่งจะทำให้ผู้เล่นต้องแคบลงในพื้นที่ที่แคบลง นี้จะบังคับให้ผู้เล่นมีการต่อสู้ที่ใกล้ชิด
พอกับบทนำ; มาคุยกันถึงวิธีการเล่นเกมที่มีชื่อเสียงเมื่อผู้เล่นอยู่ในช่วงกลางเกม มีรายงานมากมายในอดีตที่ผ่านมาซึ่งเกมดังกล่าวขัดข้องระหว่างเกมทำให้ผู้เล่นเสียเวลาเนื่องจากมีการ จำกัด ระยะเวลาในการเชื่อมต่อใหม่ ผู้ใช้บางรายรายงานว่าเกมล่มหลังจากอัปเดตแล้วบางคนรายงานว่ามีปัญหาเกิดขึ้นแบบสุ่ม อย่างไรก็ตามเราได้ระบุวิธีแก้ไขปัญหาที่อาจเกิดขึ้นทั้งหมดเพื่อแก้ปัญหา เริ่มต้นด้วยเรื่องแรกและหาทางลง
ก่อนที่คุณจะดำเนินการต่อด้วยการแก้ไขปัญหาตรวจสอบให้แน่ใจว่า คุณได้ติดตั้งแพทช์ล่าสุด แล้ว Bluehole ช่วยกันปล่อยแพทช์เพื่อปรับปรุง PUBG และแก้ไขบั๊ก (ถ้ามี) ตรวจดูให้แน่ใจก่อนว่าคุณติดตั้งไว้
วิธีที่ 1: ปิดการโอเวอร์คล๊อก
ฮาร์ดแวร์สมัยใหม่จำนวนมากในปัจจุบันช่วยให้ผู้ใช้สามารถโอเวอร์คล็อก GPU / CPU เพื่อเพิ่มประสิทธิภาพในการทำงานของเครื่องได้ การโอเวอร์คล๊อกหมายถึงการทำงานของการคำนวณที่มีค่าความละเอียดสูงก่อนที่จะกลับสู่ความเร็วปกติเพื่อให้เย็นลงอีกครั้ง เมื่อใดก็ตามที่หน่วยประมวลผลทำการคำนวณที่สูงอุณหภูมิของมันจะเพิ่มขึ้นตามลำดับ การโอเวอร์คล็อกเกิดขึ้นอีกเมื่อหน่วยประมวลผลได้รับการระบายความร้อนให้เพียงพอ
หากเปิดใช้การโอเวอร์คล็อกคุณควรลอง ปิดใช้งาน ผู้ใช้หลายคนรายงานว่าการโอเวอร์คล็อกทำให้เกมของพวกเขาสะดุดตาหลังจากติดตั้งแพทช์ล่าสุด ตรวจสอบให้แน่ใจว่าการโอเวอร์คล็อกปิดใช้งานจาก BIOS ของคุณก่อนที่จะรันเกมอีกครั้ง ปิดใช้งานการโอเวอร์คล็อกทั้ง CPU และ GPU
โซลูชันที่ 2: การทำงานในหนึ่งคอร์
มีโปรเซสเซอร์จำนวนมากที่มีการคำนวณหลายแกนสำหรับโปรแกรมที่กำลังทำงานอยู่ มีข้อบกพร่องที่ทราบเนื่องจากมีแกนหลายตัวเกมล่มเมื่อเปิดตัว ขั้นแรกคุณต้องตรวจสอบให้แน่ใจว่า PUBG ทำงานในโหมด Windowed เพื่อให้เราสามารถใช้ตัวจัดการงานได้พร้อมกันเพื่อ จำกัด จำนวนแกนที่เกี่ยวข้อง
- ขั้นแรกตรวจสอบให้แน่ใจว่า PUBG ได้รับการตั้งค่าให้ทำงานใน โหมดหน้าต่าง กด Windows + R พิมพ์ taskmgr ในกล่องโต้ตอบและกด Enter
- เมื่อตัวจัดการงานเริ่มต้นแล้วไปที่แท็บ รายละเอียด แล้วเริ่ม PUBG ขณะนี้มีหน้าต่างขนาดเล็กมากเมื่อกระบวนการนี้สามารถมองเห็นได้ในรายละเอียดและเมื่อมีการแสดงผลบนหน้าจอจริงๆ ระหว่างหน้าต่างดังกล่าวคุณต้องคลิกขวาที่กระบวนการยกเลิกการเลือก All Processors ตรวจสอบ CPU 0 และกด OK นี้จะบังคับให้เกมที่จะบูตด้วยตัวประมวลผลเดียวเท่านั้น
- หากเทคนิคนี้ประสบความสำเร็จ PUBG ควรบูตโดยไม่มีปัญหาใด ๆ และคุณจะสามารถเล่นเกมได้
- เมื่อคุณอยู่ในล็อบบี้ alt-tab ไปยังผู้จัดการงานและตั้งค่า ความสัมพันธ์ กับ All Processors ตอนนี้คุณดีไปแล้ว!
คำแนะนำ : กระบวนการที่คุณจะตั้งค่าความสัมพันธ์คือ 'TSLgame.exe'
โซลูชัน 3: ตรวจสอบว่า 'ศูนย์รักษาความปลอดภัย' และ 'Windows Management Instrumentation' กำลังทำงานอยู่
หลังจากข้อร้องเรียนที่เพิ่มขึ้นและฟันเฟืองจากผู้เล่นเจ้าหน้าที่ของ PUBG ตอบใน Twitter และแจ้งว่ามีบริการหลายอย่างที่ต้องใช้เพื่อให้เกมสามารถเล่นได้โดยไม่มีปัญหาใด ๆ บริการเหล่านี้มีระบบสาธารณูปโภคสำหรับเกมที่จะใช้และใช้ในเกมเพลย์
- กด Windows + R พิมพ์ services msc ในกล่องโต้ตอบและกด Enter เมื่อเข้าสู่บริการแล้วให้ไปที่ ศูนย์ความปลอดภัยของบริการ คลิกขวาและเลือก Properties
- ตรวจสอบให้แน่ใจว่ากระบวนการกำลังทำงานอยู่และถูกตั้งค่าเป็น Automatic Start ไปที่บริการ Windows Management Instrumentation คลิกขวาและเลือก Properties ตรวจสอบให้แน่ใจว่าประเภทการเริ่มต้นเป็นแบบ อัตโนมัติ และคลิก เริ่ม ถ้าบริการหยุดทำงาน
- บันทึก การเปลี่ยนแปลงและออก ตอนนี้ลองเปิดตัว PUBG และดูว่านี่เป็นเคล็ดลับหรือไม่
ถ้าคุณไม่สามารถเริ่มบริการจากแท็บบริการคุณสามารถใช้พรอมต์คำสั่งที่มีการยกระดับเพื่อดำเนินงานได้
- กด Windows + S พิมพ์ คำสั่ง ในกล่องโต้ตอบคลิกขวาที่แอพพลิเคชันแล้วเลือก Run as administrator
- เมื่อในพรอมต์คำสั่งที่ยกระดับให้ปฏิบัติตามคำแนะนำต่อไปนี้ทีละรายการ:
sc เริ่มต้น DCOMLaunch sc เริ่มต้น RpcSs sc config Winmgmt เริ่มต้น = auto sc เริ่มต้น Winmgmt sc config Wscsvc เริ่มต้น = auto sc start wscsvc
- หลังจากคำสั่งต่อไปนี้ให้เรียก PUBG และดูว่าคุณสามารถเล่นได้โดยไม่เกิดปัญหาใด ๆ หรือไม่
โซลูชันที่ 4: การปิดใช้งานซอฟต์แวร์ป้องกันไวรัส
เหตุผลที่เกิดข้อผิดพลาดนี้เกิดจากการแทรกแซงจากซอฟต์แวร์ป้องกันไวรัสที่ติดตั้งในคอมพิวเตอร์ของคุณ มีหลายตัวเลือกที่ช่วยป้องกันคอมพิวเตอร์ของคุณโดยการตรวจสอบแอ็พพลิเคชันต่างๆที่กำลังทำงานอยู่และชนิดของทรัพยากรที่ใช้อยู่
ในโซลูชันนี้คุณต้องสำรวจ ด้วยตัวเอง และดูว่ามีการตั้งค่าใดในโปรแกรมป้องกันไวรัสของคุณซึ่งอาจให้บริการเหล่านี้หรือไม่ นอกจากนี้คุณควร เกมเป็นข้อยกเว้น เพื่อป้องกันปัญหาเหล่านี้เกิดขึ้น
ถ้าคุณไม่สามารถแก้ไขปัญหาได้คุณสามารถ ปิดใช้งาน โปรแกรมป้องกันไวรัสได้ทั้งหมด BitDefender ถูกรายงานหลายครั้งเพื่อทำให้เกิดข้อผิดพลาดในการสนทนา คุณสามารถตรวจสอบบทความของเราเกี่ยวกับวิธีปิดการใช้งานโปรแกรมป้องกันไวรัสของคุณ รีสตาร์ทคอมพิวเตอร์หลังจากปิดใช้งานและดูว่าคุณสามารถเข้าถึงไซต์ได้โดยไม่มีปัญหาใด ๆ
แนวทางที่ 5: การอัพเดต / การพลิกกลับไดรเวอร์กราฟิก
ผู้ผลิตการ์ดจอจะปรับปรุงผลิตภัณฑ์ของเราเป็นประจำเพื่อเพิ่มคุณสมบัติและลดข้อผิดพลาดตลอดเวลา คุณควรสำรวจอินเทอร์เน็ต Google ฮาร์ดแวร์ของคุณและดูว่ามี ไดรเวอร์ สำหรับติดตั้งหรือไม่ ทั้งสองนี้หรือคุณสามารถให้ Windows ปรับปรุงให้คุณโดยอัตโนมัติ อย่างไรก็ตามงานวิจัยชิ้นเล็ก ๆ อาจทำให้การแก้ไขปัญหาง่ายขึ้นสำหรับคุณ
นอกจากนี้หากการอัปเดตไดรเวอร์ไม่เหมาะสำหรับคุณคุณควรพิจารณา การนำไดรเวอร์กลับไปยังโครงสร้างเวอร์ชันก่อนหน้า ไม่แปลกใจเลยที่ทราบว่าไดรเวอร์ใหม่อาจไม่เสถียรหรือขัดแย้งกับระบบปฏิบัติการ
- ติดตั้งโปรแกรมอรรถประโยชน์ Display Driver Uninstaller คุณสามารถดำเนินการต่อโดยไม่มีขั้นตอนนี้ แต่จะทำให้มั่นใจได้ว่าไม่มีไดรเวอร์ใด ๆ เหลืออยู่
- หลังจากติดตั้ง Display Driver Uninstaller (DDU) ให้เปิดคอมพิวเตอร์ของคุณใน เซฟโหมด คุณสามารถเรียนรู้วิธีการบูตเครื่องให้ปลอดภัยโดยการอ่านบทความของเรา
- หลังจากเริ่มระบบคอมพิวเตอร์ของคุณไปยังเซฟโหมดแล้วให้เปิดแอพพลิเคชันที่เพิ่งติดตั้งไว้
- หลังจากเปิดตัวแอพพลิเคชันแล้วให้เลือกตัวเลือกแรก Clean and restart แอ็พพลิเคชันจะถอนการติดตั้งไดรเวอร์ที่ติดตั้งไว้โดยอัตโนมัติและรีสตาร์ทเครื่องคอมพิวเตอร์ของคุณตามลำดับ
- เริ่มระบบคอมพิวเตอร์ของคุณให้เป็นโหมดปกติกด Windows + R พิมพ์ msc ในกล่องโต้ตอบและกด Enter ไดรเวอร์ส่วนใหญ่อาจติดตั้งไดรเวอร์เริ่มต้นไว้ ถ้าไม่ใช่ให้คลิกขวาที่พื้นที่ว่างและเลือก Scan for hardware changes
- ขณะนี้มีสองตัวเลือก คุณสามารถค้นหาออนไลน์สำหรับโปรแกรมควบคุมล่าสุดสำหรับฮาร์ดแวร์ของคุณจาก เว็บไซต์ของผู้ผลิต เช่น NVIDIA ฯลฯ (และติดตั้งด้วยตนเอง) หรือคุณสามารถให้ Windows ติดตั้งเวอร์ชันล่าสุดได้ (ค้นหาการอัปเดตโดยอัตโนมัติ)
- เราจะตรวจสอบการติดตั้งโดยอัตโนมัติ คลิกขวาบนฮาร์ดแวร์ของคุณและเลือก Update driver เลือก ตัวเลือกแรก ค้นหาโดยอัตโนมัติสำหรับซอฟต์แวร์ไดรเวอร์ที่ปรับปรุงใหม่ เลือก ตัวเลือกที่สอง ถ้าคุณกำลังอัปเดตด้วยตนเองและเลือกเรียกดูโปรแกรมควบคุมและไปที่ตำแหน่งที่คุณดาวน์โหลด
- รีสตาร์ท เครื่องคอมพิวเตอร์ของคุณหลังจากติดตั้งไดรเวอร์แล้วเปิดเกมและตรวจสอบว่าปัญหานี้สามารถแก้ปัญหาได้หรือไม่
เคล็ดลับ: คุณควรตรวจสอบให้แน่ใจว่าไดรฟ์ Intel ของคุณมีไดรเวอร์ล่าสุดที่ติดตั้งอยู่
นอกเหนือจากโซลูชันเหล่านี้แล้วคุณยังสามารถลองใช้:
- การยกเลิก HPET (High Precision Event Timer) คุณต้องปิดใช้งานจากทั้งสอง พรอมต์คำสั่งและ BIOS
- การปิดการใช้งาน Windows Automatic Updates
- การอัพเดต BIOS
- ใน RADEON หรือ NVIDIA ให้สร้าง โปรไฟล์เกม สำหรับ PUBG หลังจากสร้างโปรไฟล์เกมแล้วให้ลองเรียกใช้เกม ถ้าไม่ได้รันแทนที่จะลบโปรไฟล์ปิดการใช้งานและตรวจสอบอีกครั้ง
- การตั้งค่า ความละเอียดที่ ถูกต้องสำหรับเกม (ควรตรงกับความละเอียดของจอภาพ)
PRO TIP: หากปัญหาเกิดขึ้นกับคอมพิวเตอร์หรือแล็ปท็อป / โน้ตบุ๊คคุณควรลองใช้ซอฟต์แวร์ Reimage Plus ซึ่งสามารถสแกนที่เก็บข้อมูลและแทนที่ไฟล์ที่เสียหายได้ วิธีนี้ใช้ได้ผลในกรณีส่วนใหญ่เนื่องจากปัญหาเกิดจากความเสียหายของระบบ คุณสามารถดาวน์โหลด Reimage Plus โดยคลิกที่นี่