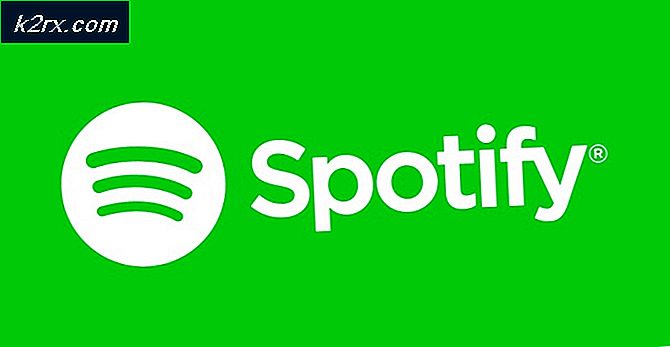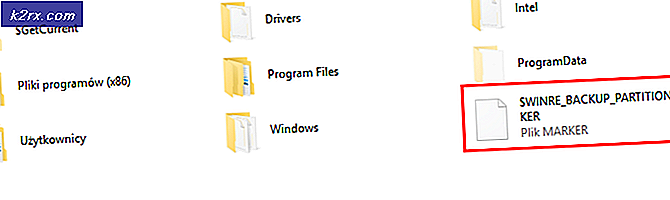แก้ไข: ข้อผิดพลาด MAPI APLZOD.DLL ของ iCloud Outlook Sync
คุณลักษณะการซิงค์ Outlook กับ iCloud ได้พิสูจน์แล้วว่าเป็นส่วนเสริมที่ดีสำหรับผู้ใช้ พวกเขาสามารถซิงค์อีเมลปฏิทินและรายชื่อติดต่อทั้งหมดไปยังบัญชี iCloud ได้อย่างง่ายดาย เมื่อคุณมีข้อมูลใน iCloud แล้วคุณสามารถซิงค์ข้อมูลในอุปกรณ์ Apple ทั้งหมดของคุณได้อย่างง่ายดาย
อย่างไรก็ตามผู้ใช้จำนวนมากเมื่อเร็ว ๆ นี้เริ่มบ่นว่าทั้งสองโปรแกรมไม่ได้ซิงค์ เริ่มได้รับข้อความแสดงข้อผิดพลาดระบุว่า ชุดโฟลเดอร์ไม่สามารถเปิดได้ เกิดข้อผิดพลาดที่ไม่คาดคิด MAPI ไม่สามารถโหลดบริการข้อมูล C: \ PROGRAM ~ 2 \ COMMON ~ 1 \ Apple \ INTERN ~ 1 \ APLZOD.DLL
การแก้ไขปัญหาประเภทนี้ปกติจะออกจากระบบหรือติดตั้ง iCloud ใหม่ แต่ไม่ได้ผลกับผู้ใช้รายใดรายหนึ่ง หลังจากการขุดค้นบางครั้งพบว่าข้อผิดพลาดนี้เกิดจากการปรับปรุงความปลอดภัยสำหรับ Microsoft Office Outlook 2007 (KB3191898) เราได้ระบุสองวิธีในการแก้ไขปัญหานี้ เริ่มต้นจากด้านบนและทำงานในแบบของคุณลง
โซลูชันที่ 1: เปลี่ยนค่ารีจิสทรี 'AllowUnregisteredMapiServices' เป็น 1
เราสามารถลองเปลี่ยนค่ารีจิสทรีบางอย่างในคอมพิวเตอร์ของคุณเพื่อแก้ไขปัญหานี้ โปรดทราบว่า Windows Registry Editor เป็นเครื่องมือที่มีประสิทธิภาพและการเปลี่ยนคีย์ที่คุณไม่รู้จักอาจทำให้เครื่องของคุณขัดขวางได้ ปฏิบัติตามคำแนะนำอย่างระมัดระวัง
- กด Windows + R เพื่อเปิดแอ็พพลิเคชัน Run พิมพ์ regedit ในกล่องโต้ตอบและกด Enter ซึ่งจะเปิด Registry Editor ของเครื่องคอมพิวเตอร์ของคุณ
- เมื่ออยู่ในตัวแก้ไขรีจิสทรีไปที่พา ธ ต่อไปนี้โดยใช้บานหน้าต่างนำทางที่ด้านซ้ายของหน้าจอ:
HKEY_CURRENT_USER \ Software \ Microsoft \ Office \ 12.0 \ Outlook \ Security \
- ที่นี่คุณจะพบ DWORD ชื่อว่า AllowUnregisteredMapiServices ดับเบิลคลิกเพื่อเปลี่ยนค่า
- เปลี่ยน ค่าจาก 0 เป็น 1 กด OK เพื่อบันทึกการเปลี่ยนแปลงและออก
- อาจต้องรีสตาร์ทเพื่อให้การเปลี่ยนแปลงเกิดขึ้น
- หลังจากรีสตาร์ทให้รีเฟรช Outlook และ iCloud และลองซิงค์ไฟล์อีกครั้ง
ถ้าคุณ ไม่พบค่ารีจิสทรีที่ระบุ คุณสามารถ เพิ่ม และตั้งค่าได้ตามลำดับ ทำตามขั้นตอนด้านล่าง
- คลิก ขวาที่ พื้นที่ว่าง ทางด้านขวาของหน้าต่างและเลือก New> DWORD (32-bit) Value
- ตั้งชื่อคีย์ใหม่เป็น AllowUnregisteredMapiServices ดับเบิลคลิกเพื่อเปลี่ยนค่าและตั้งค่าเป็น 1
- กด OK เพื่อบันทึกการเปลี่ยนแปลงและออก รีสตาร์ท เครื่องคอมพิวเตอร์ของคุณและหลังจากที่รีเฟรช Outlook และ iCloud ให้ลองเชื่อมข้อมูลอีกครั้ง
สำหรับผู้ใช้ที่ไม่ได้ใช้นโยบายกลุ่มพวกเขาควรนำทางไปยังที่อยู่ นี้ แทนที่จะเป็นที่ระบุในขั้นตอนที่ 2
HKEY_CURRENT_USER \ Software \ Microsoft \ Office \ 12.0 \ Outlook \ Security
โซลูชันที่ 2: การสร้างไฟล์ที่ถูกต้องโดยใช้ cmd
สาเหตุที่เรามีปัญหานี้เกิดขึ้นเนื่องจากไฟล์ DLL หลังจากการอัพเดทไม่เหมือนกับที่เคยเป็นมาก่อน เราสามารถแก้ไขปัญหานี้ได้ด้วยการคัดลอกไฟล์ DLL อย่างถูกต้อง
PRO TIP: หากปัญหาเกิดขึ้นกับคอมพิวเตอร์หรือแล็ปท็อป / โน้ตบุ๊คคุณควรลองใช้ซอฟต์แวร์ Reimage Plus ซึ่งสามารถสแกนที่เก็บข้อมูลและแทนที่ไฟล์ที่เสียหายได้ วิธีนี้ใช้ได้ผลในกรณีส่วนใหญ่เนื่องจากปัญหาเกิดจากความเสียหายของระบบ คุณสามารถดาวน์โหลด Reimage Plus โดยคลิกที่นี่- กด Windows + S เพื่อเปิดแถบค้นหาของเมนูเริ่มต้น พิมพ์ พรอมต์คำสั่ง ในกล่องโต้ตอบ คลิกขวาที่ผลลัพธ์แรกที่ออกมาและเลือก Run as administrator
- เมื่อในพรอมต์คำสั่งให้เรียกใช้คำสั่งต่อไปนี้:
cd C: \ PROGRA ~ 2 \ COMMON ~ 1 \ Apple \ INTERN ~ 1
ซึ่งจะเปลี่ยนไดเร็กทอรีปัจจุบันของพรอมต์คำสั่งไปยังตำแหน่งที่เรากำลังพยายามจะใช้การเปลี่ยนแปลง
- ตอนนี้เรียกใช้คำสั่งนี้เพื่อสร้างสำเนาของไฟล์ DLL ที่มีชื่อที่ถูกต้อง
สำเนา APLZOD32.dll APLZOD.dll
- รีสตาร์ท คอมพิวเตอร์เพื่อให้การเปลี่ยนแปลงมีผลอย่างถูกต้องและตรวจสอบว่าปัญหาได้รับการแก้ไขหรือไม่
โซลูชันที่ 3: การถอนการติดตั้งโปรแกรมปรับปรุง
หากโซลูชันข้างต้นไม่ได้ผลสำหรับคุณเราสามารถลองย้อนกลับการอัปเดตซึ่งเริ่มก่อให้เกิดปัญหากับคุณ ขั้นตอนเหล่านี้มีเป้าหมายไปยัง Outlook 2010
- กด Windows + S เพื่อเปิดแถบค้นหาของเมนูเริ่มต้น พิมพ์ การปรับปรุง ในกล่องโต้ตอบและเลือกผลลัพธ์แรกที่ออกมา
- เลือกตัวเลือก ประวัติการอัพเดตที่ อยู่ใต้ปุ่มตรวจหาการอัปเดต
- หน้าต่างใหม่จะออกมา ดำเนินการด้วยตัวเลือก การถอนการติดตั้งการปรับปรุง
- ตอนนี้ คลิกขวา ที่การ ปรับปรุงการรักษาความปลอดภัยสำหรับ Office Outlook และเลือก ถอนการติดตั้ง การดำเนินการนี้จะถอนการติดตั้งการปรับปรุงความปลอดภัยจากคอมพิวเตอร์ของคุณ
- ตอนนี้กลับไปที่หน้าต่างการอัปเดตและเลือก ตัวเลือกขั้นสูงที่ อยู่ใต้หัวข้อการตั้งค่าการอัปเดต
- เลื่อนลงมาจนกว่าคุณจะพบส่วนหัวของการ หยุดชั่วคราวการอัปเดต เปิดใช้งานการตั้งค่านี้และ รีสตาร์ท คอมพิวเตอร์เพื่อให้การเปลี่ยนแปลงมีผล
- ตรวจสอบว่าข้อความแสดงข้อผิดพลาดหายไปและแอปพลิเคชันเริ่มต้นการซิงค์อีกครั้ง
PRO TIP: หากปัญหาเกิดขึ้นกับคอมพิวเตอร์หรือแล็ปท็อป / โน้ตบุ๊คคุณควรลองใช้ซอฟต์แวร์ Reimage Plus ซึ่งสามารถสแกนที่เก็บข้อมูลและแทนที่ไฟล์ที่เสียหายได้ วิธีนี้ใช้ได้ผลในกรณีส่วนใหญ่เนื่องจากปัญหาเกิดจากความเสียหายของระบบ คุณสามารถดาวน์โหลด Reimage Plus โดยคลิกที่นี่