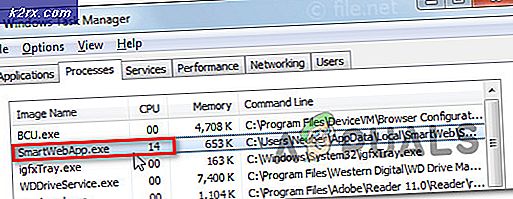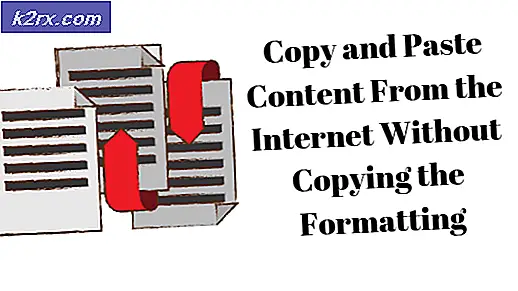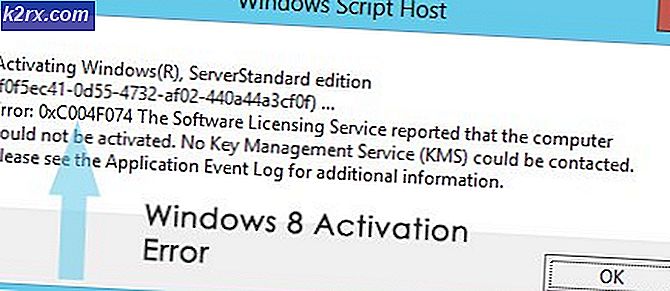วิธีแก้ไข Command Shift 4 Shortcut ไม่ทำงานบน MacOS
Command Shift 4 เป็นปุ่มทางลัดสำหรับถ่ายภาพหน้าจอโดยเลือกพื้นที่บนหน้าจอ เมื่อกดปุ่มลัดเหล่านี้เคอร์เซอร์จะเปลี่ยนเป็นเครื่องมือเลือกเพื่อจับภาพหน้าจอ อย่างไรก็ตามผู้ใช้หลายคนรายงานว่าทางลัดนี้ทำงานไม่ถูกต้อง สำหรับผู้ใช้บางรายทางลัดเดียวนี้ใช้ไม่ได้และสำหรับผู้ใช้อื่น ๆ ทางลัดภาพหน้าจอทั้งหมด
อะไรคือสาเหตุที่ทำให้ Command Shift 4 Shortcut ไม่ทำงาน
เราได้ค้นพบสาเหตุที่พบบ่อยที่สุดบางส่วนที่จะทำให้เกิดปัญหานี้โดยเฉพาะ เราได้ดำเนินการดังกล่าวโดยดูรายงานของผู้ใช้ต่างๆและกลยุทธ์การซ่อมแซมที่พวกเขาใช้ในการแก้ไขปัญหา นี่คือรายการโปรดที่มีสถานการณ์ทั่วไปที่มีโอกาสทำให้เกิดปัญหานี้โดยเฉพาะ:
วิธีที่ 1: คืนค่าแป้นพิมพ์ลัดเริ่มต้น
อาจมีโอกาสที่ผู้ร้ายจะกดปุ่มลัดเอง ผู้ใช้ส่วนใหญ่พบว่าตัวเองตกอยู่ในสถานการณ์คล้าย ๆ กันสามารถแก้ไขปัญหาได้โดยการคืนค่าแป้นพิมพ์ลัดสำหรับภาพหน้าจอเป็นค่าเริ่มต้น บางครั้งแอปพลิเคชันของบุคคลที่สามรบกวนหรือปุ่มทางลัดทำงานผิดพลาดเนื่องจากผู้ใช้ไม่สามารถใช้เพื่อจับภาพหน้าจอได้ ทำตามขั้นตอนด้านล่างเพื่อกู้คืนทางลัดเริ่มต้น:
- คลิกที่โลโก้ Apple ในแถบเมนูด้านบนและเลือกการตั้งค่าระบบ ในเมนูตามบริบทจากนั้นคลิกที่คีย์บอร์ด.
- จากนั้นคลิกที่ไฟล์ ทางลัด ในการตั้งค่าแป้นพิมพ์และเลือก ภาพหน้าจอ ตัวเลือกในแผงด้านซ้าย
- ตรวจสอบปุ่มลัดว่ามีทั้งหมดหรือไม่ ติ๊ก / ถูก และยังไม่ทำงานจากนั้นคุณสามารถคลิก คืนค่าเริ่มต้น ปุ่มด้านล่างปุ่ม
- เมื่อได้รับการคืนค่าเป็น การตั้งค่าเริ่มต้นลองใช้ปุ่มลัดอีกครั้ง
วิธีที่ 2: เปลี่ยนภาษาหลักเป็นภาษาอังกฤษ
บางครั้งคุณอาจใช้ภาษาอื่นที่ไม่ใช่ภาษาอังกฤษ เนื่องจากการใช้ภาษาที่แตกต่างกันแป้นพิมพ์ลัดของคุณจึงเปลี่ยนไปสำหรับสัญลักษณ์หรืองานที่แตกต่างกัน หากคุณใช้ภาษาอื่นคุณสามารถแก้ไขได้ง่ายๆโดยเปลี่ยนภาษาของคุณกลับเป็นภาษาอังกฤษดังที่แสดงด้านล่าง:
- คลิกที่โลโก้ Apple ใน แถบเมนูที่ด้านบนและเลือกการตั้งค่าระบบ ในเมนูตามบริบทจากนั้นคลิกที่ภาษาและภูมิภาค.
- เปลี่ยน หลัก ภาษาจาก สเปน (หรือภาษาอื่น ๆ ) ถึง ภาษาอังกฤษ โดยลากไปที่ตำแหน่งแรกในรายการ
บันทึก: คุณยังสามารถลบไฟล์ ภาษารอง โดยเลือกและกดปุ่ม เครื่องหมายลบ.
- ตอนนี้ตรวจสอบทางลัดของคุณสำหรับภาพหน้าจอมันจะใช้งานได้
วิธีที่ 3: มองหาแอปพลิเคชันที่ใช้ทางลัดเดียวกัน
นอกจากนี้ปัญหานี้ยังเกิดขึ้นหากคุณกำลังใช้แอปพลิเคชันจับภาพหน้าจอของ บริษัท อื่นหรือแอปพลิเคชันอื่น ๆ ที่รบกวนภาพหน้าจอ ผู้ใช้บางรายสามารถแก้ไขปัญหาได้โดยการตรวจสอบทางลัดสำหรับแอปพลิเคชันเริ่มต้นอื่น ๆ หรือหากแอปพลิเคชันของบุคคลที่สามใช้ทางลัดสำหรับตัวเอง แอปพลิเคชั่นเช่น Voila แอปพลิเคชันจับภาพหน้าจอของ บริษัท อื่นอาจทำให้เกิดปัญหากับทางลัดของระบบ
Dropbox ยังทำให้เกิดปัญหาในบางกรณีซึ่งจะบันทึกภาพหน้าจอโดยตรงในดรอปบ็อกซ์แทนที่จะเป็นระบบ คุณสามารถเปลี่ยนการตั้งค่าการตั้งค่าสำหรับดรอปบ็อกซ์ในไฟล์ นำเข้า โดยยกเลิกการเลือกแท็บ“แชร์ภาพหน้าจอโดยใช้ Dropbox‘ตัวเลือก.