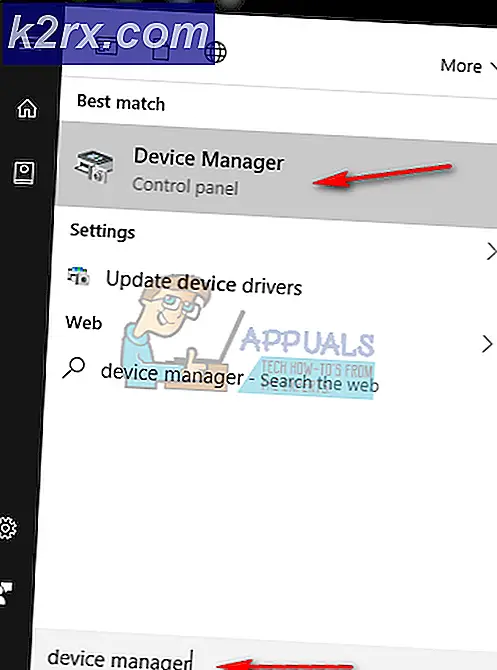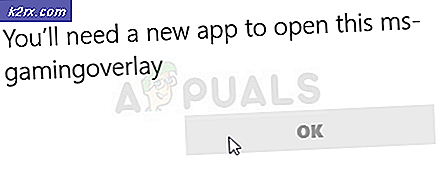แก้ไข: ปุ่มลูกศรไม่ทำงาน
แป้นพิมพ์เป็นอุปกรณ์ต่อพ่วงที่มีประโยชน์มากที่สุดเครื่องเดียวในเครื่องคอมพิวเตอร์ ก่อนส่วนติดต่อผู้ใช้แบบกราฟิกใช้แป้นพิมพ์สำหรับทุกอย่าง แป้นลูกศรและคีย์เคอร์เซอร์การเคลื่อนที่อื่น ๆ ถูกใช้เพื่อย้ายเคอร์เซอร์ไปยังจุดแทรกใน DOS ซึ่งแตกต่างจากวิธีที่ง่ายในการใช้เมาส์ใน GUI ปุ่มลูกศรรักษาความสำคัญของพวกเขาและตอนนี้ใช้ในเกมพีซีเพื่อย้ายตัวอักษรและในโปรแกรมส่วนใหญ่เพื่อย้ายเคอร์เซอร์ในสิ่งอื่น ๆ โดยปกติคุณไม่ต้องการให้คีย์ขึ้นและลงทำงานร่วมกัน หรือคีย์ซ้ายและขวาเพื่อทำงานร่วมกันเนื่องจากจะขัดแย้ง อย่างไรก็ตามโดยเฉพาะอย่างยิ่งในเกม PC, คีย์ซ้ายและขวา, ลงและขวาหรือรูปแบบใด ๆ ที่คาดว่าจะย้ายตัวอักษรตามแนวทแยงมุม
สำหรับแล็ปท็อปมีปัญหาเกี่ยวกับแป้นลูกศรซึ่งไม่สามารถใช้แป้นลูกศรร่วมกับปุ่มซ้ายได้ ซึ่งหมายความว่าตัวละครไม่สามารถเคลื่อนที่ไปข้างหน้าหรือไปทางซ้ายพร้อม ๆ กันหรือกระโดดขึ้นขณะเคลื่อนที่ไปทางซ้ายขึ้นอยู่กับเกม นี้กลายเป็นปัญหาโดยเฉพาะอย่างยิ่งสำหรับการแข่งรถและเกมการกระทำ อย่างไรก็ตามปัญหาเกิดขึ้นเฉพาะเมื่อมีการใช้ชุดคีย์ทั้งสอง มิฉะนั้นการกดปุ่มเดียวจะทำงานตามที่คาดหมาย ปัญหานี้เกิดจาก Dell Inspiron 5559, Dell N4050 และ Dell E6400 บทความนี้จะอธิบายถึงสาเหตุที่ปัญหานี้เกิดขึ้นและสามารถแก้ไขได้อย่างไร
ทำไมคีย์ขึ้น + คีย์ซ้ายไม่สามารถใช้ร่วมกันได้ในแล็ปท็อปของ Dell
ปัญหานี้ดูเหมือนจะเกิดขึ้นในแป้นพิมพ์แล็ปท็อป การใช้แป้นพิมพ์ภายนอกจะทำงานได้ดี แต่จะเพิ่มจำนวนที่มากขึ้นสำหรับคุณ เนื่องจากแป้นพิมพ์แล็ปท็อปคงที่ถูกควบคุมโดย BIOS (อินพุตพื้นฐาน, ระบบเอาท์พุท) แป้นพิมพ์คีย์บอร์ดได้รับและวางไว้ในบัฟเฟอร์แบบล่วงหน้าล่วงหน้าจำนวน 15 ตัวที่จัดทำโดย BIOS ถ้า BIOS ไม่ถอดรหัสการกดแป้นพิมพ์นี้อย่างถูกต้องคีย์บอร์ดของคุณจะทำงานได้ไม่ถูกต้อง มีโอกาสที่ปุ่มลูกศรในคำถามทำให้เกิดความขัดแย้งเมื่อถอดรหัสเพราะฉะนั้นการยกเลิกจังหวะขึ้น + ซ้ายจะถูกยกเลิก ในการแก้ไขปัญหานี้เราต้องอัพเดต BIOS ด้านล่างนี้เป็นวิธีที่คุณสามารถอัพเดต BIOS ของ Dell ได้
อัพเดตเฟิร์มแวร์ BIOS ของคุณ
ปัจจุบัน บริษัท ผู้ผลิตคอมพิวเตอร์ผลิตชิป BIOS โดยใช้หน่วยความจำแฟลช ซึ่งหมายความว่าพวกเขาสามารถอัปเดตเฟิร์มแวร์เพื่อแก้ไขข้อบกพร่องหรือเพิ่มการสนับสนุนใหม่ได้ ผู้ผลิตคอมพิวเตอร์จะมีเฟิร์มแวร์ BIOS อัพเดตที่ศูนย์ดาวน์โหลดออนไลน์ เราจะใช้ตัวอย่างที่ครอบคลุมของการอัพเดต BIOS ของ Dell เนื่องจากปัญหานี้ส่วนใหญ่เกิดขึ้นกับแล็ปท็อปของ Dell ในการอัพเดต BIOS:
- ไปที่เว็บไซต์สนับสนุนของผู้ผลิตของคุณ สำหรับผู้ใช้ Dell ไปที่เว็บไซต์ของพวกเขาที่นี่
- คลิกที่การสนับสนุนไปที่ 'ไดรเวอร์และดาวน์โหลด'
- หากคุณเข้าชมเว็บไซต์เป็นครั้งแรกคุณจะได้หน้าจอเพื่อใส่ป้ายบริการของคุณ มิฉะนั้นคุกกี้ของเบราว์เซอร์จะแสดงผลิตภัณฑ์ล่าสุดที่คุณเรียกดู มีสามวิธีในการรับไดรเวอร์ของคุณ หนึ่งคือการใช้แท็กบริการอื่น ๆ เพื่อตรวจสอบระบบของคุณโดยอัตโนมัติและอื่น ๆ เพื่อค้นหาไดรเวอร์ของคุณด้วยตนเอง เราจะใช้เร็วที่สุด ใช้แท็กบริการ
- ตรวจสอบด้านล่างของแล็ปท็อปหรือในช่องใส่แบตเตอรี่ คุณควรได้รับสติกเกอร์ป้ายป้ายกำกับ (S / N) พิมพ์รหัสอักขระผสมตัวเลข 7 ตัวลงในหน้าสนับสนุนเว็บไซต์ Dell และคลิกส่ง
- Dell จะโหลดผลิตภัณฑ์ที่เกี่ยวข้องกับแท็กบริการ จากหน้านี้คุณสามารถเลือกตรวจจับการอัพเดตโดยอัตโนมัติหรือหาไดรเวอร์ได้ด้วยตัวเอง คลิกที่แท็บ 'ค้นหาด้วยตัวเอง'
- ถ้าคุณไม่เห็นเฟิร์มแวร์ BIOS ของคุณให้คลิกที่ Browse drivers ทั้งหมดสำหรับ Inspiron [แล็ปท็อปของคุณ] คลิกที่ส่วน BIOS เพื่อขยายและดาวน์โหลดเฟิร์มแวร์ BIOS ล่าสุด
- ปิดโปรแกรมอื่น ๆ ทั้งหมดที่รัน (แนะนำ) จากนั้นไปที่ไฟล์ที่คุณดาวน์โหลดและเรียกใช้ คุณควรจะระมัดระวังเนื่องจากนี่เป็นเพราะความผิดพลาดใด ๆ อาจก่อให้เกิดปัญหากับเมนบอร์ดของคุณหากไม่มีกลไกการคืนค่าใด ๆ
- ข้อความแจ้งข้อแรกที่คุณได้รับคือการแฟลชชิพไบออสของคุณ คลิกตกลงเพื่อดำเนินการต่อกับการล้างชิป
- คุณอาจได้รับคำเตือนด้านความปลอดภัยอีกอันหนึ่งที่ต้องการแบตเตอรี่ (ต้องชาร์จอย่างน้อย 10%) และเสียบอะแดปเตอร์ AC ก่อนที่จะกระพริบ ทำให้แน่ใจได้ว่าการกระพริบไม่ขัดจังหวะด้วยการสูญเสียพลังงาน คลิกตกลงเพื่อดำเนินการต่อหลังจากตรวจสอบว่าได้เสียบปลั๊กแบตเตอรี่และอะแดปเตอร์ AC แล้ว
- ถ้าคุณประสบความสำเร็จคุณจะได้รับพร้อมท์ให้เปลี่ยน BIOS ที่กะพริบ คลิกตกลง
- คอมพิวเตอร์จะเริ่มต้นใหม่ด้วยการอัพเดตไบออส อย่าทำลายคอมพิวเตอร์ในเวลานี้และอย่าตัดกระแสไฟ ถ้าคุณทำแล้วมีโอกาสที่คุณจะฆ่าคอมพิวเตอร์ทั้งหมด เมื่อคอมพิวเตอร์โหลดลงใน Windows แล้วการอัปเดต BIOS จะเปิดขึ้นมาใหม่โดยอัตโนมัติ แต่จะแจ้งให้คุณทราบว่าคุณมีเวอร์ชันล่าสุดอยู่แล้วดังนั้นเพียงคลิกยกเลิก / ออก
โปรดทราบว่าอินเทอร์เฟซของการอัพเดตไบออสของคุณอาจแตกต่างออกไป เพียงทำตามที่หน้าจอแจ้งให้ติดตั้ง ดูรายละเอียดเพิ่มเติมจากคู่มือของเราที่นี่และวิธีอื่น ๆ ในการอัพเดตเฟิร์มแวร์ Dell BIOS
สำหรับผู้ใช้ HP คุณสามารถหาข้อมูลเกี่ยวกับวิธีต่างๆในการอัพเดต HP BIOS สำหรับเดสก์ท็อปและแล็ปท็อปได้ที่นี่
สำหรับผู้ใช้ Lenovo คุณสามารถหาข้อมูลเกี่ยวกับวิธีต่างๆในการอัพเดต LENOVO BIOS สำหรับเดสก์ท็อปและแล็ปท็อปได้ที่นี่
สำหรับผู้ใช้เกตเวย์คุณสามารถหาข้อมูลเกี่ยวกับวิธีต่างๆในการอัพเดต BIOS Gateway สำหรับเดสก์ท็อปและแล็ปท็อปได้ที่นี่
หากคุณกำลังใช้เมนบอร์ด MSI คุณสามารถหาคำแนะนำเกี่ยวกับวิธีการอัพเดตไบออสได้ที่นี่
PRO TIP: หากปัญหาเกิดขึ้นกับคอมพิวเตอร์หรือแล็ปท็อป / โน้ตบุ๊คคุณควรลองใช้ซอฟต์แวร์ Reimage Plus ซึ่งสามารถสแกนที่เก็บข้อมูลและแทนที่ไฟล์ที่เสียหายได้ วิธีนี้ใช้ได้ผลในกรณีส่วนใหญ่เนื่องจากปัญหาเกิดจากความเสียหายของระบบ คุณสามารถดาวน์โหลด Reimage Plus โดยคลิกที่นี่