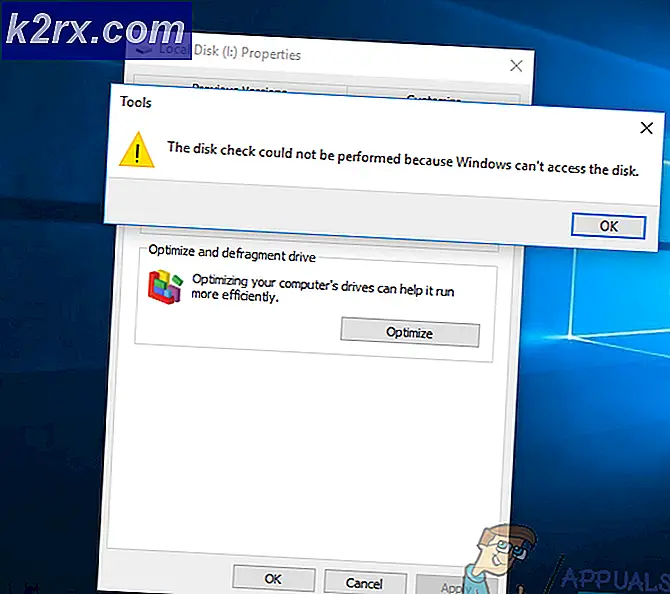แก้ไข: ศูนย์ปฏิบัติการ Windows 10 จะไม่เปิด
Windows ใหม่ปรับปรุงเสมอนำคุณลักษณะที่ดีขึ้นและตัวเลือกให้กับฐานใหญ่ของผู้ใช้และนั่นอาจเป็นเหตุผลที่พวกเขาได้รับสามารถอยู่ที่ด้านบนของตลาดระบบปฏิบัติการมานาน Windows รุ่นใหม่แต่ละรุ่นได้รับการปรับให้เรียบง่ายขึ้นและมีส่วนติดต่อผู้ใช้ทำงานได้ดีขึ้นอย่างมาก อย่างไรก็ตามปัญหาเกี่ยวกับ Windows OS คือข้อความแสดงข้อผิดพลาดที่คุณได้รับบางครั้งก็น่ารำคาญมากและคุณไม่สามารถรู้วิธีแก้ปัญหาได้ทันที อย่างไรก็ตามนี่คือสิ่งที่เราอยู่ที่นี่เพื่อตรวจสอบโซลูชันสำหรับปัญหาต่อไปนี้
ศูนย์ปฏิบัติการไม่สามารถเปิดได้
Action Center เปิดตัวเมื่อ Windows XP ออกมาครั้งแรก เป็นระบบการแจ้งเตือนที่คุณจะเห็นในสมาร์ทโฟนและช่วยให้คุณทราบว่ากำลังดำเนินการอะไรกับคอมพิวเตอร์ของคุณผ่านข้อความป๊อปอัปและการแจ้งเตือนเล็ก ๆ คุณสามารถตรวจสอบการแจ้งเตือนเหล่านี้ได้โดยคลิกที่ไอคอน Windows Action Center ซึ่งมีลักษณะคล้ายกับไอคอนข้อความ ผู้ใช้รายงานว่ากำลังประสบปัญหาอยู่ในที่ที่พวกเขาไม่สามารถเข้าถึงศูนย์การดำเนินการได้หรือได้รับการแจ้งเตือนเกี่ยวกับการดำเนินการใหม่ ๆ แต่เมื่อพวกเขาเปิดขึ้นไม่มีอะไรเลย ลองหาวิธีแก้ไขปัญหานี้
โซลูชันที่ 1: การเปลี่ยนชื่อแฟ้ม Usrclass.dat
การแก้ไขครั้งแรกนี้ได้รับการแนะนำโดยผู้เชี่ยวชาญของ Microsoft และช่วยให้ผู้คนจำนวนมากจัดการกับปัญหา Action Center ของตนได้ อย่าเสียใจถ้าเรื่องนี้ไม่ได้ผลสำหรับคุณเนื่องจากมีอีกหลายอย่างที่คุณสามารถลองได้
- เปิดกล่องโต้ตอบเรียกใช้โดยคลิก Windows Key + R หรือพิมพ์โดยเรียกใช้ในช่องค้นหา
- คัดลอกและวางข้อความต่อไปนี้ลงในช่องและคลิกตกลง:
% LOCALAPPDATA% \ Microsoft \ Windows
- โฟลเดอร์ Windows ควรเปิดขึ้นเพื่อให้คุณควรมองหาไฟล์ชื่อ UsrClass.dat วิธีที่ง่ายที่สุดในการค้นหาคือการค้นหาหรือคลิกปุ่ม U บนแป้นพิมพ์จนกว่าคุณจะพบ
- เปลี่ยนชื่อเป็น UsrClass.old.dat
- รีสตาร์ทเครื่องคอมพิวเตอร์และตรวจสอบว่าปัญหายังคงมีอยู่
แนวทางที่ 2: แก้ไขปัญหาด้วย Windows PowerShell
วัตถุประสงค์หลักของ Windows PowerShell เพื่อให้ทำงานโดยอัตโนมัติและกำหนดค่ากรอบงานของ Microsoft ประกอบด้วยเชลล์บรรทัดคำสั่งและถูกสร้างโดยใช้. NET Framework เราจะใช้คำสั่งบางอย่างในการแก้ไขปัญหา Action Center
- ในการเปิด Windows PowerShell ให้ใช้ Ctrl + Shift + Esc เพื่อเรียกใช้ Windows Task Manager
- เลือกไฟล์ >> เรียกใช้งานใหม่และพิมพ์ powershell ในช่อง Open ทำเครื่องหมายในช่องที่ระบุว่าสร้างงานนี้ด้วยสิทธิ์ของผู้ดูแลระบบและคลิกตกลง
- เมื่อหน้าต่าง PowerShell เปิดขึ้นให้คัดลอกและวางคำสั่งต่อไปนี้และคลิก Enter:
Get-AppxPackage | % {Add-AppxPackage -DisableDevelopmentMode -Register $ ($ _. InstallLocation) \ AppxManifest.xml -verbose}
- รีสตาร์ทเครื่องคอมพิวเตอร์ของคุณเพื่อดูว่าปัญหาได้รับการแก้ไขหรือไม่
วิธีที่ 3: ง่ายที่สุดของพวกเขาทั้งหมด
ทางออกที่สามน่าจะเป็นวิธีที่ง่ายที่สุดในบรรดาพวกเขาทั้งหมด แต่น่าเสียดายที่คนจำนวนมากอ้างว่าได้แก้ไขปัญหา Action Center ของตนไว้อย่างน่าอัศจรรย์ ลองดูสิคุณไม่มีอะไรต้องเสีย!
- เปิดตัวจัดการงานโดยคลิก Ctrl + Shift + Esc
- ค้นหา Windows Explorer คลิกขวาที่กระบวนการและเลือก Restart
- ควรแก้ไขปัญหานี้
วิธีที่ 4: ปรับแต่งแถบงาน
ผู้ใช้รายงานว่าการปรับแต่งการตั้งค่าแถบงานบางอย่างช่วยให้สามารถแก้ไขปัญหานี้ได้อย่างง่ายดาย
- คลิกขวาที่ใดก็ได้บนทาสก์บาร์ของคุณและเลือกการตั้งค่าแถบงาน
- แอป Settings จะเปิดขึ้น
- ค้นหาตำแหน่งโดยอัตโนมัติซ่อนแถบงานในโหมดเดสก์ท็อปและปิดใช้งาน
- พยายามเปิดศูนย์ปฏิบัติการ
แนวทางที่ 5: การใช้ ShellExView
วิธีแก้ปัญหาที่ไม่น่าจะช่วยผู้ใช้จำนวนมากได้ ดูเหมือนว่าสาเหตุของปัญหาคือรายการเมนูบริบทบางรายการที่ทำให้ศูนย์ปฏิบัติการทำงานผิดปกติ ShellExView ไม่ใช่แอปเดียวที่จะทำงานได้เนื่องจากคุณสามารถใช้เครื่องมือใด ๆ ที่สามารถปรับแต่งการตั้งค่าเมนูบริบทได้
- ดาวน์โหลด ShellExView จากเว็บไซต์อย่างเป็นทางการของ Nirsoft
- เปิดแอ็พพลิเคชันที่เป็นประโยชน์นี้และค้นหารายการเมนูบริบทต่อไปนี้: Security & Maintenance.cpl และ Windows Management Instrumentation.cpl
- ปิดใช้งานได้สองสามวินาทีแล้วเปิดใช้งานอีกครั้งโดยทันที
- บันทึกการเปลี่ยนแปลงเหล่านี้และรีสตาร์ทเครื่องคอมพิวเตอร์เพื่อดูว่าปัญหายังคงอยู่หรือไม่
โซลูชันที่ 6: ปิดเครื่องอย่างหนัก
แม้ว่าการแก้ปัญหานี้อาจฟังดูง่ายเกินไปที่จะมีประสิทธิภาพ แต่ผู้ใช้จำนวนมากที่ได้รับประโยชน์จากปัญหานี้และแก้ไขปัญหาของตน
- กดปุ่มเปิด / ปิดค้างไว้นานพอที่จะทำให้พีซีของคุณปิดลง ตรวจสอบให้แน่ใจว่าคุณได้ปิดโปรแกรมและแอพพลิเคชันทั้งหมดก่อนที่จะดำเนินการเพื่อให้แน่ใจว่าคุณจะไม่สูญเสียความคืบหน้า
- เปิดเครื่องคอมพิวเตอร์ของคุณโดยคลิกปุ่มเปิด / ปิดอีกครั้งและดูว่าปัญหาได้รับการแก้ไขแล้วหรือไม่
โซลูชันที่ 7: การตรวจสอบดิสก์และระบบเพื่อดูข้อผิดพลาด
ถ้าไม่มีวิธีแก้ปัญหาใด ๆ ที่ระบุไว้ข้างต้นดูเหมือนจะช่วยได้ปัญหาอาจเกิดขึ้นกับไฟล์ระบบหรือฮาร์ดดิสก์ของคุณ ทำตามคำแนะนำด้านล่างเพื่อแก้ไขปัญหานี้
- เปิด Command Prompt โดยการพิมพ์ cmd ลงในช่อง Search คลิกขวาที่ผลลัพธ์และเลือก Run as administrator
- คัดลอกและวางคำสั่งต่อไปนี้ทีละรายการ
dism / online / ทำความสะอาดภาพ / restorehealth
sfc / scannnow
วิธีที่ 8: การรีเซ็ตเครื่องคอมพิวเตอร์ของคุณ
ขออภัยนี่อาจเป็นโอกาสสุดท้ายที่คุณจะแก้ปัญหานี้ได้ แต่ไม่ต้องกังวลเพราะ Windows 10 ช่วยให้คุณรีเฟรชการติดตั้ง Windows 10 ได้โดยไม่สูญเสียไฟล์ส่วนบุคคลใด ๆ ทราบว่าปพลิเคชันและโปรแกรมที่ติดตั้งส่วนใหญ่ของคุณจะถูกลบออกเพื่อให้แน่ใจว่าคุณได้สำรองข้อมูลทุกอย่างที่จำเป็นสำหรับคุณ
- เปิดแอปการตั้งค่าโดยการคลิก Windows Key + I พร้อมกัน
- ไปที่การปรับปรุงและความปลอดภัย >> การกู้คืน
- ในส่วนรีเซ็ตเครื่องคอมพิวเตอร์นี้ให้คลิกที่ปุ่มเริ่มต้นใช้งาน
- เลือกตัวเลือกเก็บไฟล์ของฉัน
- โปรดรอจนกว่ากระบวนการจะเสร็จสิ้นและตรวจสอบเพื่อดูว่า Action Center ทำงานได้ถูกต้องหรือไม่
PRO TIP: หากปัญหาเกิดขึ้นกับคอมพิวเตอร์หรือแล็ปท็อป / โน้ตบุ๊คคุณควรลองใช้ซอฟต์แวร์ Reimage Plus ซึ่งสามารถสแกนที่เก็บข้อมูลและแทนที่ไฟล์ที่เสียหายได้ วิธีนี้ใช้ได้ผลในกรณีส่วนใหญ่เนื่องจากปัญหาเกิดจากความเสียหายของระบบ คุณสามารถดาวน์โหลด Reimage Plus โดยคลิกที่นี่