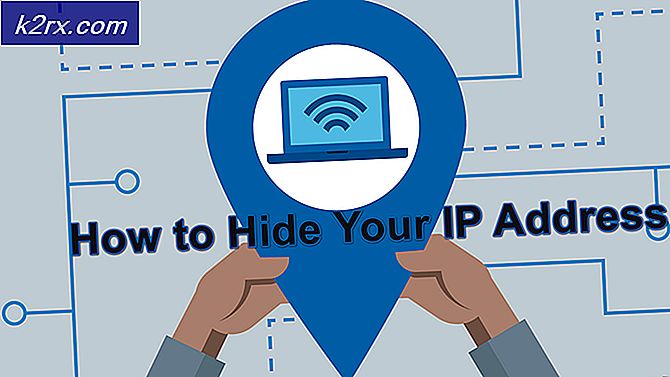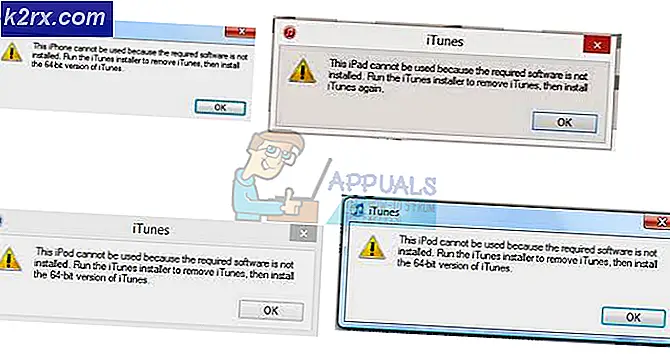วิธีแก้ไข "URL ที่ขอถูกปฏิเสธ โปรดปรึกษาข้อผิดพลาดของผู้ดูแลระบบของคุณใน Windows?
“ URL ที่ร้องขอถูกปฏิเสธ โปรดปรึกษากับผู้ดูแลระบบของคุณ” ข้อผิดพลาดเป็นข้อผิดพลาดที่ปรากฏขึ้นเมื่อเรียกดูเว็บและปรากฏขึ้นเมื่อพยายามเปิดเว็บไซต์ใดเว็บไซต์หนึ่ง ปัญหาอาจปรากฏบนเว็บไซต์หลายแห่งรวมถึงเว็บไซต์ที่รับประกันว่าปลอดภัย
เว็บไซต์อาจอยู่ระหว่างการบำรุงรักษาและนั่นคือสิ่งแรกที่คุณควรตรวจสอบโดยใช้เว็บไซต์ Is It Down Right Now หากยังไม่หมดลองดูวิธีการที่มีประโยชน์ที่เราเตรียมไว้ให้คุณได้ทดลองใช้!
สาเหตุอะไรที่ทำให้“ URL ที่ร้องขอถูกปฏิเสธ โปรดปรึกษากับผู้ดูแลระบบของคุณ” ข้อผิดพลาดใน Windows?
การระบุสาเหตุโดยตรงของปัญหานี้ค่อนข้างยากเนื่องจากดูเหมือนจะสุ่มและไม่ได้ให้ข้อมูลใด ๆ เกี่ยวกับสิ่งที่อาจเกิดขึ้น เป็นไปได้ว่า เว็บไซต์อยู่ระหว่างการบำรุงรักษา และนั่นคือสิ่งที่คุณต้องแยกแยะก่อนแก้ไขปัญหา
สาเหตุอื่นๆ ได้แก่ การสะสมข้อมูลการท่องเว็บของเบราว์เซอร์ของคุณมากเกินไป ซึ่งป้องกันไม่ให้เปิดเว็บไซต์ที่คุณพยายามเข้าถึง นอกจากนี้ยังมีการตั้งค่าภายในตัวเลือกอินเทอร์เน็ตที่อาจทำให้เกิดปัญหาและคุณควรลองเพิ่มเว็บไซต์ที่มีปัญหาลงในรายการไซต์ที่เชื่อถือได้หรือลองลบออกจากรายการไซต์ที่มีการจัดการ
โซลูชันที่ 1: ล้างแคชและคุกกี้
วิธีแก้ปัญหาแรกเป็นวิธีที่ง่ายที่สุดและเป็นประโยชน์มากที่สุดเนื่องจากผู้ใช้จำนวนนับไม่ถ้วนรายงานว่าเพียงแค่ล้างแคชและคุกกี้ในเบราว์เซอร์ที่คุณใช้อยู่ก็สามารถแก้ไขปัญหาได้ การเรียกดูข้อมูล สามารถสะสมได้อย่างรวดเร็วและเป็นสิ่งสำคัญที่จะต้องล้างข้อมูลเป็นระยะ ๆ เพื่อป้องกันข้อผิดพลาดเช่นนี้เกิดขึ้น
Google Chrome:
- ล้างข้อมูลการท่องเว็บใน Google Chrome โดยคลิกจุดแนวตั้งสามจุดที่มุมขวาบนของเบราว์เซอร์ หลังจากนั้นคลิกที่ เครื่องมือเพิ่มเติม แล้ว ล้างข้อมูลการท่องเว็บ.
- หากต้องการล้างทุกอย่างให้เลือก การเริ่มต้นของเวลา ตามเวลาและเลือกข้อมูลที่คุณต้องการกำจัด เราขอแนะนำให้คุณล้างแคชและคุกกี้
- รีสตาร์ทคอมพิวเตอร์อีกครั้งและตรวจสอบว่าข้อผิดพลาดเดียวกันยังปรากฏในเบราว์เซอร์ Google Chrome ของคุณหรือไม่
Mozilla Firefox:
- เปิด Mozilla Firefox เบราว์เซอร์โดยดับเบิลคลิกที่ไอคอนบนเดสก์ท็อปของคุณหรือค้นหาในเมนูเริ่ม
- คลิกที่ ปุ่มเหมือนห้องสมุด อยู่ที่ส่วนบนขวาของหน้าต่างเบราว์เซอร์ (ทางซ้ายจากปุ่มเมนู) และไปที่ ประวัติ >> ล้างประวัติล่าสุด…
- มีตัวเลือกค่อนข้างน้อยสำหรับคุณในการจัดการในขณะนี้ ภายใต้ ช่วงเวลา เพื่อล้าง การตั้งค่าเลือก“ทุกอย่าง” โดยคลิกลูกศรซึ่งจะเปิดเมนูแบบเลื่อนลง
- คลิกที่ลูกศรถัดจาก รายละเอียด ซึ่งคุณสามารถดูสิ่งที่จะถูกลบเมื่อคุณเลือกไฟล์ ล้างประวัติ ตัวเลือกเนื่องจากความหมายไม่เหมือนกับในเบราว์เซอร์อื่น ๆ และรวมถึงข้อมูลการท่องเว็บทุกประเภท
- เราขอแนะนำให้คุณเลือก คุ้กกี้ ก่อนที่คุณจะคลิก ล้างเดี๋ยวนี้. รอให้กระบวนการเสร็จสิ้นและรีสตาร์ทเบราว์เซอร์ของคุณ ตรวจสอบดูว่าตอนนี้ปัญหาหายไปหรือไม่
Microsoft Edge:
- เปิดไฟล์ เบราว์เซอร์ Edge โดยคลิกไอคอนที่แถบงานหรือค้นหาในเมนูเริ่ม
- หลังจากเบราว์เซอร์เปิดขึ้นให้คลิกที่ไฟล์ จุดแนวนอนสามจุด ที่อยู่ด้านขวาบนของเบราว์เซอร์และเลือก การตั้งค่า.
- ภายใต้ ล้างข้อมูลการท่องเว็บ คลิกที่ เลือกสิ่งที่ต้องการล้าง.
- ตรวจสอบสี่ตัวเลือกแรกและล้างข้อมูลนี้ ตรวจสอบว่า“ URL ที่ขอถูกปฏิเสธหรือไม่ โปรดปรึกษากับผู้ดูแลระบบของคุณ” ข้อผิดพลาดยังคงมีอยู่!
หากไม่ได้ผลให้ลองใช้เบราว์เซอร์อื่น
โซลูชันที่ 2: เพิ่มเว็บไซต์ที่มีปัญหาไปยัง Trusted Sited
หากปัญหาปรากฏขึ้นเฉพาะเมื่อพยายามเข้าชมเว็บไซต์เดียวและหากคุณแน่ใจว่าเว็บไซต์นั้นไม่เป็นอันตรายคุณสามารถไปที่ตัวเลือกอินเทอร์เน็ตในแผงควบคุมและเพิ่มไซต์ลงในไซต์ที่เชื่อถือได้เพื่อหลีกเลี่ยงการตรวจสอบความปลอดภัยบางอย่าง ทำตามคำแนะนำด้านล่างเพื่อดำเนินการดังกล่าว!
- เปิด Internet Explorer บนคอมพิวเตอร์ของคุณโดยค้นหาบนเดสก์ท็อปหรือเมนูเริ่ม คลิกที่ ฟันเฟือง ไอคอนอยู่ที่มุมขวาบน จากเมนูที่เปิดขึ้นให้คลิกที่ ตัวเลือกอินเทอร์เน็ต เพื่อเปิดรายการการตั้งค่าการเชื่อมต่อที่เกี่ยวข้อง
- หากคุณไม่สามารถเข้าถึง Internet Explorer ได้ให้เปิด แผงควบคุม โดยค้นหาในเมนูเริ่มหรือโดยใช้ คีย์ผสมของ Windows Key + R, พิมพ์“exe” ในกล่อง Run และคลิก ตกลง วิ่ง แผงควบคุม.
- ในแผงควบคุมเลือกเพื่อ ดูเป็น: หมวดหมู่ ที่มุมขวาบนและคลิกที่ไฟล์ เครือข่ายและอินเทอร์เน็ต เพื่อเปิดส่วนนี้ ในหน้าต่างนี้ให้คลิกที่ ตัวเลือกอินเทอร์เน็ต เพื่อนำทางไปยังหน้าจอเดียวกับที่คุณทำหากคุณเปิด Internet Explorer
- ไปที่ไฟล์ ความปลอดภัย แท็บและคลิกที่ ไซต์ที่เชื่อถือได้. วางลิงก์ไปยังเว็บไซต์ที่มีปัญหาของคุณแล้วคลิก เพิ่ม ตรวจสอบให้แน่ใจว่าคุณใส่เฉพาะลิงก์ที่ถูกต้อง
- หลังจากที่คุณเพิ่มไซต์ตรวจสอบให้แน่ใจว่าคุณได้ปิดใช้งานไฟล์ ต้องการตัวเลือกการยืนยันเซิร์ฟเวอร์ (https) สำหรับไซต์ทั้งหมดในโซนนี้ ตัวเลือกภายใต้ เว็บไซต์
- ออกจากตัวเลือกอินเทอร์เน็ตเปิดเบราว์เซอร์ที่คุณพบข้อผิดพลาดอีกครั้งและตรวจสอบว่าปัญหาเดิมยังคงปรากฏขึ้นหรือไม่เมื่อพยายามเปิดเว็บไซต์นั้น
โซลูชันที่ 3: ลบไซต์ออกจากเว็บไซต์ที่มีการจัดการ
หากคุณได้เพิ่มไซต์ลงในเว็บไซต์ที่มีการจัดการภายใต้ตัวเลือกอินเทอร์เน็ตคุณควรพิจารณาลบออกในขณะนี้เนื่องจากปัญหาสามารถแก้ไขได้อย่างง่ายดายหากคุณทำเช่นนั้น เว็บไซต์อาจแสดงอยู่ในรายการด้วยเหตุผลหลายประการดังนั้นโปรดทำตามขั้นตอนด้านล่างนี้และหวังว่าจะแก้ปัญหาได้!
- เปิด Internet Explorer บนคอมพิวเตอร์ของคุณโดยค้นหาบนเดสก์ท็อปหรือเมนูเริ่ม คลิกที่ ฟันเฟือง ไอคอนอยู่ที่มุมขวาบน จากเมนูที่เปิดขึ้นให้คลิกที่ ตัวเลือกอินเทอร์เน็ต เพื่อเปิดรายการการตั้งค่าการเชื่อมต่อที่เกี่ยวข้อง
- หากคุณไม่สามารถเข้าถึง Internet Explorer ได้ให้เปิด แผงควบคุม โดยค้นหาในเมนูเริ่มหรือโดยใช้ คีย์ผสมของ Windows Key + R, พิมพ์“exe” ในกล่อง Run และคลิก ตกลง วิ่ง แผงควบคุม.
- ในแผงควบคุมเลือกเพื่อ ดูเป็น: หมวดหมู่ ที่มุมขวาบนและคลิกที่ไฟล์ เครือข่ายและอินเทอร์เน็ต เพื่อเปิดส่วนนี้ ในหน้าต่างนี้ให้คลิกที่ ตัวเลือกอินเทอร์เน็ต เพื่อนำทางไปยังหน้าจอเดียวกับที่คุณทำหากคุณเปิด Internet Explorer
- ไปที่ไฟล์ ความเป็นส่วนตัว แท็บและคลิกที่ ไซต์. ตรวจสอบไฟล์ เว็บไซต์ที่มีการจัดการ สำหรับเว็บไซต์ที่มีปัญหาคลิกซ้ายเพื่อเลือกแล้วคลิก ลบ ก่อนคลิกตกลง
- ตรวจสอบว่า "URL ที่ร้องขอถูกปฏิเสธหรือไม่ โปรดปรึกษากับผู้ดูแลระบบของคุณ” ข้อผิดพลาดยังคงปรากฏบน Windows
โซลูชันที่ 4: การใช้ที่อยู่อีเมลอื่น
หากคุณกำลังใช้ที่อยู่อีเมลเพื่อเข้าสู่ระบบเว็บไซต์และพบข้อผิดพลาดขอแนะนำให้คุณใช้ที่อยู่อีเมลอื่น (ควรทำเมื่อเร็ว ๆ นี้) เนื่องจากเป็นไปได้ว่าที่อยู่อีเมลที่คุณใช้อยู่อาจเสียหายในระบบหรือระบบไม่สามารถดึงแอตทริบิวต์ทั้งหมดได้