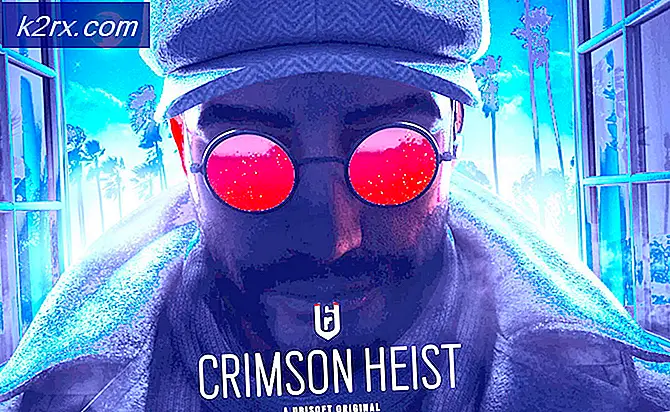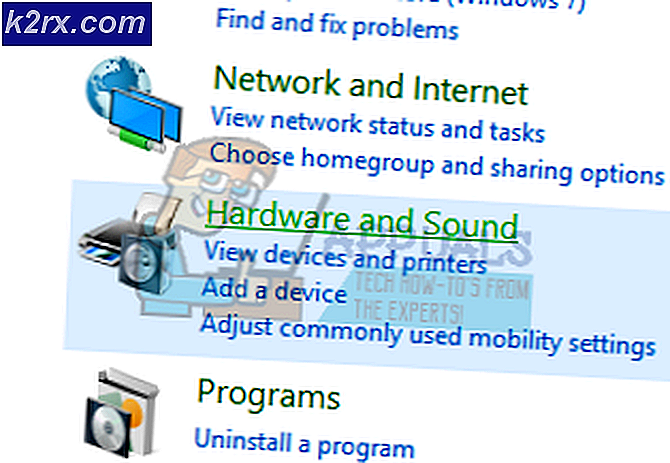วิธีการแก้ไขข้อผิดพลาดในการบูต 0xc0000098 ใน Windows 7/8 และ 10
ข้อผิดพลาด 0xc0000098 ปรากฏขึ้นเมื่อมีแฟ้มข้อมูลการกำหนดค่าเริ่มต้นระบบเสียหาย Windows จะไม่อนุญาตให้คุณบู๊ตการแสดงผลอุปกรณ์ของคุณไร้ประโยชน์ ข้อผิดพลาดนี้อาจเกิดจากข้อผิดพลาดของฮาร์ดแวร์เช่นฮาร์ดไดรฟ์ที่เสียหายหรือ RAM ที่ไม่ดีดังนั้นหลังจากแก้ไขปัญหานี้ด้วยวิธีแก้ปัญหาด้านล่างคุณควรดูว่าส่วนประกอบทั้งสองนี้ดีหรือไม่
นี่เป็นปัญหาที่เกิดขึ้นกับผู้ใช้จำนวนมากจาก Windows Vista จนถึง Windows 10 และอาจเป็นเรื่องน่าผิดหวังสำหรับคนที่ไม่ได้เห็นสิ่งที่เกิดขึ้นจริง ไม่มีผู้ใช้ใดถูกยกเว้นและคุณจะไม่สามารถใช้อุปกรณ์ของคุณกับ Windows จนกว่าคุณจะแก้ไขปัญหาได้
โชคดีที่มีโซลูชันที่สามารถแก้ปัญหานี้และแก้ไขไฟล์ BCD ที่เสียหายได้ หลังจากนั้น Windows จะบูตได้ดีและคุณจะสามารถใช้ระบบของคุณต่อไปได้ โปรดจำไว้ว่าคุณจำเป็นต้องใช้ ไดรฟ์กู้คืน Windows ไม่ว่าจะเป็นการติดตั้ง USB หรือ CD / DVD คุณจะต้องใช้เพื่อให้คุณได้รับมือก่อนที่จะเริ่มต้น
วิธีการ BOOT ใน BIOS เพื่อเปลี่ยน Boot Order
ก่อนที่คุณจะดำเนินการตามคำแนะนำที่ให้ไว้ในบทความนี้เป็นสิ่งสำคัญที่คุณอ่านวรรคนี้เกี่ยวกับการเปลี่ยนไบออสและบูตจาก usb หรือแผ่นดิสก์
รีสตาร์ทเครื่องคอมพิวเตอร์ของคุณ ป้อนการตั้งค่า BIOS (หรือ UEFI) ในคอมพิวเตอร์ของคุณทันทีที่เริ่มต้นใช้งาน คีย์ที่คุณต้องกดเพื่อเข้าสู่การตั้งค่าเหล่านี้ขึ้นอยู่กับผู้ผลิตเมนบอร์ดของคอมพิวเตอร์ของคุณและสามารถทำอะไรได้จาก Esc, Delete หรือ F2 ถึง F8, F10 หรือ F12 ซึ่งจะปรากฏบนหน้าจอโพสต์และคู่มือที่ให้มาพร้อมกับระบบของคุณ การค้นหาโดย google อย่างรวดเร็วขอให้ป้อน bios ตามด้วยหมายเลขรุ่นจะแสดงผลลัพธ์ด้วย ไปที่ Boot คุณต้องทราบวิธีบูตและเปลี่ยนลำดับการบูตเนื่องจากจำเป็นต่อการดำเนินการด้านล่างนี้
สร้างและซ่อมแซม Master Boot Record, Boot Sector และ Boot Configuration Data (Windows 7/8 และ 10)
ขั้นตอนนี้จะทำให้คุณต้องใช้ไดรฟ์กู้คืนที่กล่าวถึงก่อนหน้านี้ดังนั้นเราจะเริ่มต้นที่นั่น หากคุณไม่สามารถเข้าถึงสื่อการกู้คืนให้ทำตามคำแนะนำบน สื่อสำหรับบูตโดยใช้ rufus (Windows 8 และ 10) และสำหรับ Windows 7 / Vista ดูขั้นตอน ( ที่นี่ )
- เมื่อเข้าสู่ BIOS แล้วให้ไปที่ ตัวเลือกการบูต และใช้คำแนะนำภายใน BIOS ตั้งค่า อุปกรณ์การบูตเครื่องแรกที่ ไดรฟ์ USB หรือ DVD ขึ้นอยู่กับที่คุณมีอยู่ นี้จะบอกคอมพิวเตอร์ว่าควรพยายามบูตจากที่นั่นซึ่งเป็นสิ่งที่เราต้องการ
- เมื่อคอมพิวเตอร์ถูกบูตจากไดรฟ์กู้คืนในกล่องโต้ตอบการ ตั้งค่า Windows ให้ตั้งค่าทุกอย่างเป็นค่าที่เหมาะสมเลือกภาษาของคุณและคลิก ถัดไป
- ที่มุมล่างซ้ายให้คลิก ซ่อมแซมคอมพิวเตอร์ของคุณ แล้วเลือก แก้ไข จาก หน้าจอเลือกตัวเลือก
- ในหน้าจอ แก้ปัญหา ให้คลิก ตัวเลือกขั้นสูงแล้ว คลิก Command Prompt สำหรับ Windows 7 และ Vista ให้เลือก Command Prompt จากหน้าจอ Options Recovery Options
- เมื่อ Command Prompt เปิดขึ้นให้พิมพ์คำสั่งต่อไปนี้โดยกด Enter ที่แป้นพิมพ์ของคุณหลังจากแต่ละคำสั่ง:
bootrec / scanos
PRO TIP: หากปัญหาเกิดขึ้นกับคอมพิวเตอร์หรือแล็ปท็อป / โน้ตบุ๊คคุณควรลองใช้ซอฟต์แวร์ Reimage Plus ซึ่งสามารถสแกนที่เก็บข้อมูลและแทนที่ไฟล์ที่เสียหายได้ วิธีนี้ใช้ได้ผลในกรณีส่วนใหญ่เนื่องจากปัญหาเกิดจากความเสียหายของระบบ คุณสามารถดาวน์โหลด Reimage Plus โดยคลิกที่นี่bootrec / fixmbr
bootrec / fixboot
bootrec / rebuildbcd
วิธีที่ 2: ใช้ Startup Repair
อีกวิธีหนึ่งที่ต้อง ใช้ไดรฟ์กู้คืนข้อมูลของ Windows จะใช้เครื่องมือที่มีอยู่ภายในเพื่อซ่อมแซมไฟล์ข้อมูลการกำหนดค่าเริ่มต้น
- ใช้ขั้นตอนที่ 1 ถึง 4 ของวิธีการก่อนหน้าไปที่การ ซ่อมแซมคอมพิวเตอร์ของคุณ
- เลือกการติดตั้งของคุณและจากรายการตัวเลือกการกู้คืนที่มีให้เลือก Repair Startup
รอให้เครื่องมือสแกนการติดตั้งของคุณ หากการซ่อมเริ่มต้นพบข้อผิดพลาดระบบจะพยายามแก้ไขปัญหานี้หากเป็นไปได้เพื่อป้องกันไม่ให้ข้อผิดพลาด 0xc0000098 ปรากฏขึ้นอีกครั้ง คุณยังสามารถดูขั้นตอนการ เริ่มต้นการซ่อมเริ่มต้น ด้วยรูปภาพ
วิธีที่ 3: เรียกใช้อรรถประโยชน์ System File Checker เพื่อสแกนระบบของคุณ
เครื่องมือ System File Checker (sfc) ใช้เพื่อสแกนไฟล์ระบบของคอมพิวเตอร์ของคุณโดยอัตโนมัติและพยายามซ่อมแซมไฟล์เหล่านี้หากจำเป็น
- ใช้ขั้นตอนจากวิธีแรกไปที่หน้าจอที่ระบุว่า ซ่อมแซมคอมพิวเตอร์ของคุณ
- เลือก ไดรฟ์การติดตั้ง Windows และคลิก
- จากกล่อง ตัวเลือกการกู้คืนระบบ ให้เลือก พรอมต์คำสั่ง
- ใน Command Prompt ให้พิมพ์คำสั่งต่อไปนี้และกด Enter ที่แป้นพิมพ์เพื่อดำเนินการดังกล่าว:
sfc / scannow / ofbootdir = C: \ / offwindir = C: \ Windows \
แทนที่ C: \ ด้วยอักษรของไดรฟ์ที่มีการติดตั้ง Windows และ C: \ Windows \ กับโฟลเดอร์ที่ใช้ Windows
- รอให้ยูทิลิตี SFC สแกนระบบของคุณ มันจะซ่อมแซมข้อผิดพลาดถ้าเป็นไปได้และคุณจะไม่ต้องกังวลกับมัน
วิธีที่ 4: เรียกใช้ยูทิลิตี CHKDSK
หากวิธีการก่อนหน้านี้ล้มเหลวคุณสามารถลองใช้ยูทิลิตี CHKDSK รวมทั้งเครื่องมือในตัวที่จะตรวจสอบดิสก์ของคุณและแก้ไขข้อผิดพลาดของระบบไฟล์
- ใช้ขั้นตอนที่ 1-3 จากวิธีก่อนหน้านี้เปิด Command Prompt จากไดรฟ์กู้คืนของ Windows
- ใน Command Prompt พิมพ์คำสั่งต่อไปนี้ตามด้วย Enter เพื่อดำเนินการ:
chkdsk C: / f
แทนที่ C: ด้วยตัวอักษรของไดรฟ์ที่คุณติดตั้ง Windows
- รอยูทิลิตีให้เสร็จสิ้น หากพบข้อผิดพลาดใด ๆ ระบบจะพยายามแก้ไขปัญหาเหล่านี้รวมถึงข้อผิดพลาด 0xc0000098 ที่คุณเผชิญอยู่
แม้ว่า Windows 10 จะใช้งานมานานกว่าหนึ่งปีแล้ว แต่ไมโครซอฟท์ยังคงไม่สามารถแก้ไขปัญหาความไม่สมบูรณ์ได้ทั้งหมดและปัญหาฮาร์ดแวร์บางอย่างก็แย่กว่าที่ควรจะเป็น นี่คือหนึ่งในนั้นและแม้ว่าจะมีการแนะนำให้ตรวจสอบฮาร์ดแวร์ของคุณหลังจากที่คุณได้แก้ไขระบบของคุณแล้วโดยทำตามขั้นตอนในวิธีการดังกล่าวแล้วคุณจะสามารถบูตเข้าสู่ระบบ Windows ได้อีกครั้ง
PRO TIP: หากปัญหาเกิดขึ้นกับคอมพิวเตอร์หรือแล็ปท็อป / โน้ตบุ๊คคุณควรลองใช้ซอฟต์แวร์ Reimage Plus ซึ่งสามารถสแกนที่เก็บข้อมูลและแทนที่ไฟล์ที่เสียหายได้ วิธีนี้ใช้ได้ผลในกรณีส่วนใหญ่เนื่องจากปัญหาเกิดจากความเสียหายของระบบ คุณสามารถดาวน์โหลด Reimage Plus โดยคลิกที่นี่